Sådan får du visse kontakter til at ringe på lydløs Android

Hvis du vil få kontakter til at ringe på lydløs på din Android, skal du bare justere Forstyr ikke-undtagelser for foretrukne kontakter. Detaljer i artiklen.
iPhone 13 bringer en helt ny filmisk fotograferingstilstand . Her er alt, hvad du behøver at vide om brug af filmisk tilstand på iPhone 13 .
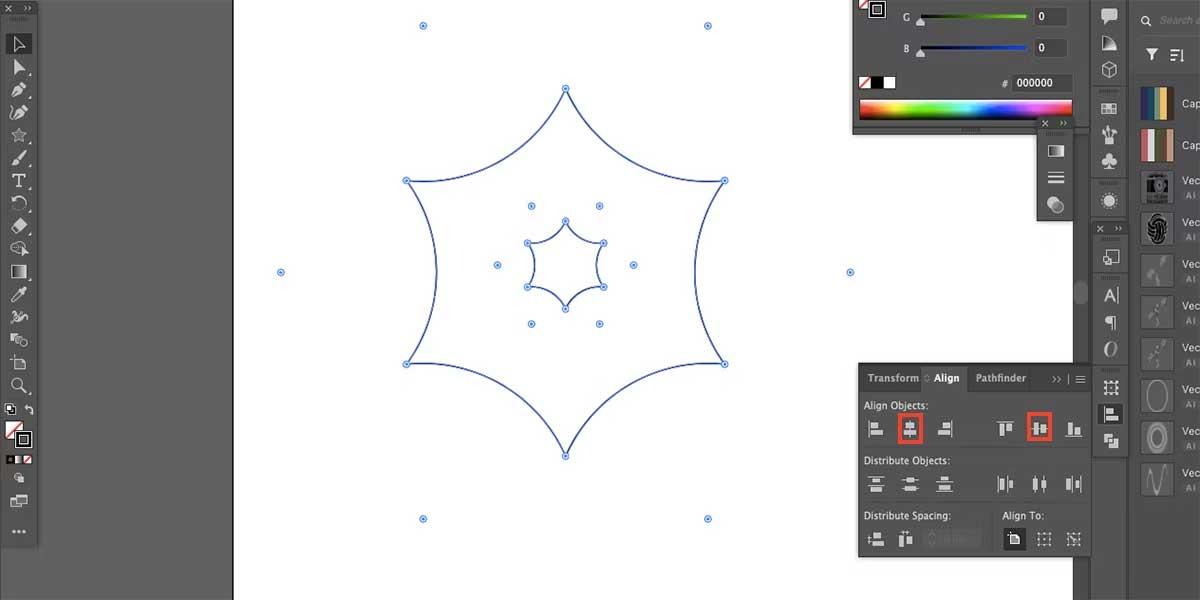
Filmisk på iPhone 13
Biograftilstand på iPhone 13 giver dig mere kontrol over fokus i videooptagelser. Det er dybest set som portrættilstand for videoer, men med et par flere muligheder.
Bemærk: Cinematic-funktionen understøtter i øjeblikket kun iPhone 13-serien. Du kan dog redigere videoer optaget i denne tilstand på ældre iPhones.
Sådan bruger du filmisk tilstand på iPhone 13
For at få adgang til Cinematic skal du gå til Kamera på iPhone. Stryg derefter på skærmen for at skifte tilstand, indtil du ser Cinematic bliver gul, ligesom du skiftede fra Foto til Video .
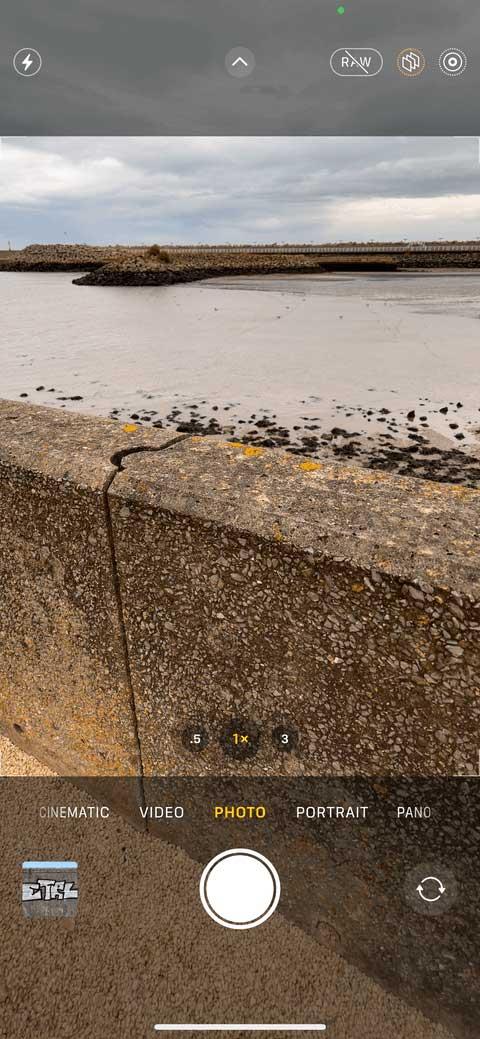

Du kan også trykke på højre side af kontrolpanelet i kamera-appen, indtil du skifter til denne tilstand.
Når du går ind i Cinematic-tilstand, kan du ændre nogle få indstillinger. Som sædvanlig skal du trykke på blitzknappen for at tænde blitzen, trykke på 1x- knappen for at skifte til teleobjektivet...
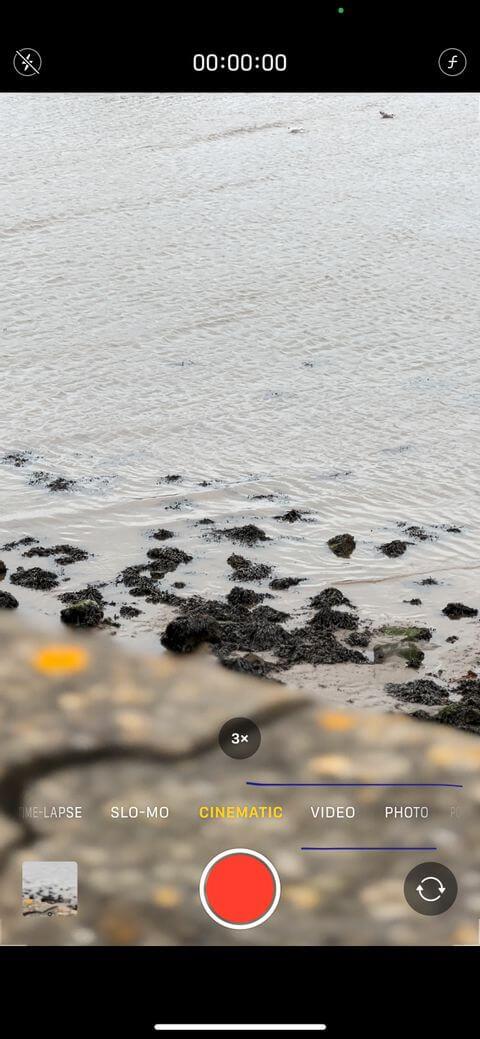

Unikt for Cinematic er, at du også kan trykke på knappen Depth Control (lille f) for at finjustere dybdeskarphedseffekten (sløring) på video. Træk skyderen til venstre eller højre for at ændre niveauet. Når du er klar til at optage, skal du trykke på den runde røde knap i midten af skærmen.
Mens du optager en video, skifter iPhone automatisk fokus til nye objekter eller personer, der vises i rammen. Den justerer også fokus i henhold til hovedmotivets position. For eksempel, hvis du drejer dit hoved til en person bag dig, vil det bringe denne person i fokus.


Du kan også justere fokus manuelt ved at trykke et vilkårligt sted i rammen. Hvis iPhone registrerer et andet motiv, vil denne tilstand foreslå en placering, du kan berøre med en lille hvid boks.
For at stoppe optagelsen på iPhone 13 skal du trykke på den røde knap igen. Videoen gemmes i dit kamerabibliotek, ligesom de billeder eller klip, du har optaget.
Gå til Fotos eller tryk på det lille profilbillede i nederste højre hjørne af skærmen. Specielt for filmiske videoer har du også mulighed for at redigere dybdeskarpheden efter optagelse. For at gøre dette skal du trykke på knappen Depth Control og trække skyderen til den ønskede dybde.


Tryk på det hvide felt, der vises, når iPhone automatisk registrerer motivet for at skifte fokus til din yndlingsperson eller -objekt. Du kan skifte det tilbage, hvis du vil. Selvom der ikke registreres et motiv, kan du stadig røre et vilkårligt sted i videoen for at ændre fokus.


Når du redigerer filmiske videoer på iPhone 13, har du selvfølgelig stadig adgang til andre almindelige redigeringsværktøjer som opdeling, anvendelse af effekter, ændring af eksponering, beskæring eller rotation af videoen og mere.
Husk at trykke på Udført for at gemme alle ændringer eller Kassér for at kassere dem.
Ovenstående er, hvordan du bruger filmisk tilstand på iPhone 13 . Håber artiklen er nyttig for dig.
Hvis du vil få kontakter til at ringe på lydløs på din Android, skal du bare justere Forstyr ikke-undtagelser for foretrukne kontakter. Detaljer i artiklen.
Hvis dine Android-apps bliver ved med at lukke uventet, skal du ikke lede længere. Her vil vi vise dig, hvordan du løser det i nogle få enkle trin.
Hvis besked om voicemail ikke forsvinder på Android, skal du rydde lokale data, afinstallere appopdateringer eller kontrollere notifikationsindstillinger.
Hvis Android-tastaturet ikke vises, skal du sørge for at nulstille appen ved at rydde lokale data, afinstallere dens opdateringer eller deaktivere bevægelser.
Hvis du ikke kan åbne e-mail-vedhæftede filer på Android, skal du downloade den vedhæftede fil og apps, der kan åbne den, og prøve igen. Nulstil også Gmail eller brug pc.
Hvis du får fejlen Problem Loading Widget på Android, anbefaler vi at fjerne og tilføje widgetten igen, kontrollere tilladelser eller rydde cache.
Hvis Google Maps ikke taler i Android, og du ikke hører anvisninger, skal du sørge for at slette data fra appen eller geninstallere appen.
Instruktioner til at skifte hårfarve ved hjælp af PicsArt på din telefon For at ændre hårfarven på dine billeder enkelt og nemt, inviterer vi dig her til at følge med.
LDPlayer: Android Emulator til Windows PC & Laptop, LDPlayer er en gratis Android emulator på computer. Uanset om du er pc- eller bærbar bruger, er LDPlayer stadig tilgængelig
Hvis Gmail til Android ikke sender e-mails, skal du kontrollere modtagernes legitimationsoplysninger og serverkonfiguration, rydde appens cache og data eller geninstallere Gmail.








