Sådan får du visse kontakter til at ringe på lydløs Android

Hvis du vil få kontakter til at ringe på lydløs på din Android, skal du bare justere Forstyr ikke-undtagelser for foretrukne kontakter. Detaljer i artiklen.
Hver ny iteration af Android OS bringer flere og flere tilladelseskontroller til slutbrugere. Dette er altid velkomment, og vi har bestemt brug for mere kontrol over vores data, placeringssporing og overordnede privatliv. Android 11 er ikke en undtagelse, da den bringer nogle værdifulde forbedringer til bordet. Lær nedenfor, hvad der er nyt, og hvordan du administrerer tilladelser på Android 11.
Hvordan kontrollerer jeg tilladelser på Android?
Tilladelser er stadig de samme som før, så der er nogle mindre ændringer. Android 10 var stor på tilladelser. Især ved ikke at tillade mange apps at få adgang til alle dine lokale filer, kun mediefilerne. Eller tilføje en separat privatlivsindstilling i hovedmenuen Indstillinger.
Så ligesom på Android 10, i stedet for standard Tillad og afvis, har Android 11 normalt 3 muligheder for de fleste tilladelser. Det du ser er disse 3:
Dette er fantastisk, især for at tackle det underminerende privatlivsproblem med apps, der sporer din placering, selv når du ikke har brug for dem. Hvis tilladelsen kræver baggrundsbrug eller permanent adgang (f.eks. kontaktadgang), skal du selvfølgelig stadig vælge mellem Tillad eller Afvis.
Derudover gælder dette ikke for Google-tjenester, da de som standard har adgang til de fleste funktioner. Fordelene ved at være Google, tror jeg. For at kontrollere dem skal du navigere til din Google-konto her . Der, under aktivitetskontrollerne, kan du vælge at deaktivere forskellige ting, som f.eks. Placeringshistorik, der bruger din placering i baggrunden.
Vi giver et eksempel. Lad os sige, at du vil tjekke, hvilken app der har adgang til dine filer og medier (lageradgang). Her er, hvad du ville gøre:
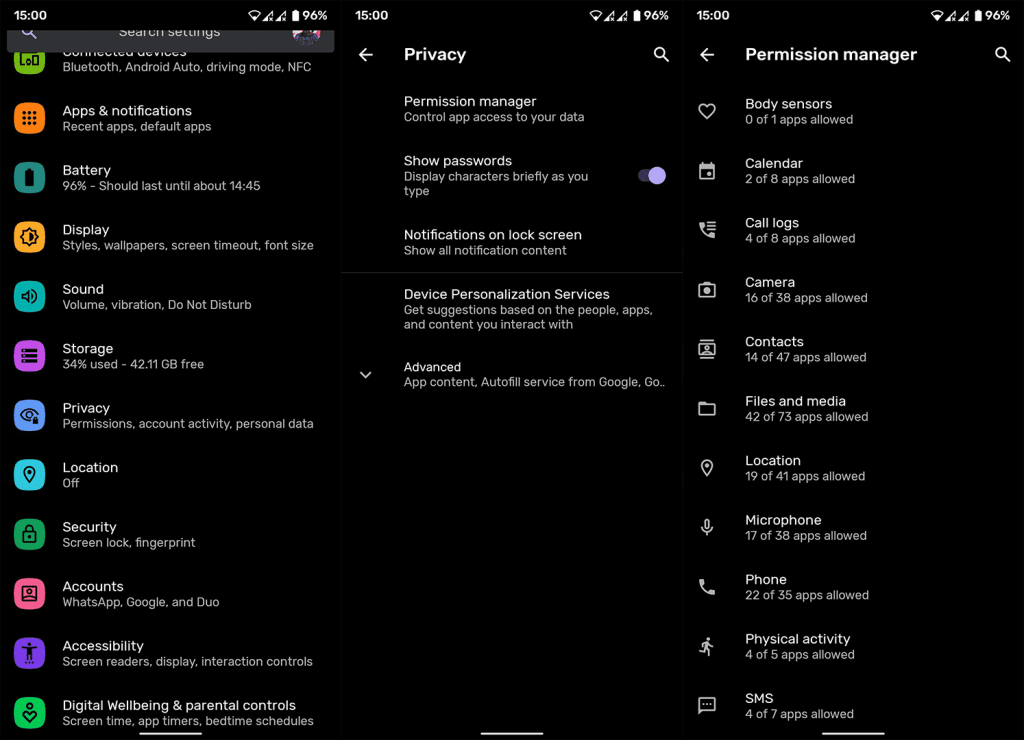
Der vil du se, hvilken app der har adgang til dit lager, hvilken der kun har adgang til medier, og hvilken der slet ikke har adgang. Selvfølgelig vil filadministratorer have fuld adgang til alle filer af indlysende årsager.
Særlige tilladelser og hvor man kan finde dem
Særlige tilladelser eller særlig app-adgang er noget, du sjældent vil møde, og ikke mange apps beder om dem. Disse omfatter Billede-i-billede , Adgang til meddelelser, Ubegrænset databrug, Installer ukendte apps (få flere oplysninger om denne tilladelse her ) og et par flere. Du kan administrere disse tilladelser på Android 11 på samme måde, som du var på Android 10.
Du skal give særlige app-adgangstilladelser manuelt i indstillingerne. Det sænker formentlig chancerne for, at du fejlagtigt tillader en app at for eksempel have Wi-Fi-kontrol. På grund af deres permanente karakter kan du kun tillade eller nægte adgang.
Visse apps, som f.eks. brugerdefinerede launchers , kræver meddelelsesadgang eller endda enhedsadministratorapps. Sidstnævnte er ikke almindelig tilladelse og kan tilgås i Indstillinger > Sikkerhed > Enhedsadministratorapps.
Særlig appadgang kan findes under afsnittet Apps og notifikationer i Indstillinger. Sådan finder du det og justerer særlige tilladelser:
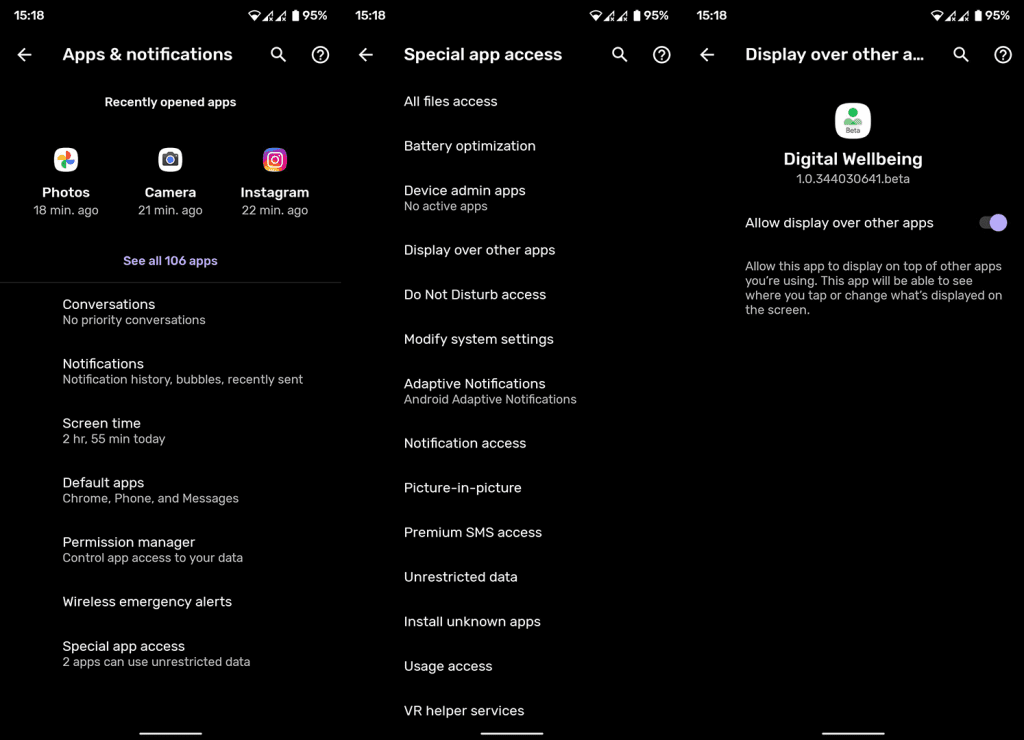
For en detaljeret forklaring af, hvad en bestemt tilladelse står for, skal du blot åbne en hvilken som helst app på listen, og du vil se forklaringen under til/fra-knappen.
Ny funktion: Fjern tilladelser, hvis appen ikke bruges
Og udover tilladelsesforbedringer, der er migreret fra Android 10, er der en smart og virkelig brugbar tilføjelse på Android 11.
Der er en mulighed i indstillingerne for apptilladelser, der tillader systemet at fjerne tilladte tilladelser, hvis appen ikke bruges i en længere periode.
Dette er fantastisk, især for brugere, der hamstrer en masse apps og ikke bruger nogle af dem ofte. Hvis du vil tjekke dette på individuelle apps, kan du finde det her:
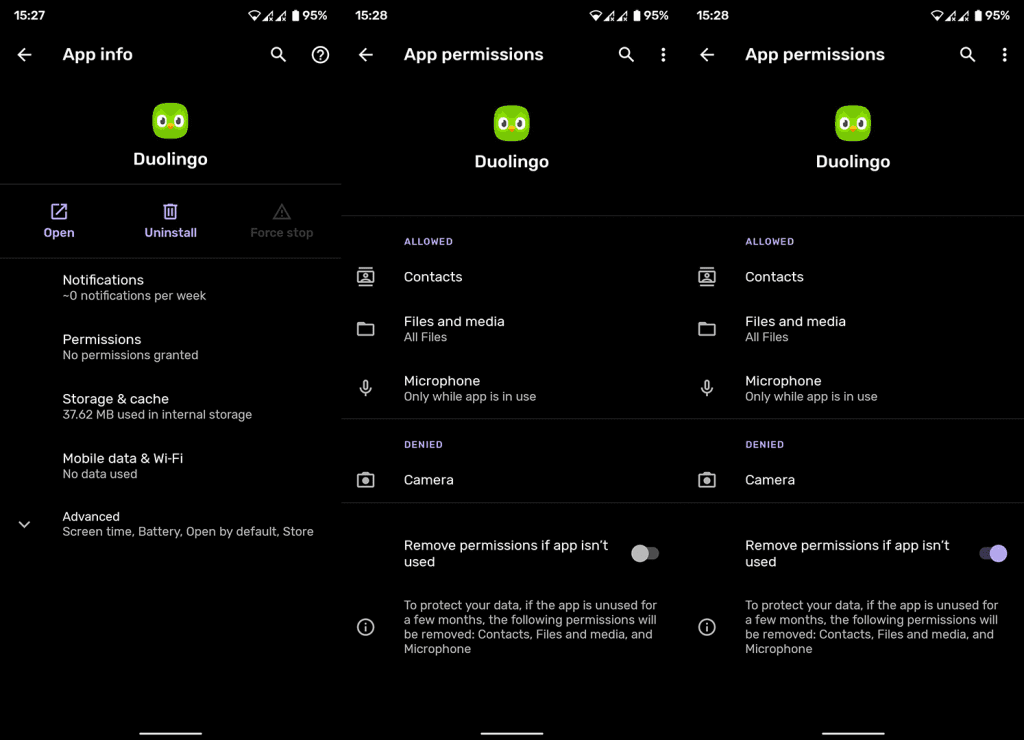
Næste gang du åbner appen, vil den bede dig om at give tilladelser igen.
Og på den note kan vi afslutte denne artikel. Tak fordi du læste med, og glem ikke at tjekke vores og sider for mere informative artikler.
Hvis du vil få kontakter til at ringe på lydløs på din Android, skal du bare justere Forstyr ikke-undtagelser for foretrukne kontakter. Detaljer i artiklen.
Hvis dine Android-apps bliver ved med at lukke uventet, skal du ikke lede længere. Her vil vi vise dig, hvordan du løser det i nogle få enkle trin.
Hvis besked om voicemail ikke forsvinder på Android, skal du rydde lokale data, afinstallere appopdateringer eller kontrollere notifikationsindstillinger.
Hvis Android-tastaturet ikke vises, skal du sørge for at nulstille appen ved at rydde lokale data, afinstallere dens opdateringer eller deaktivere bevægelser.
Hvis du ikke kan åbne e-mail-vedhæftede filer på Android, skal du downloade den vedhæftede fil og apps, der kan åbne den, og prøve igen. Nulstil også Gmail eller brug pc.
Hvis du får fejlen Problem Loading Widget på Android, anbefaler vi at fjerne og tilføje widgetten igen, kontrollere tilladelser eller rydde cache.
Hvis Google Maps ikke taler i Android, og du ikke hører anvisninger, skal du sørge for at slette data fra appen eller geninstallere appen.
Instruktioner til at skifte hårfarve ved hjælp af PicsArt på din telefon For at ændre hårfarven på dine billeder enkelt og nemt, inviterer vi dig her til at følge med.
LDPlayer: Android Emulator til Windows PC & Laptop, LDPlayer er en gratis Android emulator på computer. Uanset om du er pc- eller bærbar bruger, er LDPlayer stadig tilgængelig
Hvis Gmail til Android ikke sender e-mails, skal du kontrollere modtagernes legitimationsoplysninger og serverkonfiguration, rydde appens cache og data eller geninstallere Gmail.








