Sådan får du visse kontakter til at ringe på lydløs Android

Hvis du vil få kontakter til at ringe på lydløs på din Android, skal du bare justere Forstyr ikke-undtagelser for foretrukne kontakter. Detaljer i artiklen.
Udover at fungere som hovedporten til din yndlingspersons tanker og holdninger, er Twitter også en enorm medieaggregator. Millioner bruger Twitter til at dele og se billeder, videoer og andet indhold på daglig basis. Så hvad sker der, når Twitter-appen ikke indlæser billeder eller videoer? Jeg går ud fra, at du vil løse det problem så hurtigt som muligt.
Sådan repareres Twitter-app, der ikke indlæser billeder og videoer på iOS
Hvis du for nylig stødte på dette problem, og det antager jeg, at du har, er her et par ting, du kan prøve, når Twitter til iOS ikke kan indlæse et billede eller en video.
Løsning 1 – Opdater appen
Selvom Twitter er et socialt netværk, der fungerer uafhængigt af brugerne, får du stadig adgang til det via appen. Og apps er fejludsatte. Det er meget muligt, at noget er blevet rodet inde i appens kode med den forrige opdatering, så udviklere skal nu finde på en løsning.
Da Twitter er enormt med et stort udviklingsteam, bør problemet erkendes relativt hurtigt. Så bare fortsæt med at tjekke efter nye opdateringer, og forhåbentlig vil en løse problemet.
Men mens du venter på et plaster, er der mere, du kan prøve i mellemtiden.
Løsning 2 - Genstart og nulstil telefonen
Den ældste løsning på ethvert teknisk problem er også anvendelig her. Før du gør noget mere drastisk, som at slette appen, skal du blot genstarte din telefon og se, om problemet fortsætter. Nogle få brugere rapporterede, at nulstillingen løste problemet, så der er en chance.
Sådan genstartes iPhone X/XS/XR og iPhone 8
Sådan genstartes og nulstilles iPhone 7
Sådan genstartes ældre iPhones og iPads
Løsning 3 – Ryd app-cachen
I modsætning til mange andre apps giver Twitter dig faktisk mulighed for at rydde app-cachen og spildt lagerplads! Tak til udviklingsteamet!
Så hvorfor ikke drage fordel af denne funktion? Hvem ved, måske vil det tillade billeder og videoer at blive indlæst igen. Sådan rydder du Twitter-appens cache:
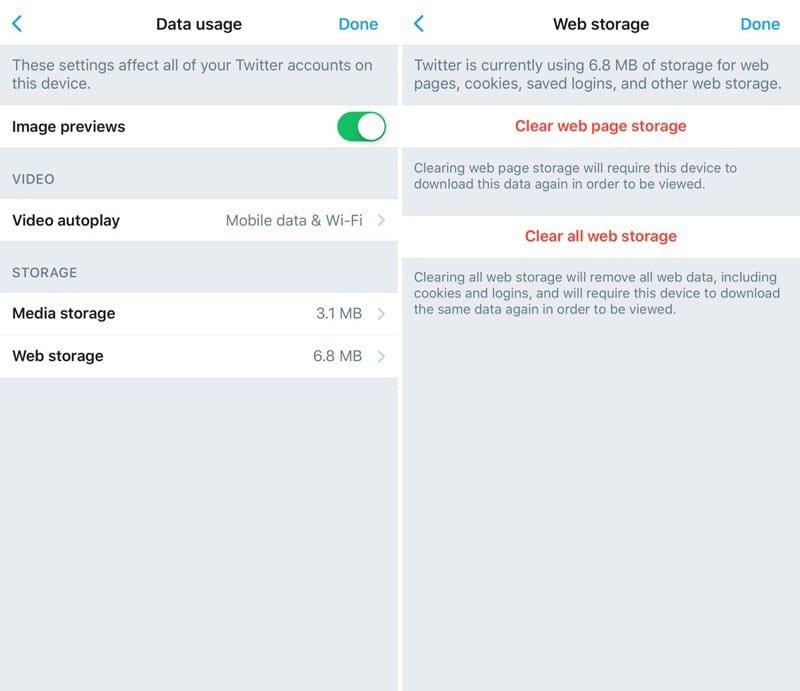
Løsning 4 – Geninstaller appen
Hvis det ikke lykkedes at rydde cachen, kan du altid geninstallere appen. Fortsæt og slet Twitter-appen, og installer den fra App Store igen. Måske vil den nyinstallerede app nu vise medier.
Løsning 5 – Tjek netværksforbindelsen
Hvis der er noget galt med din internetforbindelse, vil du ikke kunne indlæse feedet manuelt. Så brug lidt tid på at undersøge det.
Hvis der faktisk er noget galt med din forbindelse, men du ikke ved, hvad du skal gøre, foreslår jeg, at du nulstiller netværksindstillingerne . Bare husk på, at dette nulstiller alle dine netværksindstillinger, så du bliver nødt til at logge ind på dine WiFi-netværk igen og måske genjustere alle dataindstillingerne.
Sådan nulstiller du netværksindstillinger i iOS:
Det handler om det. Jeg håber, at mindst én af disse løsninger hjalp dig med at løse problemet med manglende billeder og videoer i Twitter-appen til iOS. Hvis du har kommentarer, spørgsmål eller forslag, så lad os det vide i kommentarerne nedenfor.
Redaktørens note: Denne artikel blev oprindeligt udgivet i maj 2019. Vi sørgede for at forny den for friskhed og nøjagtighed.
Hvis du vil få kontakter til at ringe på lydløs på din Android, skal du bare justere Forstyr ikke-undtagelser for foretrukne kontakter. Detaljer i artiklen.
Hvis dine Android-apps bliver ved med at lukke uventet, skal du ikke lede længere. Her vil vi vise dig, hvordan du løser det i nogle få enkle trin.
Hvis besked om voicemail ikke forsvinder på Android, skal du rydde lokale data, afinstallere appopdateringer eller kontrollere notifikationsindstillinger.
Hvis Android-tastaturet ikke vises, skal du sørge for at nulstille appen ved at rydde lokale data, afinstallere dens opdateringer eller deaktivere bevægelser.
Hvis du ikke kan åbne e-mail-vedhæftede filer på Android, skal du downloade den vedhæftede fil og apps, der kan åbne den, og prøve igen. Nulstil også Gmail eller brug pc.
Hvis du får fejlen Problem Loading Widget på Android, anbefaler vi at fjerne og tilføje widgetten igen, kontrollere tilladelser eller rydde cache.
Hvis Google Maps ikke taler i Android, og du ikke hører anvisninger, skal du sørge for at slette data fra appen eller geninstallere appen.
Instruktioner til at skifte hårfarve ved hjælp af PicsArt på din telefon For at ændre hårfarven på dine billeder enkelt og nemt, inviterer vi dig her til at følge med.
LDPlayer: Android Emulator til Windows PC & Laptop, LDPlayer er en gratis Android emulator på computer. Uanset om du er pc- eller bærbar bruger, er LDPlayer stadig tilgængelig
Hvis Gmail til Android ikke sender e-mails, skal du kontrollere modtagernes legitimationsoplysninger og serverkonfiguration, rydde appens cache og data eller geninstallere Gmail.








