Sådan får du visse kontakter til at ringe på lydløs Android

Hvis du vil få kontakter til at ringe på lydløs på din Android, skal du bare justere Forstyr ikke-undtagelser for foretrukne kontakter. Detaljer i artiklen.
Da du får Google Drev som standard med en Google-konto, er der en lille nødvendighed for afslappede brugere at bruge Microsoft OneDrive på deres Android-håndsæt. Det betyder ikke, at der ikke er nogen fordele. Især hvis du også bruger en Windows-pc og ønsker at synkronisere filer og billeder mellem de to på en problemfri måde. Men der ser ud til at være et problem med kamerarullebillederne. Tilsyneladende uploader OneDrive til Android ikke billeder for nogle brugere.
Vi sørgede for at kaste lidt lys over dette problem og hjælpe dig med at løse det. De løsninger, vi leverede, er nedenfor.
Indholdsfortegnelse:
Hvorfor mislykkes min upload på OneDrive?
Løsning 1 – Ryd lokale data
Lad os starte med den enkleste løsning. Som du allerede ved, gemmer alle apps nogle dele af data på det lokale lager. Nogle af dem tager det til et andet niveau og gemmer hundredvis af megabyte. Andre, som OneDrive, vil tage op til 200 MB for at fremskynde indlæsningen. Men en pillet-up cache kan være en årsag til adskillige problemer. Efter et stykke tid gør det bare det modsatte. Det sænker app-udførelsen og kan påvirke den overordnede ydeevne.
Så det første skridt bør være at rydde de lokalt lagrede data og flytte derfra. Sådan rydder du cachelagrede data fra OneDrive:
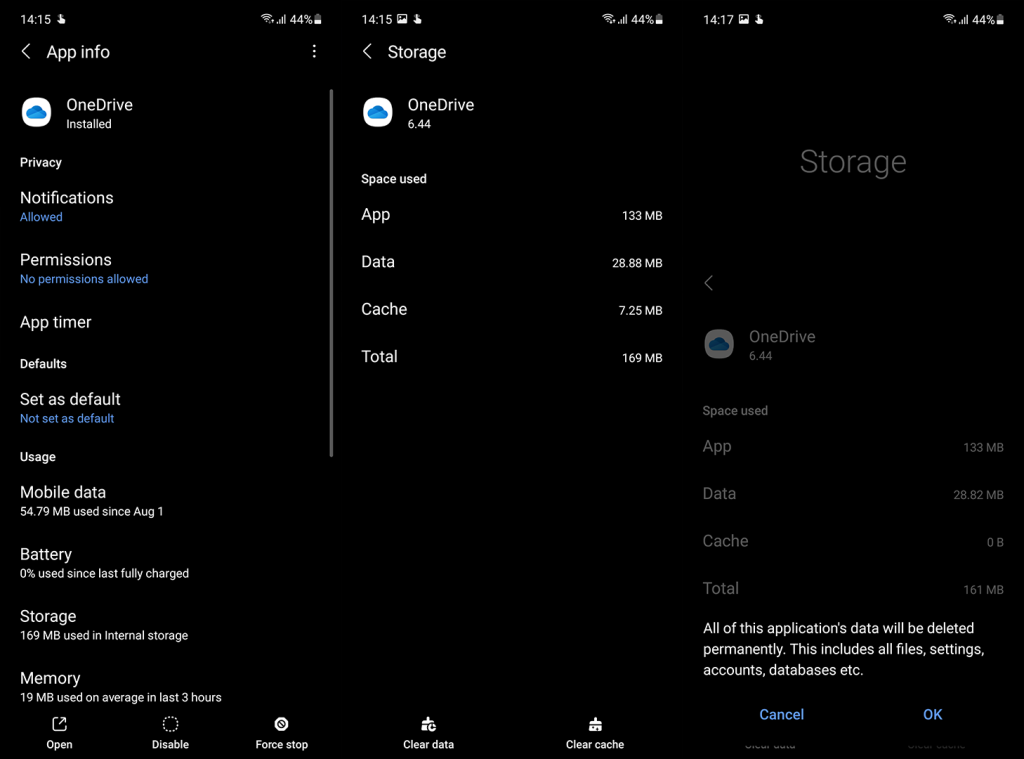
Hvis OneDrive til Android stadig ikke uploader billeder, kan du prøve det næste trin.
Løsning 2 – Tjek tilladelserne til OneDrive
Som enhver anden app kræver OneDrive et vist niveau af adgang til din enhed. Efter Android Marshmallow vises disse tilladelsesprompter , mens du bruger appen. Kun når der strengt taget kræves tilladelse til en bestemt handling, vises pop op-vinduet, og du kan vælge at acceptere det eller ej. Og der er en chance for, at du har sprunget over tilladelserne til opbevaring eller kamera.
Sådan tjekker du dem ud og aktiverer begge:
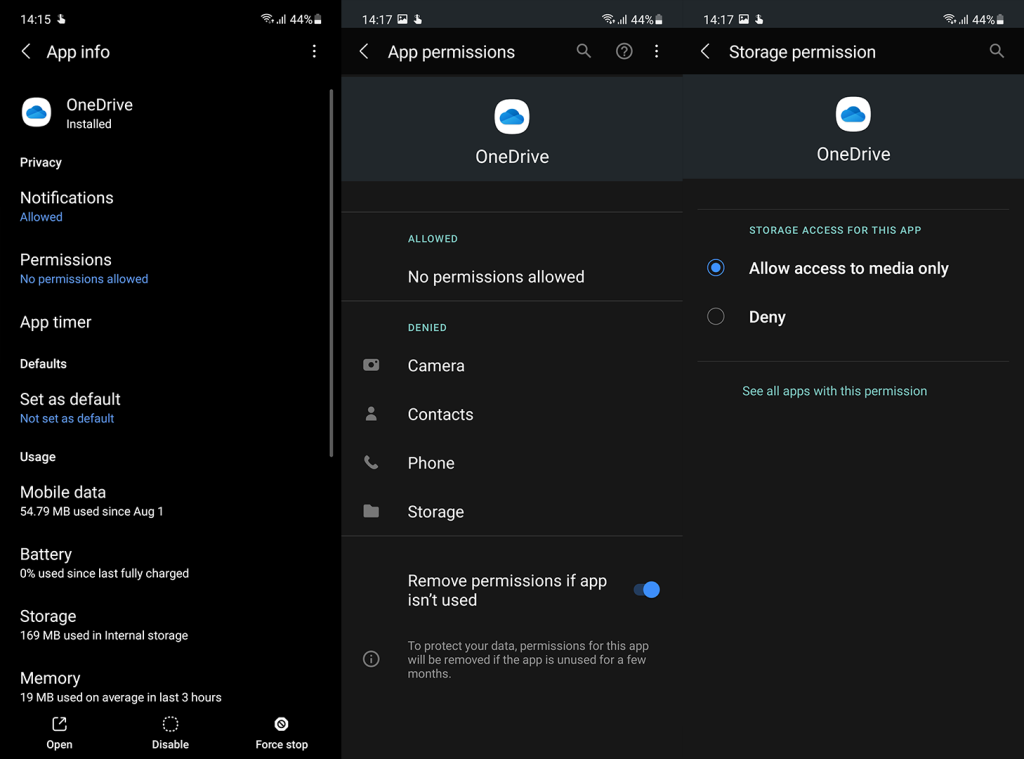
Løsning 3 – Deaktiver Galery Sync
Samsungs og Microsofts samarbejde positionerede OneDrive som den førstevalgte Gallery backup cloud-tjeneste. Den kommer med to muligheder. Den første er en traditionel backup, der er tilgængelig på alle andre Android-enheder, og den anden er Gallery Sync, der automatisk synkroniserer dine billeder til OneDrive, men med en advarsel. Hvis du sletter billeder fra internt lager, slettes de også fra OneDrive.
For at bruge OneDrive på en almindelig måde, skal du fjerne linket mellem din Samsung-konto og Microsoft-konto (OneDrive-konto). Nogle Samsung-brugere, der havde svært ved at uploade billeder til OneDrive, løste problemet ved at deaktivere Galery Sync og fjerne linket mellem de førnævnte konti. Det ser ud til, at dette kickstarter backup-processen.
Her er hvad du skal gøre:
Løsning 4 – Omdøb mappen Kamerarulle
En anden holdbar løsning er at starte fra bunden. Genkonfigurer appen fuldstændigt, og skift mappen Kamerarulle. Vi ønsker selvfølgelig ikke at slette det. Men hvis du har samlet en masse billeder fra dit kamera, er chancerne for, at cachelagring af disse billeder med hver ny synkronisering fremkalder et stop. Det er derfor, den bedste måde at håndtere det på er blot at skifte mappe og begynde at synkronisere dine fotos, du har taget kameraet, til en ny mappe med kamerarulle.
Her er hvad du skal gøre, trin for trin:
Hvis dette ikke hjælper, og OneDrive til Android stadig ikke uploader billeder, skal du tjekke den endelige løsning nedenfor.
Løsning 5 – Geninstaller appen
Endelig, hvis ingen af de førnævnte trin får dig i gang, og billederne stadig ikke synkroniseres, kan du altid prøve at geninstallere appen. Derudover bør du fjerne den OneDrive-tildelte konto og konfigurere alt igen. Derefter bør du være i stand til at synkronisere billeder til OneDrive uden yderligere problemer.
Dette burde være en enkel opgave at udføre, så tjek nedenstående trin:
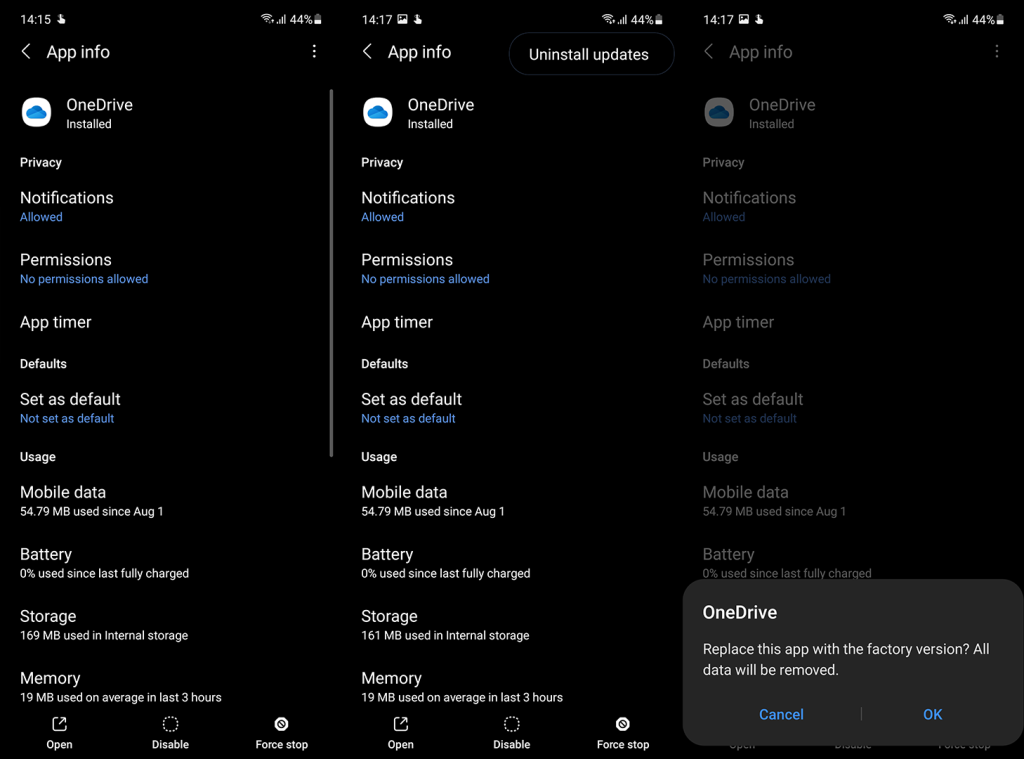
Med det kan vi afslutte denne artikel. Hvis du ved et tilfælde kender en alternativ løsning, vi har overset eller har yderligere problemer, er du velkommen til at dele dine to øre i kommentarfeltet nedenfor eller nå os på Facebook og .
Redaktørens note: Denne artikel blev oprindeligt offentliggjort i september 2018. Vi sørgede for at forny den for friskhed og nøjagtighed.
Hvis du vil få kontakter til at ringe på lydløs på din Android, skal du bare justere Forstyr ikke-undtagelser for foretrukne kontakter. Detaljer i artiklen.
Hvis dine Android-apps bliver ved med at lukke uventet, skal du ikke lede længere. Her vil vi vise dig, hvordan du løser det i nogle få enkle trin.
Hvis besked om voicemail ikke forsvinder på Android, skal du rydde lokale data, afinstallere appopdateringer eller kontrollere notifikationsindstillinger.
Hvis Android-tastaturet ikke vises, skal du sørge for at nulstille appen ved at rydde lokale data, afinstallere dens opdateringer eller deaktivere bevægelser.
Hvis du ikke kan åbne e-mail-vedhæftede filer på Android, skal du downloade den vedhæftede fil og apps, der kan åbne den, og prøve igen. Nulstil også Gmail eller brug pc.
Hvis du får fejlen Problem Loading Widget på Android, anbefaler vi at fjerne og tilføje widgetten igen, kontrollere tilladelser eller rydde cache.
Hvis Google Maps ikke taler i Android, og du ikke hører anvisninger, skal du sørge for at slette data fra appen eller geninstallere appen.
Instruktioner til at skifte hårfarve ved hjælp af PicsArt på din telefon For at ændre hårfarven på dine billeder enkelt og nemt, inviterer vi dig her til at følge med.
LDPlayer: Android Emulator til Windows PC & Laptop, LDPlayer er en gratis Android emulator på computer. Uanset om du er pc- eller bærbar bruger, er LDPlayer stadig tilgængelig
Hvis Gmail til Android ikke sender e-mails, skal du kontrollere modtagernes legitimationsoplysninger og serverkonfiguration, rydde appens cache og data eller geninstallere Gmail.








