Sådan får du visse kontakter til at ringe på lydløs Android

Hvis du vil få kontakter til at ringe på lydløs på din Android, skal du bare justere Forstyr ikke-undtagelser for foretrukne kontakter. Detaljer i artiklen.
Med betydelige stigninger i netværkshastigheder og tilgængelighed er mange af os afhængige af mobildata mere og mere i disse dage. Og mobildata, uanset om det er LTE eller 5G, er noget, du normalt ikke behøver at bekymre dig om. Så længe du har et dataabonnement og operatørsupport, er der intet, du skal konfigurere eller justere, for at mobildata kan fungere.
Nogle iPhone- brugere får dog fejlen Netværk ikke tilgængelig på deres enheder. Og det er en ret mærkelig fejl, medmindre du ikke har data at bruge, eller du er uden for netværksdækning. Så hvorfor opstår fejlen, og hvordan rettes den? Vi har et par ideer, så sørg for at tjekke dem ud nedenfor.
Indholdsfortegnelse:
Hvorfor virker LTE ikke på min iPhone?
1. Genstart din enhed
Lad os starte med de enkleste trin. Før du gør noget andet, skal du slukke din enhed og tænde den igen. Dette løser normalt problemet. Sørg også for, at du befinder dig i et område, der har god netværksdækning.
Hvis problemet fortsætter, skal du sørge for at gå til næste trin og prøve med flytilstand.
2. Aktiver og deaktiver flytilstand
Den næste ting at gøre er at aktivere og deaktivere flytilstand. Nogle brugere formåede at løse problemet ved at gøre det, men vi kan ikke med sikkerhed sige, om dette vil fungere for dig eller ej.
Uanset hvad, vil det ikke koste dig at prøve det. Her er hvad du skal gøre:
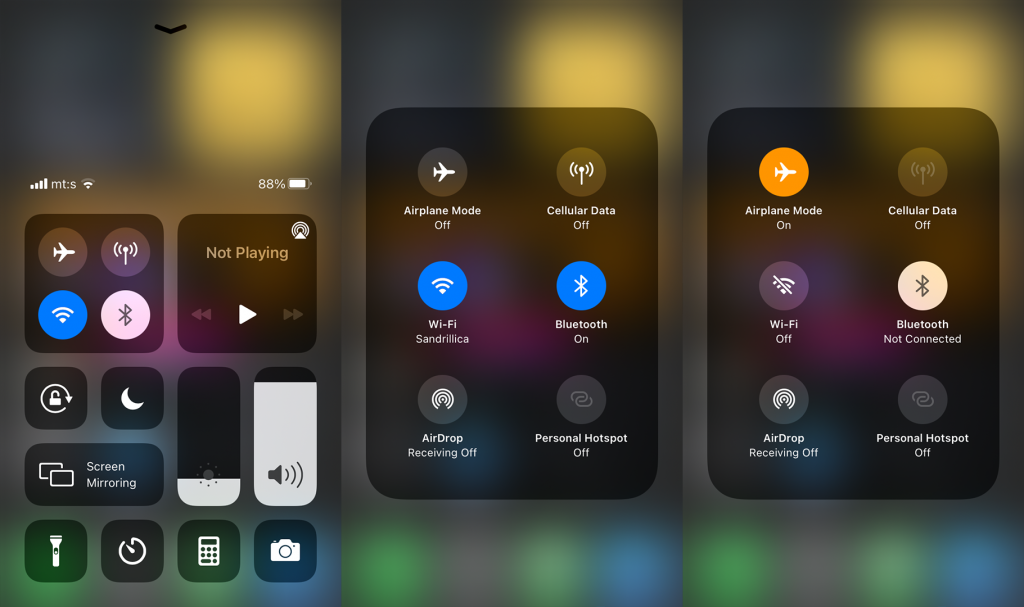
3. Deaktiver Bluetooth
Nogle brugere påpegede, at Bluetooth på en eller anden måde er i konflikt med mobilmodtagelse. Selvom rapporterne er sparsomme, kan du prøve at deaktivere Bluetooth. Bare for fejlfindingens skyld.
Hvis deaktivering af Bluetooth ikke gør noget, og du stadig får beskeden Netværk ikke tilgængelig på din iPhone, skal du sørge for at gå til næste trin.
4. Tjek SIM-kortet
Dette er en stor en. De fleste mobilproblemer har noget at gøre med enten SIM-indstillinger eller den faktiske fysiske placering af SIM-kortet. Hvis du bruger en Dual SIM-mulighed med eSIM, skal du sørge for, at du har valgt det rigtige SIM-kort til brug med mobildata.
Hardwaremæssigt skal du åbne SIM-kortrummet og sikre dig, at SIM-kortet er korrekt placeret, og at det ikke er fysisk beskadiget. Sæt SIM-kortet tilbage, og genstart din enhed igen. Nu, hvis du stadig får beskeden Netværk ikke tilgængelig på din iPhone, skal du kontrollere operatørindstillingerne, som forklaret i trin 5.
5. Installer operatørkonfigurationsfil
Mobilkonfigurationsfiler sendes normalt automatisk af operatøren, så snart SIM-kortet er placeret. Disse meddelelser vil, når de anvendes, indsætte alle nødvendige APN-indstillinger. Men nogle gange kan du af forskellige årsager gå glip af beskeden, og uden den vil dit SIM-kort og alle relaterede tjenester ikke fungere.
Så tjek enten måden at få beskeden på via mobilopkaldskode eller med en mobilapp, som de fleste tjenesteudbydere har i disse dage. Eller, alternativt, kontakt din udbyder og bede om en SIM-konfigurationsmeddelelse. Når du får beskeden (eller flere beskeder), skal du sørge for at anvende indstillingerne.
6. Nulstil netværksindstillinger
Nu, hvis problemet stadig er til stede, og dine mobildata stadig ikke vil oprette forbindelse, lad os nulstille netværksindstillingerne. Disse indstillinger dækker kun Wi-Fi, mobil (APN-indstillinger) og Bluetooth. Så kun indstillinger under disse respektive tilslutningsfunktioner vil blive påvirket af nulstillingen.
Husk, at denne handling vil rydde alle gemte Wi-Fi-netværk og Bluetooth-parringer. Hvis det er for meget besvær for dig, kan du springe til fabriksnulstilling, som er forklaret i nedenstående trin.
Sådan nulstiller du netværksindstillinger på din iPhone:
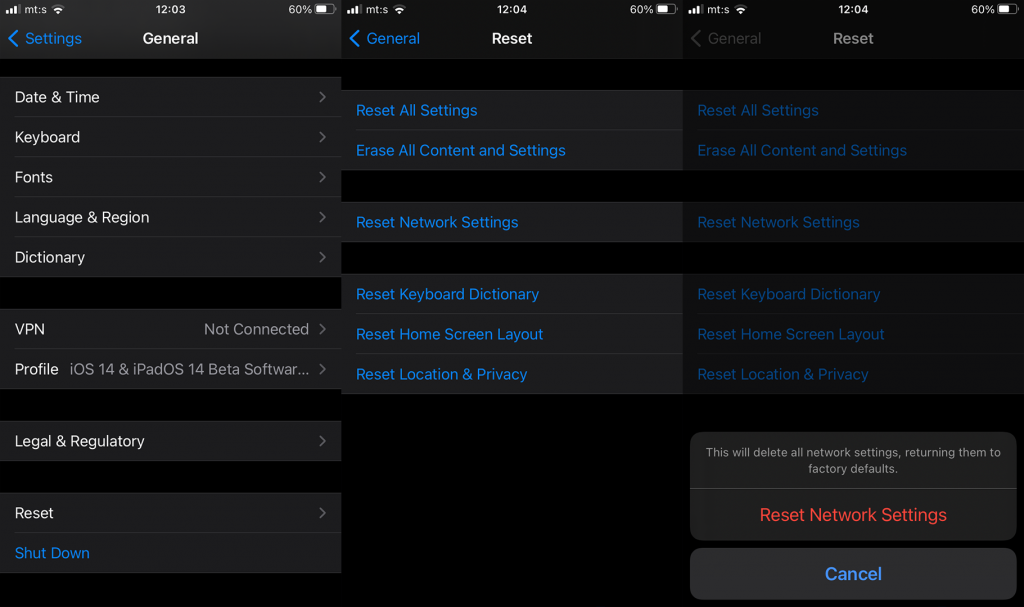
7. Nulstil din iPhone til fabriksindstillingerne
Så i sidste ende er det eneste resterende trin, vi kan tænke på, at nulstille din enhed til fabriksindstillingerne og gendanne den fra en iCloud-sikkerhedskopi. Dette kan tage noget tid, men det er den sidste ting, du kan gøre på egen hånd, før du enten tager din enhed med til reparation eller kontakter din udbyder og rapporterer problemet.
Du kan enten bruge iTunes på din Mac eller pc eller gå direkte til iPhone-indstillinger. Det sidste er forklaret nedenfor.
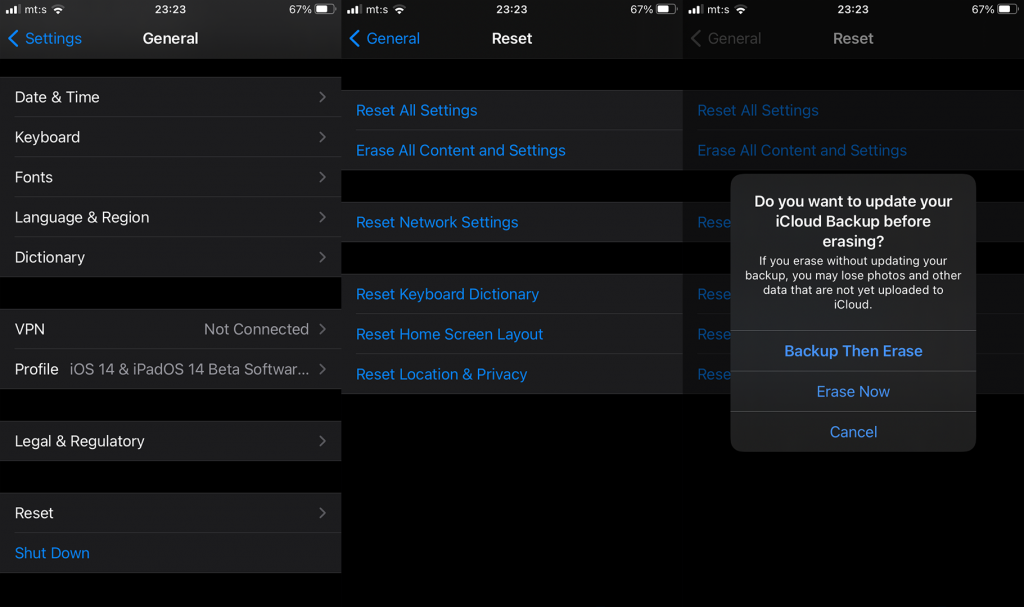
Det burde gøre det. Tak fordi du læste med, tjek vores Facebook og sider, og del gerne dine tanker, spørgsmål eller forslag i kommentarfeltet nedenfor.
Hvis du vil få kontakter til at ringe på lydløs på din Android, skal du bare justere Forstyr ikke-undtagelser for foretrukne kontakter. Detaljer i artiklen.
Hvis dine Android-apps bliver ved med at lukke uventet, skal du ikke lede længere. Her vil vi vise dig, hvordan du løser det i nogle få enkle trin.
Hvis besked om voicemail ikke forsvinder på Android, skal du rydde lokale data, afinstallere appopdateringer eller kontrollere notifikationsindstillinger.
Hvis Android-tastaturet ikke vises, skal du sørge for at nulstille appen ved at rydde lokale data, afinstallere dens opdateringer eller deaktivere bevægelser.
Hvis du ikke kan åbne e-mail-vedhæftede filer på Android, skal du downloade den vedhæftede fil og apps, der kan åbne den, og prøve igen. Nulstil også Gmail eller brug pc.
Hvis du får fejlen Problem Loading Widget på Android, anbefaler vi at fjerne og tilføje widgetten igen, kontrollere tilladelser eller rydde cache.
Hvis Google Maps ikke taler i Android, og du ikke hører anvisninger, skal du sørge for at slette data fra appen eller geninstallere appen.
Instruktioner til at skifte hårfarve ved hjælp af PicsArt på din telefon For at ændre hårfarven på dine billeder enkelt og nemt, inviterer vi dig her til at følge med.
LDPlayer: Android Emulator til Windows PC & Laptop, LDPlayer er en gratis Android emulator på computer. Uanset om du er pc- eller bærbar bruger, er LDPlayer stadig tilgængelig
Hvis Gmail til Android ikke sender e-mails, skal du kontrollere modtagernes legitimationsoplysninger og serverkonfiguration, rydde appens cache og data eller geninstallere Gmail.








