Sådan får du visse kontakter til at ringe på lydløs Android

Hvis du vil få kontakter til at ringe på lydløs på din Android, skal du bare justere Forstyr ikke-undtagelser for foretrukne kontakter. Detaljer i artiklen.
Netflix-mediestreaming på farten er noget, mange af os nyder. Du kan downloade filer til offlinevisning med hundredvis af film og serier til din rådighed. Nogle brugere oplever dog visse problemer på det seneste. Det ser ud til, at Netflix sidder fast på indlæsningsskærmen for nogle Android-brugere. Desuden fryser det for nogle brugere, før de kan logge ind.
Hvis du er berørt af dette eller lignende problemer vedrørende Netflix til Android, skal du sørge for at tjekke de trin, vi har anført nedenfor.
Indholdsfortegnelse:
Hvorfor virker Netflix ikke på Android?
Der er et par mulige årsager til, at Netflix-appen sidder fast på indlæsningsskærmen. Den mest almindelige er SafetyNet-fejl, som er en DRM-sikkerhedsforanstaltning for at forhindre, at appen fungerer på ikke-understøttede enheder og ROM'er. Der er også en chance for, at de lokale data er korrupte, så du bliver nødt til at rydde dem og logge ind igen.
Alternativt kan du altid gå efter en APK og geninstallere Netflix på din Android på den måde. Dette løser normalt problemer med appen og giver adgang. Det er altafgørende, at du har en stabil Wi-Fi-forbindelse, da dette også er en kendt årsag til Netflix-problemer.
1. Ryd data fra Netflix-appen
Den første ting at prøve er at nulstille appen ved at rydde alle lokalt lagrede data. Denne procedure vil fjerne alle downloadede episoder eller film, så husk det. Du skal logge ind igen med dine legitimationsoplysninger. Selvfølgelig, hvis fejlen er løst, og du er i stand til at komme over indlæsningsskærmen.
Sådan rydder du data fra Netflix-appen på Android:
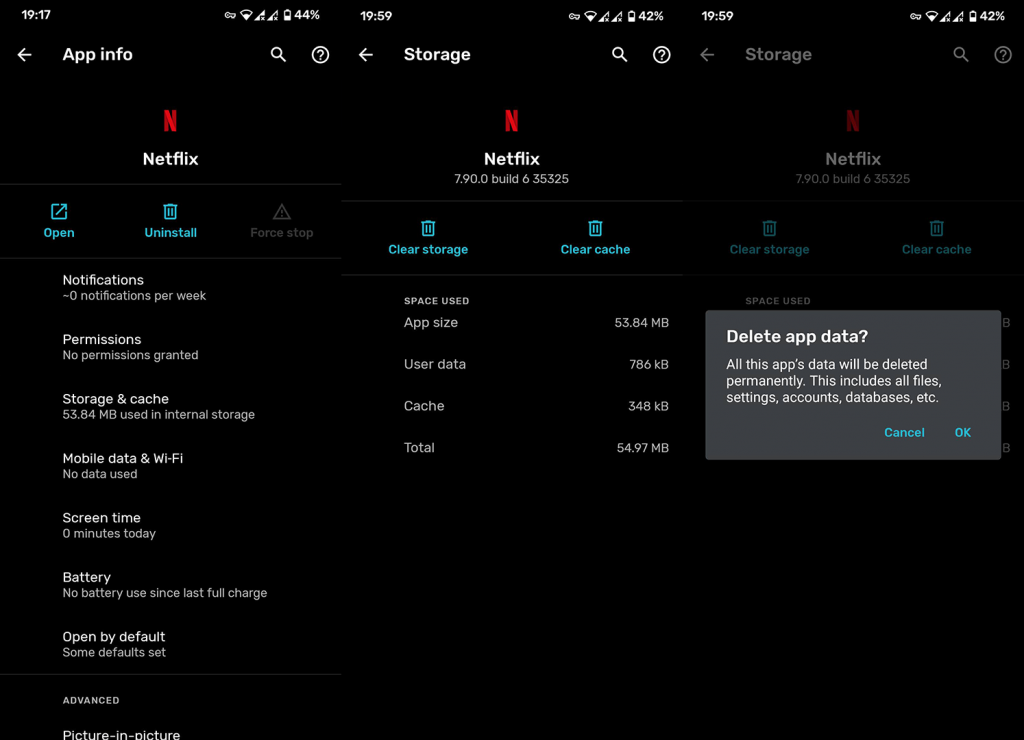
2. Tjek app-tilladelser
Det næste skridt at prøve er at bekræfte, at Netflix har adgang til dit lokale lager og både mobildata og Wi-Fi, selv i baggrunden. Dette er et langt skud, da appen burde starte selv uden nogen tilladelser givet, men det er et forsøg værd.
Sådan inspicerer du tilladelser til Netflix:
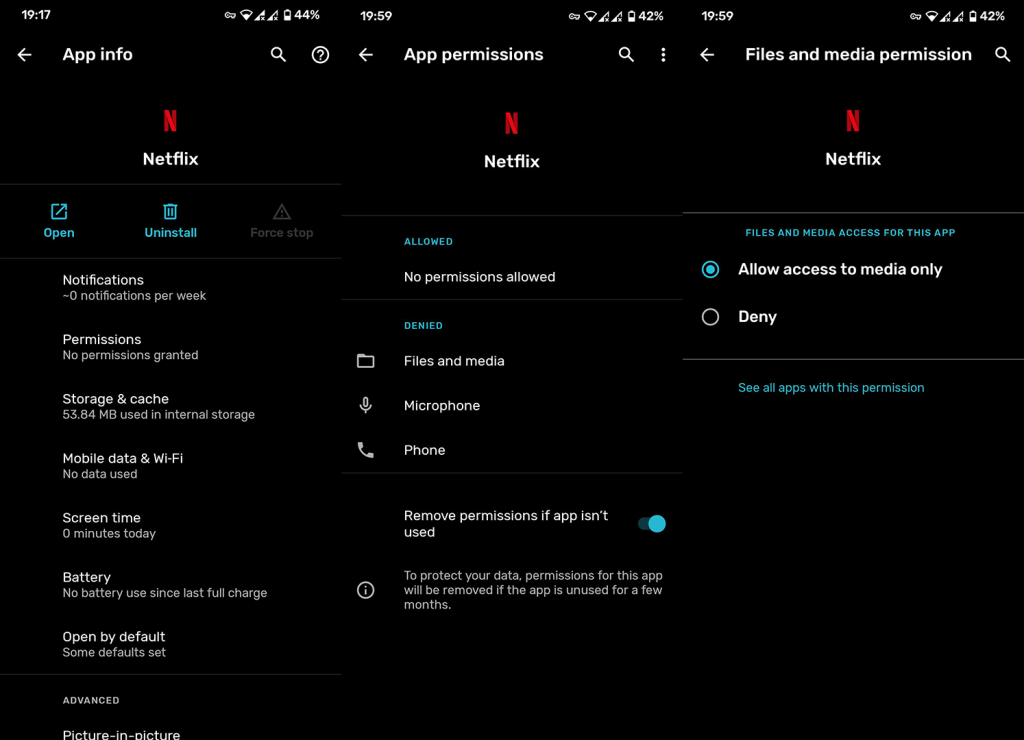
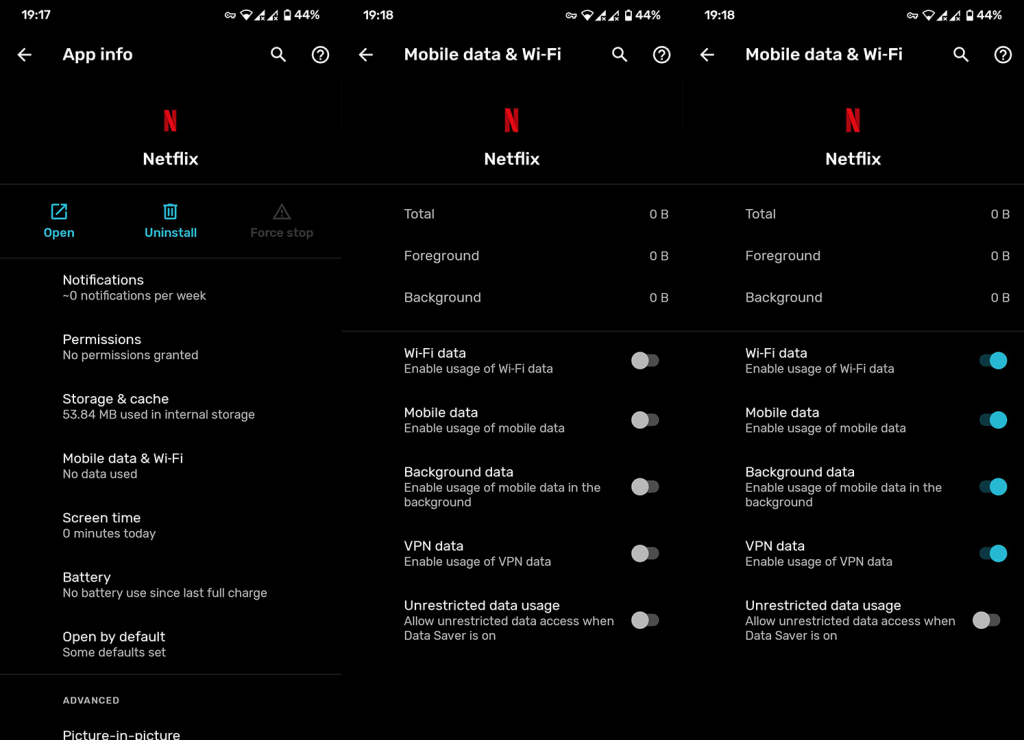
3. Geninstaller Netflix til Android
Hvis de foregående trin mislykkedes, og Netflix stadig sidder fast på indlæsningsskærmen, skal du geninstallere appen. Dette vil ikke kun fjerne alle lokale data, men også tvinge opdatering af appen. Forhåbentlig vil dette løse problemet.
Sådan geninstallerer du Netflix på Android:
4. Brug en APK-version af Netflix
Chancerne er, at den aktuelle version, du fik fra butikken, ikke fungerer efter hensigten. Hvis det er tilfældet, vil det ikke være til megen nytte at geninstallere appen (som det foregående trin antyder). Det du skal gøre er at afinstallere appen og downloade en APK-version af den. Helst en ældre.
Sådan installerer du Netflix via en APK:
5. Sørg for, at du består SafetyNet Check
Til sidst, som en sidebemærkning, gav vi en måde at tjekke SafetyNet på. SafetyNet er Androids DRM-værktøj, der forhindrer ikke-officielle enheder og ROM'er i at få adgang til bestemte apps. Det gælder mest bankapps og streamingtjenester, og hvis du fejler det, vil du ikke kunne køre Netflix på din Android.
Sådan kontrollerer du SafetyNet-status på din Android-enhed:
Det er det. Tak fordi du læste med, følg os på sociale medier ( Facebook og ) for mere informativt indhold, og fortæl os om dine Netflix-problemer i kommentarfeltet nedenfor.
Hvis du vil få kontakter til at ringe på lydløs på din Android, skal du bare justere Forstyr ikke-undtagelser for foretrukne kontakter. Detaljer i artiklen.
Hvis dine Android-apps bliver ved med at lukke uventet, skal du ikke lede længere. Her vil vi vise dig, hvordan du løser det i nogle få enkle trin.
Hvis besked om voicemail ikke forsvinder på Android, skal du rydde lokale data, afinstallere appopdateringer eller kontrollere notifikationsindstillinger.
Hvis Android-tastaturet ikke vises, skal du sørge for at nulstille appen ved at rydde lokale data, afinstallere dens opdateringer eller deaktivere bevægelser.
Hvis du ikke kan åbne e-mail-vedhæftede filer på Android, skal du downloade den vedhæftede fil og apps, der kan åbne den, og prøve igen. Nulstil også Gmail eller brug pc.
Hvis du får fejlen Problem Loading Widget på Android, anbefaler vi at fjerne og tilføje widgetten igen, kontrollere tilladelser eller rydde cache.
Hvis Google Maps ikke taler i Android, og du ikke hører anvisninger, skal du sørge for at slette data fra appen eller geninstallere appen.
Instruktioner til at skifte hårfarve ved hjælp af PicsArt på din telefon For at ændre hårfarven på dine billeder enkelt og nemt, inviterer vi dig her til at følge med.
LDPlayer: Android Emulator til Windows PC & Laptop, LDPlayer er en gratis Android emulator på computer. Uanset om du er pc- eller bærbar bruger, er LDPlayer stadig tilgængelig
Hvis Gmail til Android ikke sender e-mails, skal du kontrollere modtagernes legitimationsoplysninger og serverkonfiguration, rydde appens cache og data eller geninstallere Gmail.








