Sådan får du visse kontakter til at ringe på lydløs Android

Hvis du vil få kontakter til at ringe på lydløs på din Android, skal du bare justere Forstyr ikke-undtagelser for foretrukne kontakter. Detaljer i artiklen.
iCloud-kalender eller Apple-kalender er en af de vigtige iOS-apps, især hvis du bruger den til at planlægge begivenheder og indstille påmindelser . Det er helt sikkert praktisk at opbevare alle disse begivenheder i skyen, da du kan få adgang til det fra flere enheder. Til dette bruger Kalender ligesom alle andre systemapps iCloud. Og dette fungerer normalt som planlagt, undtagen når det ikke gør det. Nogle brugere rapporterer, at kalenderen ikke synkroniseres på iPhone. For de af jer, der er berørt af dette, kan du finde ud af, hvordan du løser det nedenfor.
Indholdsfortegnelse:
Hvordan tvinger jeg min iPhone til at synkronisere kalendere?
1. Genstart din enhed, og kontroller systemstatus
Prøv først at lukke og genåbne Kalender-appen. Genstart derefter din enhed og prøv den igen. Hvis dette ikke virker, ville en god idé være at se, om problemet kun er på din side, eller vi ser på et globalt afbrydelse af visse Apple-tjenester.
For at gøre det skal du navigere til Apples System Status-websted, her , og bekræfte, at iCloud-kalenderen fungerer efter hensigten. Hvis det er tilfældet, og kalenderen stadig ikke synkroniserer på din iPhone, skal du fortsætte til næste trin.
2. Opdater iOS
Det er ret vigtigt at beholde din enheds firmware, især i iOS, hvor et begrænset antal enheder ofte betyder, at store problemer og ulemper bliver poleret. Til sidst. Så hvis der er en fejl med en systemapp, som iCloud Calendar er, er chancerne for, at opdateringer løser det.
Så sørg for at navigere til Indstillinger > Generelt > Softwareopdatering og installer alle tilgængelige opdateringer, før du går videre til næste trin på listen.
3. Opdater kalendere
Alternativt kan du prøve at opdatere alle kalendere fra appen. Dette vil indlæse alle kalendere igen og forhåbentlig give dem mulighed for at synkronisere til iCloud igen.
Her er hvad du skal gøre:
4. Tjek Kalenderindstillinger
Der er flere muligheder, du kan kontrollere for at fejlfinde det aktuelle problem. For det første vil du sandsynligvis sikre, at kalendere er aktiveret i iCloud-indstillinger. Derefter skal du sørge for at tjekke en tidsramme for kalenderopdateringer og prøve at blande mellem en valgt tidsramme og Alle begivenheder for at få Kalender til at synkronisere.
Følg disse trin for at prøve de førnævnte trin på din iPhone:
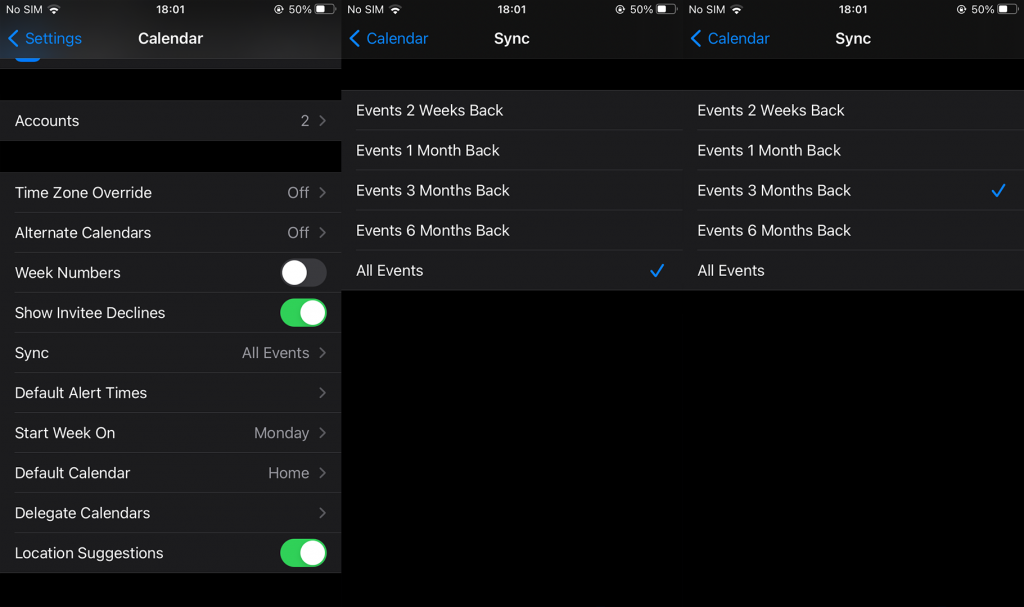
Hvis kalenderen stadig ikke synkroniserer på iPhone, skal du gå til næste trin.
5. Genstart iCloud-sikkerhedskopi til Kalender
Alternativt kan du navigere til Indstillinger > Profil > iCloud og deaktivere kalendere. Når du har genstartet din enhed, kan du genaktivere den og vente på, at begivenheder synkroniseres.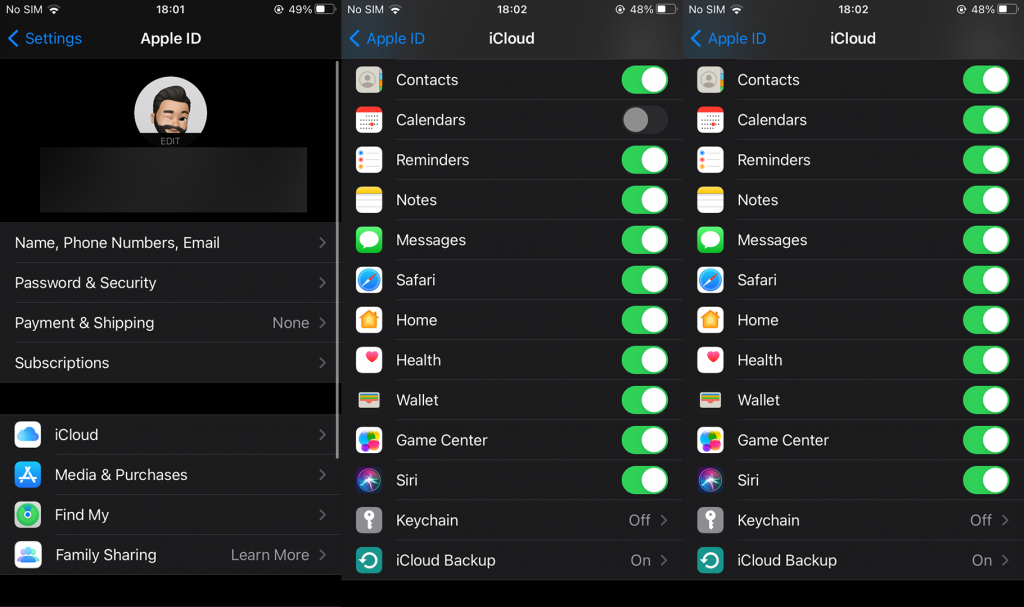
Her skal vi nævne netværksforbindelse, som burde være en selvfølge. Sørg for, at dit netværk er stabilt. Hvis du har nogle underliggende problemer med forbindelsen, kan du tjekke vores artikel for at finde relevante løsninger. Du kan læse den, her .
6. Log ud og log ind med din Apple-konto
Til sidst, hvis ingen af de foregående trin virkede for dig, kan du prøve at logge ud og logge ind med den Apple-konto, som du har dine kalenderbegivenheder på. Dette virkede for nogle mennesker, selvom der ikke er nogen sikkerhed for, at selv dette vil løse det.
For at logge ud og logge på igen skal du navigere til Indstillinger > Profil og logge ud af din konto. Log derefter på igen efter en genstart, og tjek for forbedringer.
Det burde gøre det. Tak fordi du læste med og del gerne dine spørgsmål eller forslag med os. Kommentarafsnittet er lige nedenfor.
Hvis du vil få kontakter til at ringe på lydløs på din Android, skal du bare justere Forstyr ikke-undtagelser for foretrukne kontakter. Detaljer i artiklen.
Hvis dine Android-apps bliver ved med at lukke uventet, skal du ikke lede længere. Her vil vi vise dig, hvordan du løser det i nogle få enkle trin.
Hvis besked om voicemail ikke forsvinder på Android, skal du rydde lokale data, afinstallere appopdateringer eller kontrollere notifikationsindstillinger.
Hvis Android-tastaturet ikke vises, skal du sørge for at nulstille appen ved at rydde lokale data, afinstallere dens opdateringer eller deaktivere bevægelser.
Hvis du ikke kan åbne e-mail-vedhæftede filer på Android, skal du downloade den vedhæftede fil og apps, der kan åbne den, og prøve igen. Nulstil også Gmail eller brug pc.
Hvis du får fejlen Problem Loading Widget på Android, anbefaler vi at fjerne og tilføje widgetten igen, kontrollere tilladelser eller rydde cache.
Hvis Google Maps ikke taler i Android, og du ikke hører anvisninger, skal du sørge for at slette data fra appen eller geninstallere appen.
Instruktioner til at skifte hårfarve ved hjælp af PicsArt på din telefon For at ændre hårfarven på dine billeder enkelt og nemt, inviterer vi dig her til at følge med.
LDPlayer: Android Emulator til Windows PC & Laptop, LDPlayer er en gratis Android emulator på computer. Uanset om du er pc- eller bærbar bruger, er LDPlayer stadig tilgængelig
Hvis Gmail til Android ikke sender e-mails, skal du kontrollere modtagernes legitimationsoplysninger og serverkonfiguration, rydde appens cache og data eller geninstallere Gmail.








