Sådan får du visse kontakter til at ringe på lydløs Android

Hvis du vil få kontakter til at ringe på lydløs på din Android, skal du bare justere Forstyr ikke-undtagelser for foretrukne kontakter. Detaljer i artiklen.
Takket være store fremskridt inden for mobildatateknologier bruger færre og færre brugere almindelige opkald og i stedet bruger mange VoIP/VoLTE-muligheder . Det store flertal er dog afhængig af standardopkald. Nogle brugere rapporterede et bestemt problem vedrørende indgående opkald og kontakter. Det ser nemlig ud til, at indgående opkald ikke viser navne for nogle Android-brugere. Men ingen bekymringer, vi har et par løsninger til at hjælpe dig med at løse dette så hurtigt som muligt.
Indholdsfortegnelse:
Hvorfor vises mine kontaktnavne ikke ved indgående opkald på Android?
For det første skal du sørge for, at dine kontakter er synkroniseret på din enhed. Derefter skal du kontrollere tilladelser og, hvis det mislykkes, indstille standardtelefonappen.
Alternativt kan du afinstallere tredjepartsapps, der har noget at gøre med opkald eller slette data fra Phone/Dialer-appen. Du kan også nulstille apppræferencer eller afinstallere opdateringer til systemopkaldsappen.
1. Tjek tilladelser for Phone/Dialer-appen
Den første ting du skal gøre er at tjekke tilladelser. Generelt skal den forudbyggede telefon/opkaldsapp have tilladelser til at få adgang til kontakter, men bare for fejlfindingens skyld skal du tjekke dette. Hvis du bruger en tredjeparts opkaldsapp (f.eks. Google Phone i stedet for Samsung Dialer), skal du selvfølgelig give den tilladelser til at se navne på kontakter med indgående opkald.
Sådan kontrollerer du tilladelser for telefonen og giver den adgang til kontakter:
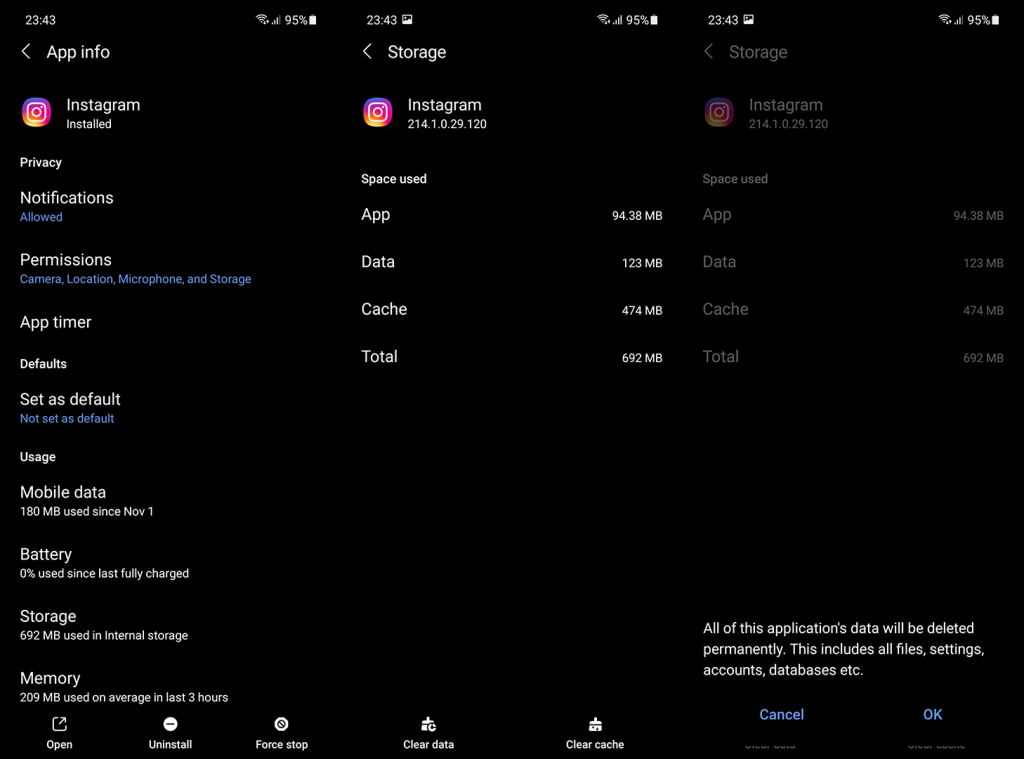
2. Indstil standardappen Telefon
Den næste ting at gøre, efter de førnævnte tilladelser, er at vælge standard Phone (Dialer) app. Dette kan gøres i Systemindstillinger under Apps. Dette burde ikke være så vigtigt, hvis du bruger en app, der allerede er standardindstillingen. Men hvis du bruger en tredjepartsapp til at foretage standardopkald, skal du indstille den som standard.
Sådan vælger du standardappen til telefonopkald på din Android-enhed:
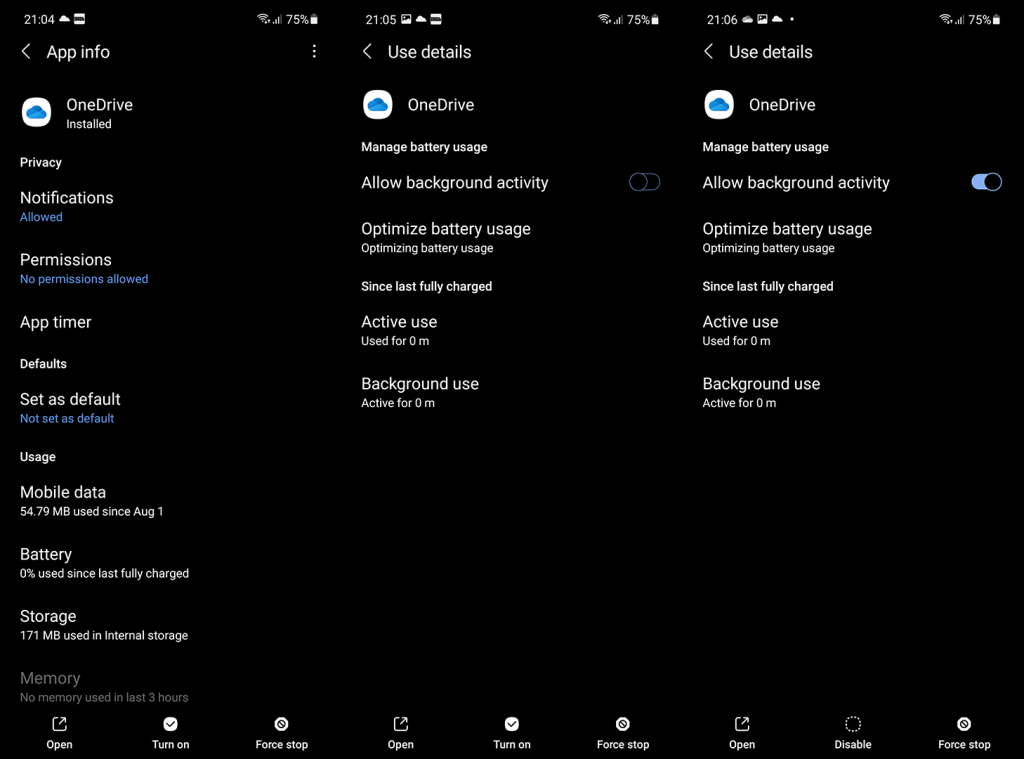
3. Start i fejlsikret tilstand
Denne er vigtig. Som vi formåede at finde ud af, tilbyder nogle udbydere yderligere apps, der kan påvirke den måde, du foretager eller modtager opkald på. Ofte er dette nogle anti-spam-løsninger med et par smarte statistikker om din brug. Disse apps skjuler dog tilsyneladende kontaktnavne for nogle. Uden nogen åbenbar grund.
Så for at afgøre, om en tredjepartsapp forårsager problemet, skal du starte i fejlsikret tilstand og ringe til dit nummer. Sørg for, at opkaldet kommer fra din kontakt. Hvis du ser den, der ringer op, skal du genstarte og fjerne alle tredjepartsapps, der har noget med opkald at gøre. Hvis ikke, fortsæt til næste trin.
Sådan starter du op i fejlsikret tilstand på Android:
4. Nulstil app-præferencer
Så hvis dine indgående opkald ikke viser navne på Android efter det forrige trin, skal du sørge for at nulstille app-præferencer. Denne handling genstarter alle tilladelsesindstillinger for alle installerede og deaktiverede apps og gendanner standardapps. Du mister ingen appdata, så ingen bekymringer om det.
Sådan nulstiller du app-præferencer på Android:
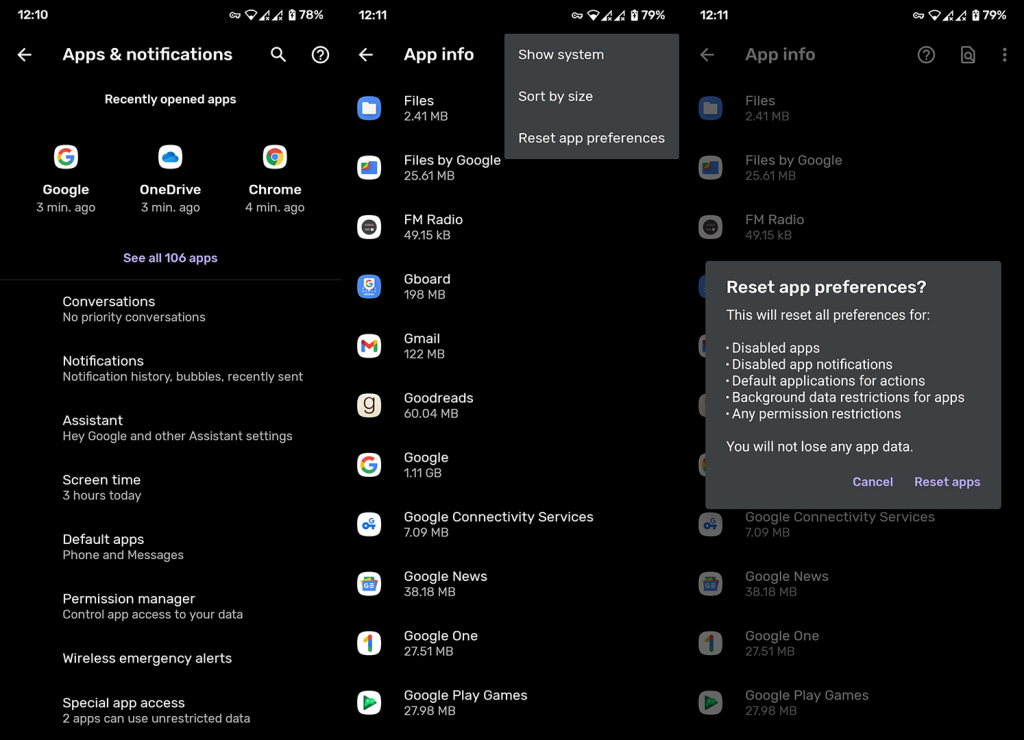
5. Ryd cache og data fra Phone/Dialer-appen
Endelig kan du prøve at rydde cache og derefter data fra den telefon/opkaldsapp, du bruger til at foretage og modtage opkald. Hvis dette er en systemapp, kan du også afinstallere opdateringer (dybest set fabriksnulstilling pr. app) og prøve igen. Begge trin er tilrådeligt i dette scenarie og begge løste problemer for berørte brugere.
Sådan rydder du cache og data fra telefonappen:
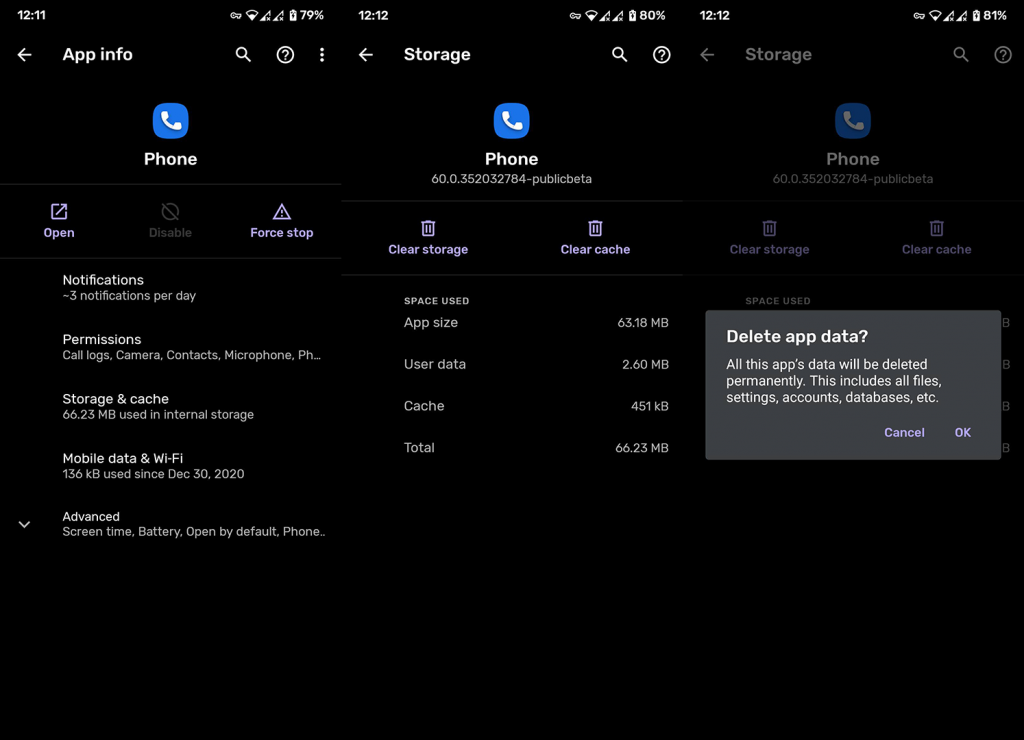
Og her er, hvordan du afinstallerer opdateringer fra standard Phone/Dialer-appen:
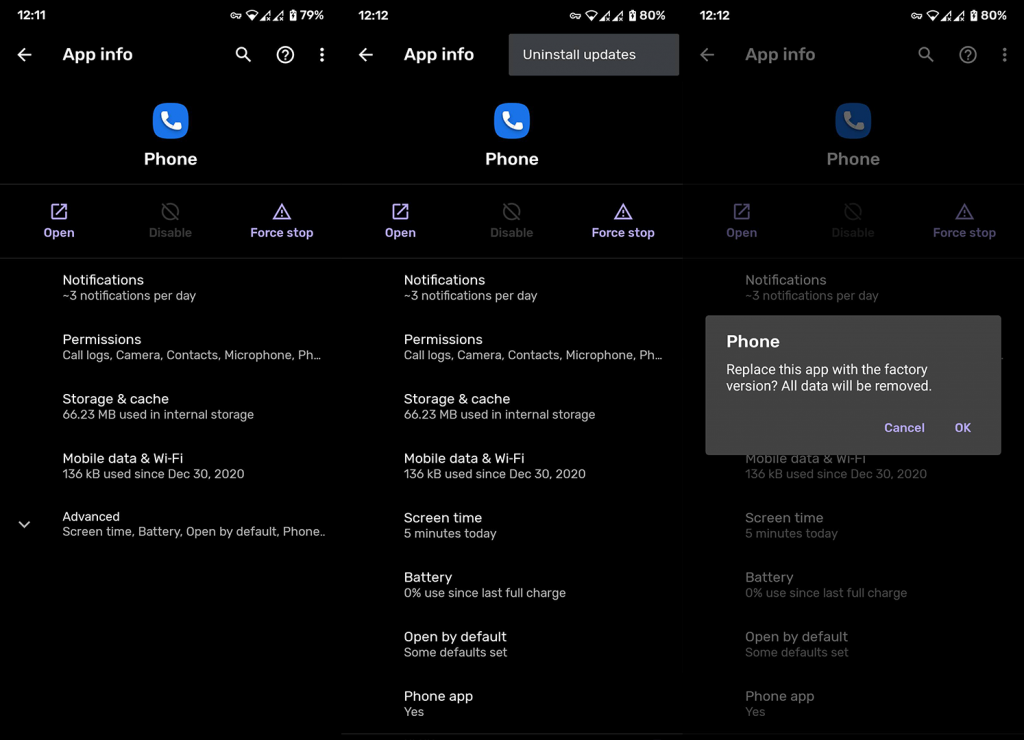
Alternativt kan du nulstille netværksindstillinger. Fremgangsmåden er forklaret, her . Du kan også nulstille din enhed til fabriksindstillingerne. Alt hvad du behøver at vide om denne procedure kan findes her .
Det burde gøre det. Tak fordi du læste med, og glem ikke at dele dine tanker i kommentarfeltet nedenfor. Følg os også på og for mere informativt indhold om Android og iOS.
Redaktørens note: Denne artikel blev oprindeligt udgivet i januar 2021. Vi sørgede for at forny den for friskhed og nøjagtighed.
Hvis du vil få kontakter til at ringe på lydløs på din Android, skal du bare justere Forstyr ikke-undtagelser for foretrukne kontakter. Detaljer i artiklen.
Hvis dine Android-apps bliver ved med at lukke uventet, skal du ikke lede længere. Her vil vi vise dig, hvordan du løser det i nogle få enkle trin.
Hvis besked om voicemail ikke forsvinder på Android, skal du rydde lokale data, afinstallere appopdateringer eller kontrollere notifikationsindstillinger.
Hvis Android-tastaturet ikke vises, skal du sørge for at nulstille appen ved at rydde lokale data, afinstallere dens opdateringer eller deaktivere bevægelser.
Hvis du ikke kan åbne e-mail-vedhæftede filer på Android, skal du downloade den vedhæftede fil og apps, der kan åbne den, og prøve igen. Nulstil også Gmail eller brug pc.
Hvis du får fejlen Problem Loading Widget på Android, anbefaler vi at fjerne og tilføje widgetten igen, kontrollere tilladelser eller rydde cache.
Hvis Google Maps ikke taler i Android, og du ikke hører anvisninger, skal du sørge for at slette data fra appen eller geninstallere appen.
Instruktioner til at skifte hårfarve ved hjælp af PicsArt på din telefon For at ændre hårfarven på dine billeder enkelt og nemt, inviterer vi dig her til at følge med.
LDPlayer: Android Emulator til Windows PC & Laptop, LDPlayer er en gratis Android emulator på computer. Uanset om du er pc- eller bærbar bruger, er LDPlayer stadig tilgængelig
Hvis Gmail til Android ikke sender e-mails, skal du kontrollere modtagernes legitimationsoplysninger og serverkonfiguration, rydde appens cache og data eller geninstallere Gmail.








