Sådan får du visse kontakter til at ringe på lydløs Android

Hvis du vil få kontakter til at ringe på lydløs på din Android, skal du bare justere Forstyr ikke-undtagelser for foretrukne kontakter. Detaljer i artiklen.
Synkronisering af filer med iCloud Drive er en fantastisk måde at gemme dine filer på og gøre dem tilgængelige på tværs af flere enheder. Dog er alt ikke så glat hele tiden. For eksempel, næste gang du forsøger at synkronisere dine filer, kan du blive mødt med beskeden "iCloud Drev indlæses" .
Hvis du har at gøre med dette problem, skal du ikke bekymre dig, fordi løsningen normalt er enkel. Bare fortsæt med at læse denne artikel, og du vil finde ud af, hvad der sker.
Hvad skal man gøre, hvis meddelelsen "iCloud-drev indlæses" vises
De mest almindelige løsninger til at håndtere meddelelsen "iCloud Drive indlæses" på din iPhone er:
1. Genstart din iPhone
Tro det eller ej, genstart af din iPhone er den mest effektive måde at håndtere meddelelsen "iCloud Drive indlæses". Jeg ved, at det lyder generisk, for det er faktisk den mest generiske løsning, du kan prøve, men flere brugere har bekræftet på foraerne , at en simpel genstart får jobbet gjort.
For at genstarte din iPhone skal du trykke på og holde sideknappen + knappen Lydstyrke ned på samme tid, indtil skyderen Sluk vises. Træk blot skyderen til højre, og din iPhone slukkes. Tænd din iPhone igen, og kontroller, om du nu er i stand til at synkronisere dine filer med iCloud .
2. Sluk iCloud Drive
En anden løsning foreslået af brugere på internettet er at slukke for iCloud Drive og tænde det igen. Så hvis en simpel genstart ikke fik arbejdet gjort, kan du også prøve dette. Her er hvad du skal gøre:
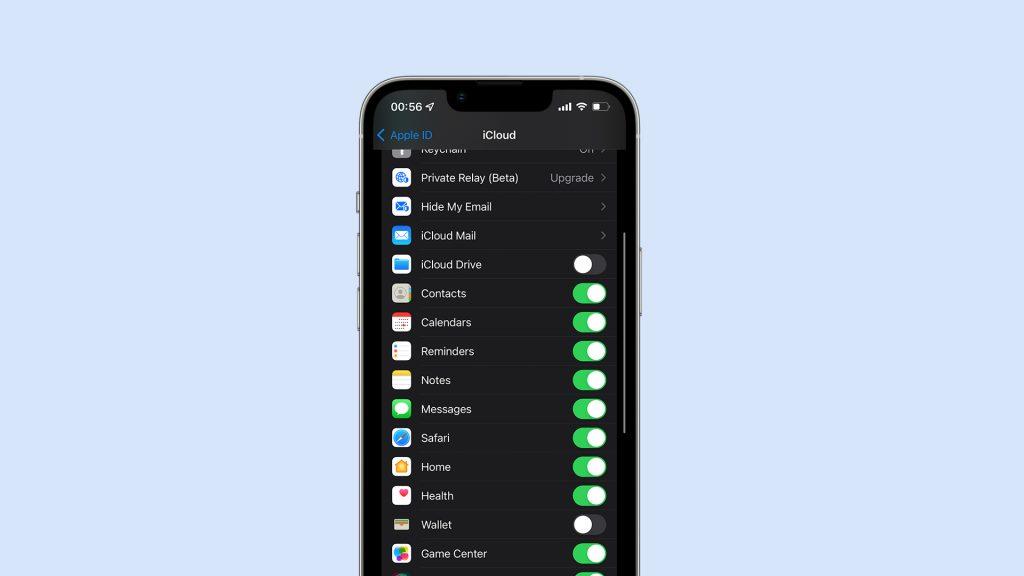
3. Log ud af iCloud, og log ind igen
Og endelig, hvis de tidligere løsninger ikke virkede, kan du prøve at logge ud af din iCloud-konto og logge ind igen. Sådan gør du det:
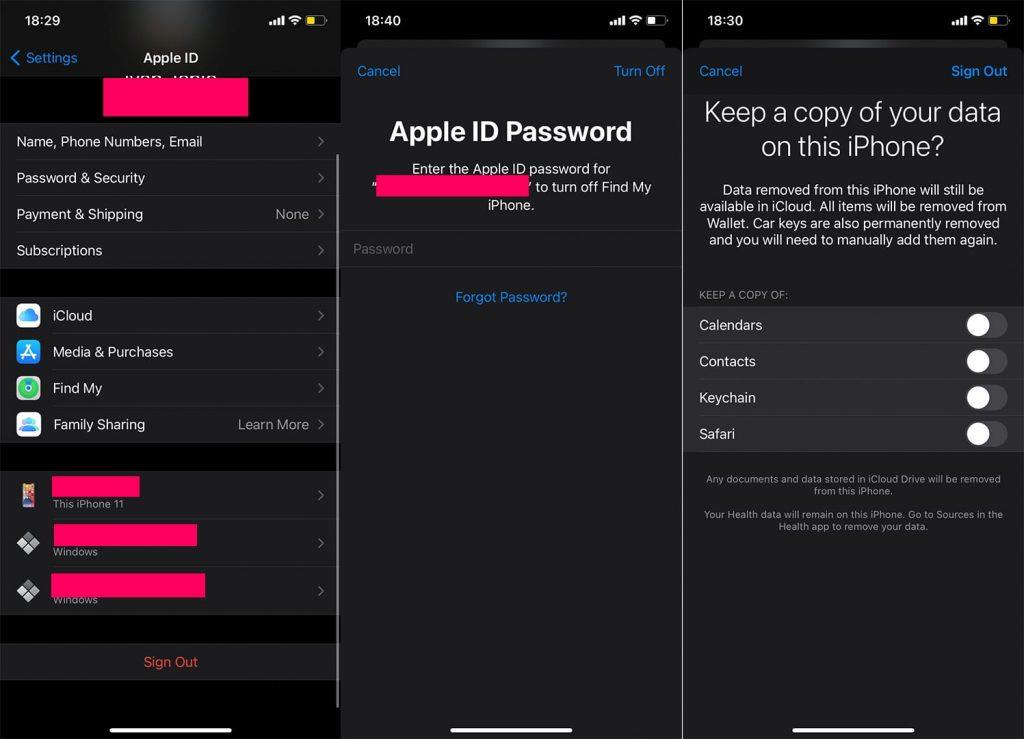
Det handler om det. Jeg håber, at mindst én af disse løsninger hjalp dig med at løse problemet med meddelelsen "iCloud Drive indlæses". Hvis du har kommentarer, spørgsmål eller forslag, så lad os det vide i kommentarerne nedenfor.
Hvis du vil få kontakter til at ringe på lydløs på din Android, skal du bare justere Forstyr ikke-undtagelser for foretrukne kontakter. Detaljer i artiklen.
Hvis dine Android-apps bliver ved med at lukke uventet, skal du ikke lede længere. Her vil vi vise dig, hvordan du løser det i nogle få enkle trin.
Hvis besked om voicemail ikke forsvinder på Android, skal du rydde lokale data, afinstallere appopdateringer eller kontrollere notifikationsindstillinger.
Hvis Android-tastaturet ikke vises, skal du sørge for at nulstille appen ved at rydde lokale data, afinstallere dens opdateringer eller deaktivere bevægelser.
Hvis du ikke kan åbne e-mail-vedhæftede filer på Android, skal du downloade den vedhæftede fil og apps, der kan åbne den, og prøve igen. Nulstil også Gmail eller brug pc.
Hvis du får fejlen Problem Loading Widget på Android, anbefaler vi at fjerne og tilføje widgetten igen, kontrollere tilladelser eller rydde cache.
Hvis Google Maps ikke taler i Android, og du ikke hører anvisninger, skal du sørge for at slette data fra appen eller geninstallere appen.
Instruktioner til at skifte hårfarve ved hjælp af PicsArt på din telefon For at ændre hårfarven på dine billeder enkelt og nemt, inviterer vi dig her til at følge med.
LDPlayer: Android Emulator til Windows PC & Laptop, LDPlayer er en gratis Android emulator på computer. Uanset om du er pc- eller bærbar bruger, er LDPlayer stadig tilgængelig
Hvis Gmail til Android ikke sender e-mails, skal du kontrollere modtagernes legitimationsoplysninger og serverkonfiguration, rydde appens cache og data eller geninstallere Gmail.








