Sådan får du visse kontakter til at ringe på lydløs Android

Hvis du vil få kontakter til at ringe på lydløs på din Android, skal du bare justere Forstyr ikke-undtagelser for foretrukne kontakter. Detaljer i artiklen.
Google arbejder meget på automatisering i Google Assistant- økosystemet, og de implementerer ofte nye funktioner. Det er klart, vi hilser det velkommen, da Google Assistant-rutiner i værste fald er nyttige og i bedste fald (med en ordentlig opsætning) kan gøre livet så meget lettere og automatisering mere tilgængelig for almindelige brugere. Desværre rapporterer nogle brugere, at Google Assistant-rutiner ikke fungerer for dem på Android for nylig.
Vi har mere end et par løsninger til denne smerte, og du kan finde dem nedenfor.
Indholdsfortegnelse:
Sådan rettes Google Assistant-rutiner på Android
1. Deaktiver og genaktiver rutiner
Den første ting du skal gøre er at slå problematiske rutiner FRA og derefter TIL. Google opgraderer og forbedrer konstant Google Assistant-rutiner på alle platforme, og den seneste er funktionen Daylong-rutiner. Med den kan du indstille handlingstriggere på forskellige tidspunkter i løbet af en dag.
Og alle disse hyppige ændringer er absolut velkomne, men de påvirker ofte væsentlige ting negativt. Så vi anbefaler, at du navigerer til Rutiner i Google Assistant-indstillingerne og deaktiverer og genaktiverer dine rutiner.
Som en sidebemærkning, glem ikke, at rutinemakroer på telefonen kræver en netværksforbindelse for at fungere, så sørg for, at din enhed er tilsluttet.
Hvis du har automatiseringsapps med makroer som IFTTT, skal du sørge for at deaktivere alle Google Assistant-relaterede makroer og prøve igen. Dette kan forårsage problemer eller forstyrre native Assistant-rutiner.
Hvis rutiner omfatter visse smartenheder, skal du sørge for at fjerne dem fra listen i Assistent > Profil > Hjemmekontrol. Tilføj dem igen (log ind, hvis det er nødvendigt), og tjek for forbedringer. Bekræft også, at udløserkommandoer for rutiner ikke bruger de samme ord som genveje.
Hvis det ikke hjælper, kan du overveje at nulstille enhederne og tilføje dem igen. Nogle smartenheder kræver, at apps konfigureres, mens andre kan konfigureres direkte fra Google Home-appen.
2. Kontroller sprog- og områdeindstillinger
Den næste ting, som nogle brugere foreslog, var at ændre sproget til engelsk (US). Det ser ud til, at selv regionale variationer af engelsk ikke vil skære det i nogle regioner. Du kan finde listen over understøttede sprog i visse områder på billedet nedenfor.
Med det i tankerne kan du se her, hvordan du ændrer sprogindstillingerne for Google Assistant på din Android:
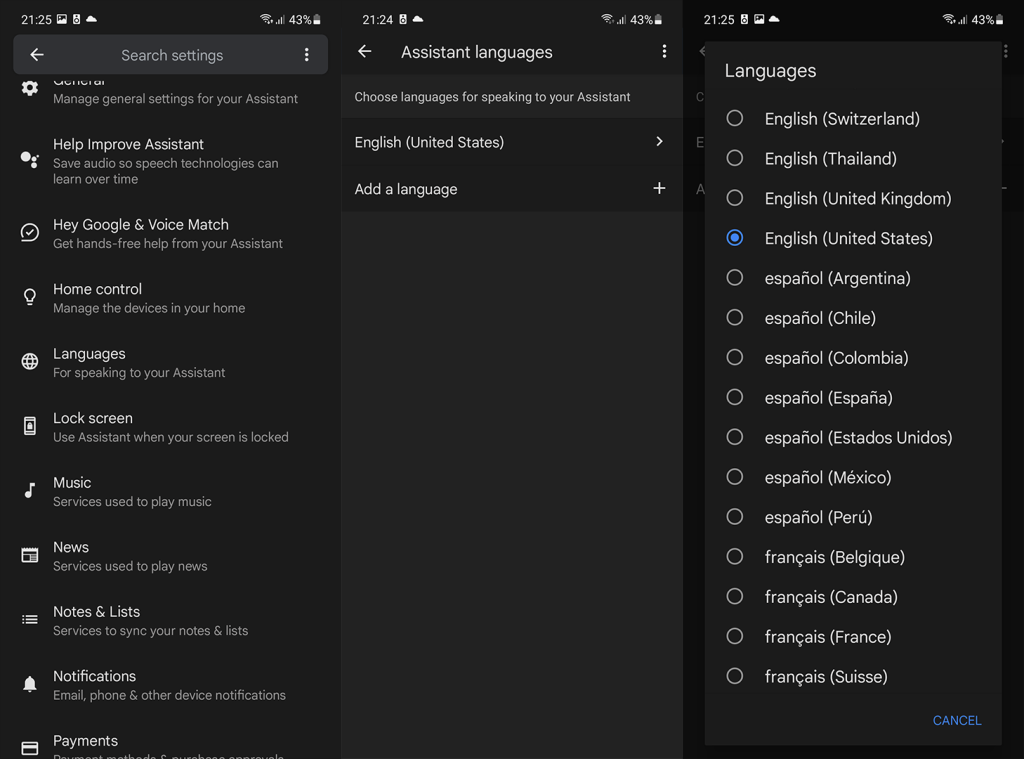
Hvis du stadig oplever problemer med Google Assistant-rutiner, skal du tjekke næste trin.
3. Tjek Google-appens tilladelser
Google Assistant er en del af Google-appen. Og da Google kommer som en forudinstalleret app på de fleste Android-enheder, har den normalt alle tilladelser givet som standard.
Det vil dog ikke tage for meget af din tid at dobbelttjekke, om det er tilfældet. Sørg for, at Google Assistant har alle nødvendige tilladelser med særligt fokus på placering, lager, mikrofon og telefon.
Sådan tjekker du tilladelser til Google-appen:
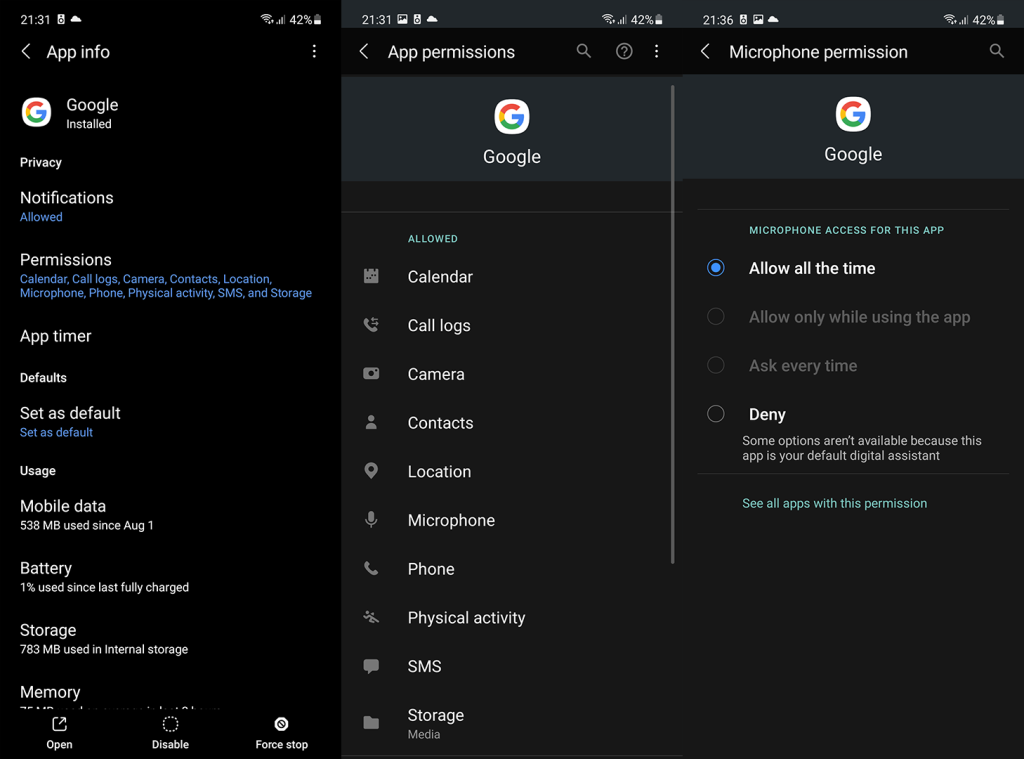
Hvis Google Assistent-rutiner stadig ikke virker, skal du tjekke det næste trin på listen.
4. Deaktiver DND og tilstande i Digital Wellbeing
Den næste ting at gøre er at kontrollere DND (Forstyr ikke) og Sengetid/Fokus/Køretilstande i Digital Wellbeing . Sørg for, at alt er deaktiveret. Hvis de er aktiveret, kan de begrænse baggrundshandlingerne for Google Assistant-rutiner.
Du kan deaktivere DND fra Quick Access-felter og Digital Wellbeing-tilstande fra Indstillinger > Digital Wellbeing. Forhåbentlig vil rutinerne fungere efter det.
Deaktiver også batterispareren, hvis den er aktiv, og se efter forbedringer.
5. Indstil Google som standardassistent
For at undgå mulig interferens med andre digitale assistenter anbefaler vi at indstille Google Assistant som standard. Dette er især vigtigt på Samsung-enheder, der leveres med Bixby som standardindstilling. Hvis du ikke ændrer denne indstilling, kan din enhed prioritere Bixby-rutiner over Google Assistant-rutiner.
Sådan ændrer du standard Digital Assistant på din Android:
6. Ryd cache og data fra Google-appen
Da Google Assistant er en del af Google-appen, og den er afhængig af, at forskellige Google-tjenester fungerer, fokuserer det næste fejlfindingstrin på det. Det indledende trin bør omfatte sletning af de lokale data fra Google-appen, som vil nulstille dem.
Sådan rydder du lokale data fra Google-appen på Android:
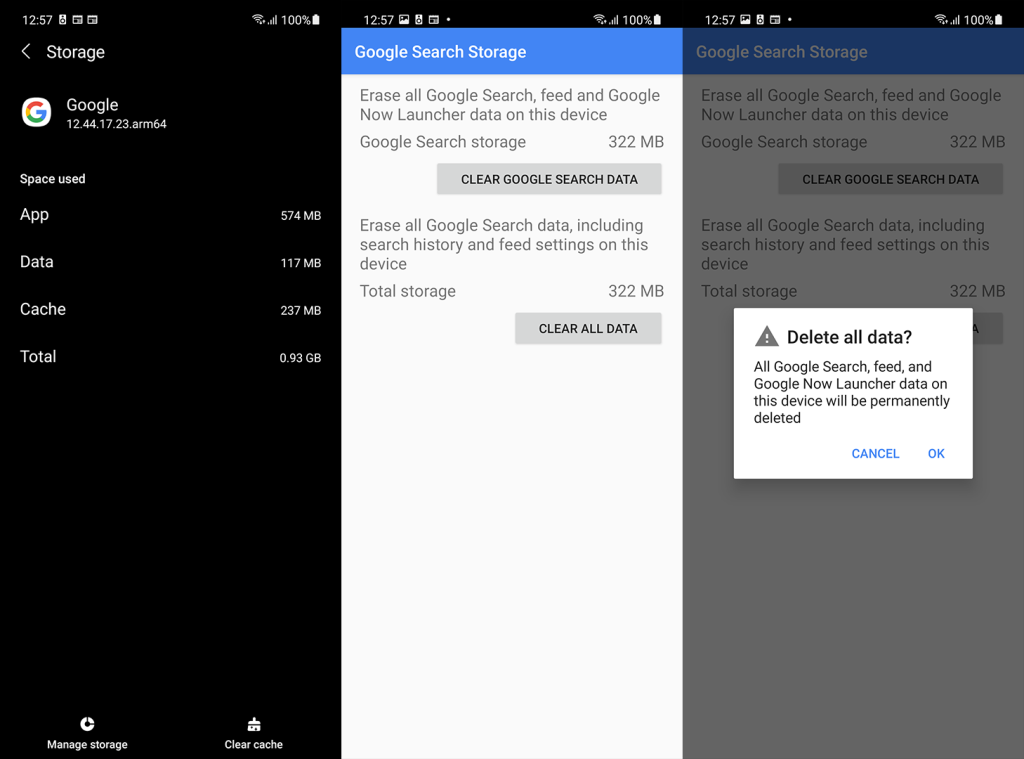
Du kan også rydde lokale data for følgende tjenester:
For at se Google Services Framework og Google Assistant på listen over installerede apps skal du trykke på menuen med 3 prikker og vælge Vis systemprocesser.
Hvis det ikke hjælper, og Google Assistant-rutinerne stadig ikke virker på din Android, kan du prøve at afinstallere opdateringer fra Google-appen.
7. Afinstaller Google-appopdateringer
Den næste ting, du skal gøre, er at afinstallere Google-appopdateringer. Da dette er en indbygget app, kan du ikke afinstallere den helt. Du kan deaktivere den eller afinstallere opdateringer fra den og gendanne den til fabriksværdierne. Dette vil gendanne appen til den version, der fulgte med systemet. Derefter skal du opdatere appen og teste rutinerne.
Sådan afinstallerer du Google-appopdateringer på din Android:
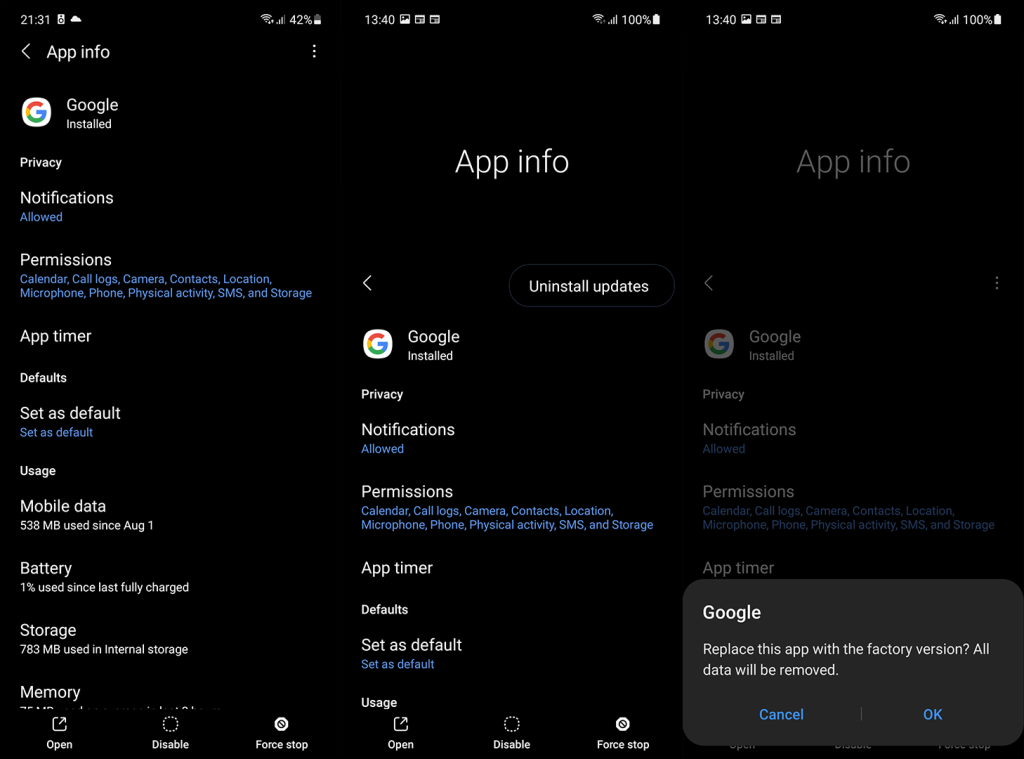
Hvis du er en tidlig bruger af Google-appen, skal du også sørge for at forlade betaprogrammet. For at gøre det skal du følge disse trin:
8. Registrer din Voice Match igen
Komme videre. Hvis Google Assistant-rutiner ikke virker, kan du prøve at løse problemet ved at genregistrere din Voice Match i Google Assistant-indstillingerne. Selvfølgelig foreslås dette fejlfindingstrin, hvis rutinerne udløses af stemmen.
Følg denne vejledning for at fjerne og tilføje dit stemmematch i Google Assistant:
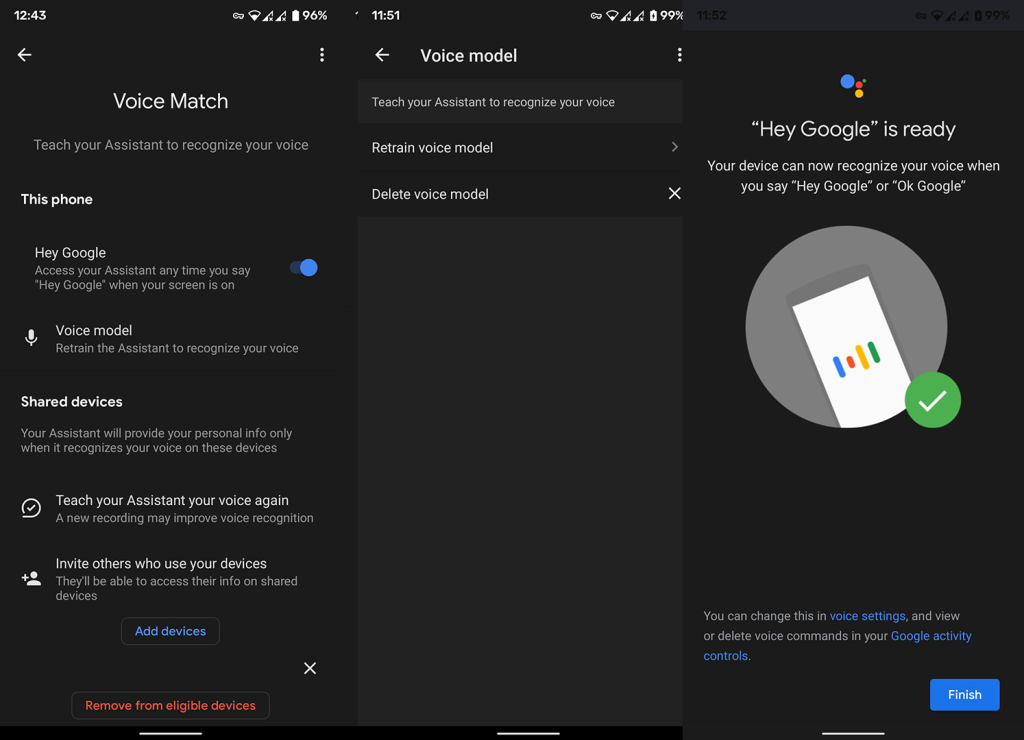
9. Log ud og log ind med din Google-konto
Både tredjeparts- og førstepartsdrift og -tjenester på Android er knyttet til en Google-konto. Dette er selvfølgelig super vigtigt for Google Assistant, en tjeneste leveret af Google og utilgængelig uden en konto.
Et almindeligt fejlfindingstrin, når der opstår problemer med Googles apps og tjenester, er at fjerne din Google-konto (den du bruger på din enhed som hovedkonto) og tilføje den igen. Glem ikke at springe restaureringsprocessen over, da du vil blive bedt om at gøre det.
Sådan logger du ud og logger ind igen med din Google-konto på Android:
Hvis du stadig oplever problemer med Google Assistant, skal du sørge for at rapportere problemet til Google her . Du bør også overveje at nulstille din enhed til fabriksindstillingerne . Selvom vi ikke kan garantere, at dette vil løse problemet.
10. Hvordan ordner jeg min Google Home (Nest) rutine?
Til sidst kan vi ikke glemme at nævne, at de førnævnte problemer med Google Assistant-rutiner for det meste plager Google Nest (Google Home)-brugere. Det ser ud til, at rutiner ofte bliver ramt eller savner, og de holder op med at fungere uden nogen åbenbar grund efter at have fungeret ganske fint tidligere.
Her er nogle trin, vi kan foreslå for at løse dette problem:
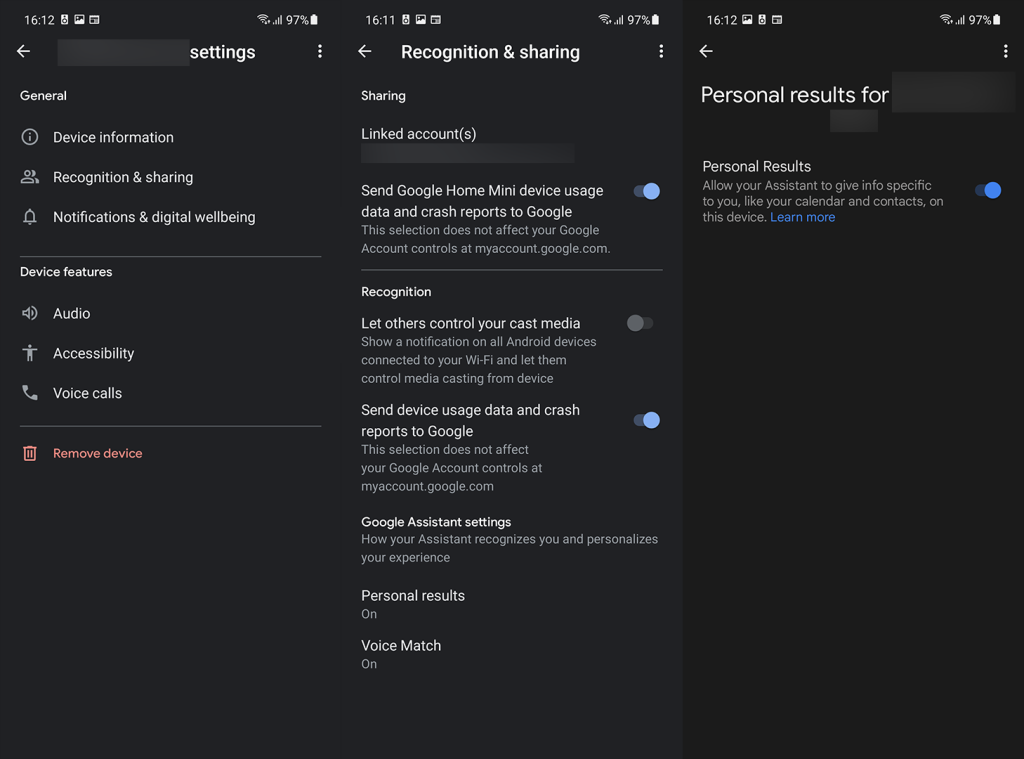
Det burde gøre det. Tak fordi du læste og del gerne dine tanker, spørgsmål eller forslag med os i kommentarfeltet nedenfor. Vi ser frem til at høre fra dig. Og glem ikke at følge os på og .
Hvis du vil få kontakter til at ringe på lydløs på din Android, skal du bare justere Forstyr ikke-undtagelser for foretrukne kontakter. Detaljer i artiklen.
Hvis dine Android-apps bliver ved med at lukke uventet, skal du ikke lede længere. Her vil vi vise dig, hvordan du løser det i nogle få enkle trin.
Hvis besked om voicemail ikke forsvinder på Android, skal du rydde lokale data, afinstallere appopdateringer eller kontrollere notifikationsindstillinger.
Hvis Android-tastaturet ikke vises, skal du sørge for at nulstille appen ved at rydde lokale data, afinstallere dens opdateringer eller deaktivere bevægelser.
Hvis du ikke kan åbne e-mail-vedhæftede filer på Android, skal du downloade den vedhæftede fil og apps, der kan åbne den, og prøve igen. Nulstil også Gmail eller brug pc.
Hvis du får fejlen Problem Loading Widget på Android, anbefaler vi at fjerne og tilføje widgetten igen, kontrollere tilladelser eller rydde cache.
Hvis Google Maps ikke taler i Android, og du ikke hører anvisninger, skal du sørge for at slette data fra appen eller geninstallere appen.
Instruktioner til at skifte hårfarve ved hjælp af PicsArt på din telefon For at ændre hårfarven på dine billeder enkelt og nemt, inviterer vi dig her til at følge med.
LDPlayer: Android Emulator til Windows PC & Laptop, LDPlayer er en gratis Android emulator på computer. Uanset om du er pc- eller bærbar bruger, er LDPlayer stadig tilgængelig
Hvis Gmail til Android ikke sender e-mails, skal du kontrollere modtagernes legitimationsoplysninger og serverkonfiguration, rydde appens cache og data eller geninstallere Gmail.








