Sådan får du visse kontakter til at ringe på lydløs Android

Hvis du vil få kontakter til at ringe på lydløs på din Android, skal du bare justere Forstyr ikke-undtagelser for foretrukne kontakter. Detaljer i artiklen.
Find min er en fantastisk måde at holde styr på alle dine tilsluttede enheder og dele din placering med venner. Du kan dog muligvis ikke altid bruge denne funktion på grund af forskellige problemer. For eksempel kan du støde på fejlen "Del min placering utilgængelig" .
Hvis du ikke kan dele din placering af placeringen af dine enheder på grund af dette problem, skal du fortsætte med at læse denne artikel. Forhåbentlig finder vi løsningen.
Indholdsfortegnelse:
Fejlen "Del min placering er ikke tilgængelig" på iPhone: Her er, hvad du skal gøre
Nogle af årsagerne til, at fejlen "Del min placering ikke er tilgængelig" kan vises, er en dårlig internetforbindelse, deaktiverede placeringstjenester eller en fejl forårsaget af en iOS-opdatering. Vi vil undersøge alle disse sager her.
Tjek din internetforbindelse
Du tror måske, at Find My kun bruger GPS til at lokalisere dine enheder og personer, men det er ikke sandt. Find My kræver en stabil internetforbindelse for at fungere uden forstyrrelser. Så sørg for, at du enten er korrekt forbundet til et Wi-Fi-netværk, eller også har du nok data i din plan til mobilforbindelsen.
Hvis du bemærker nogen problemer med din internetforbindelse, så tjek denne artikel for yderligere løsninger.
Aktiver placeringstjenester
Find My kræver placeringstjenester for at dele din placering med andre mennesker og vise deres placering til dig. Så vi skal sørge for, at placeringstjenester er aktiveret. Sådan gør du det:
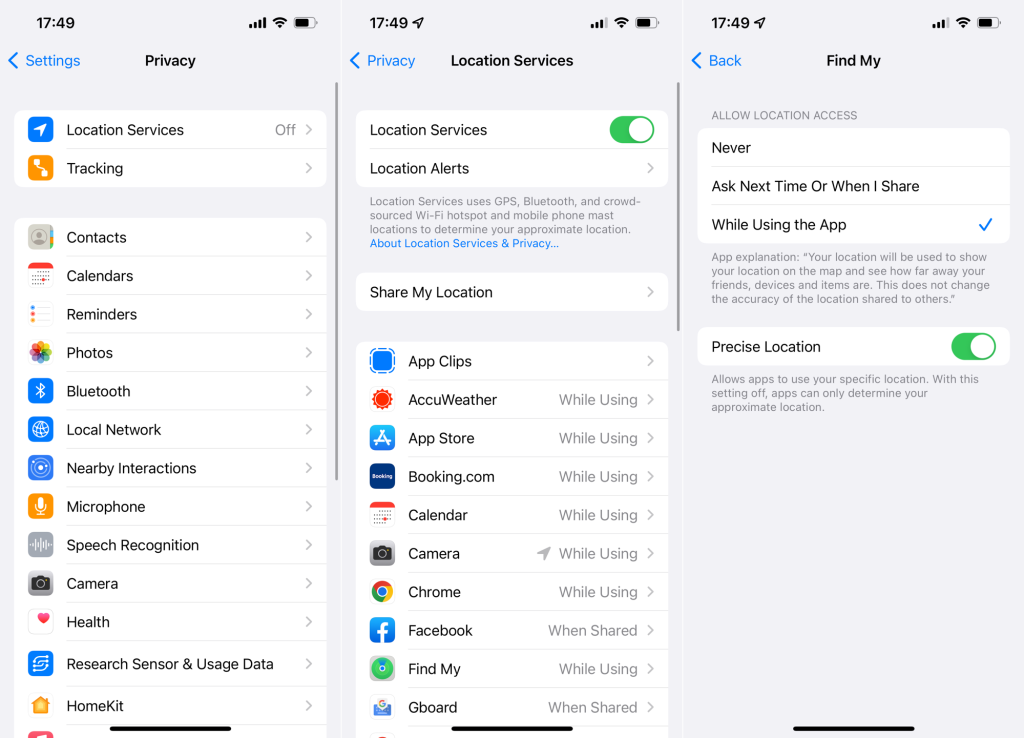
Tilføj enheder igen
Hvis du har problemer med at finde dine andre enheder (såsom en AirTag eller et MagSafe-tilbehør), har nogle brugere på foraene fundet ud af, at genføje disse enheder til Find My løser problemet. Sådan tilføjer du en enhed igen i Find min:
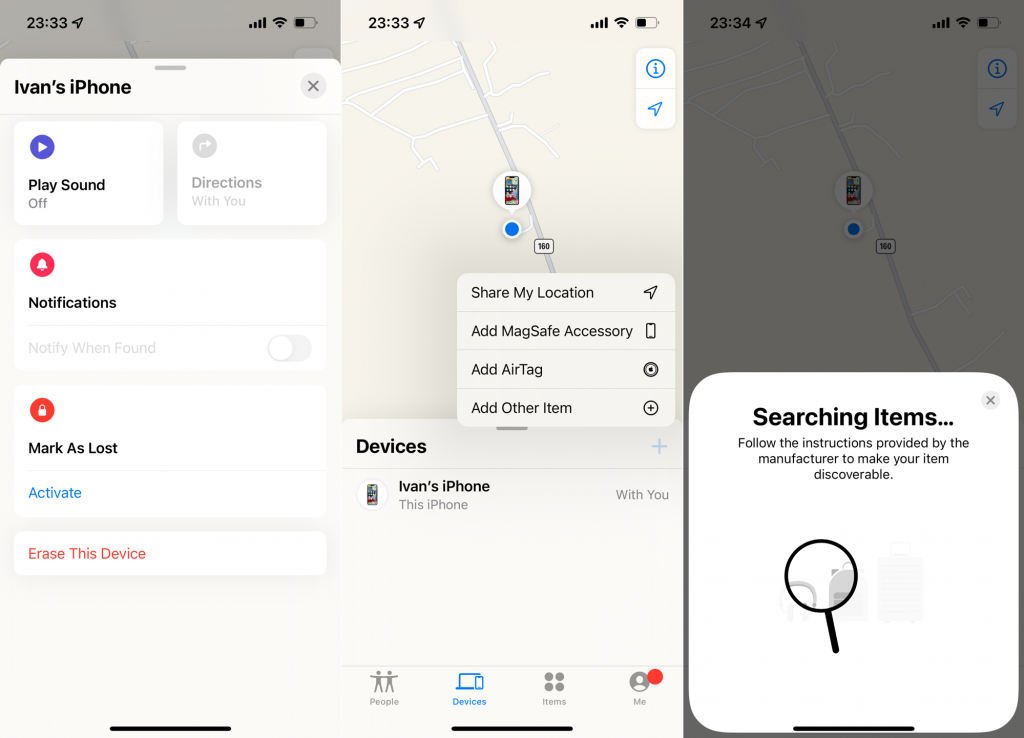
Sørg for, at Find My bruger mobildata
Hvis du ikke er hjemme, eller du er et sted uden Wi-Fi-forbindelse, skal du bruge mobildata til at dele din placering med Find My. Der er dog en chance for, at Find My ikke har tilladelse til at bruge mobildata, hvilket ville gøre hele tjenesten ubrugelig. Sådan sikrer du, at Find My kan bruge mobildata:
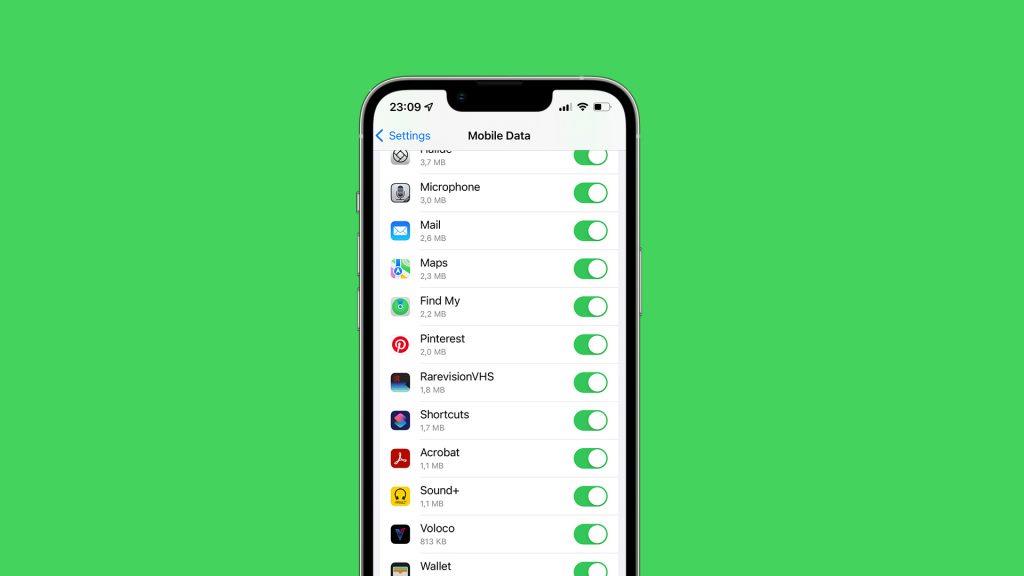
Opdater iOS
iOS-opdateringer er en mærkelig flok. De fleste af dem bringer nye funktioner og forbedrer den overordnede stabilitet og sikkerhed i operativsystemet. Nogle opdateringer kan dog indeholde fejl, der vil forstyrre forskellige iOS-funktioner. Så det er muligt, at du ikke er i stand til at dele din placering på grund af en fejl i den seneste iOS-udgivelse.
Hvis det virkelig er tilfældet, er der nok ikke meget du kan gøre ved det. Bortset fra at vente på, at Apple leverer en rettelse i nogle af de fremtidige iOS-udgivelser. For at se efter nye iOS-opdateringer skal du gå over til Indstillinger > Generelt > Softwareopdatering . Hvis den nye opdatering er tilgængelig, skal du installere den og kontrollere, om problemet stadig opstår.
Det handler om det. Jeg håber, at mindst én af disse løsninger hjalp dig med at løse problemet med fejlen "Del min placering ikke tilgængelig" på din iPhone. Hvis du har kommentarer, spørgsmål eller forslag, er du velkommen til at skrive dem ned i kommentarerne nedenfor.
I vedvarende tilfælde vil nulstilling af alle indstillinger fjerne eventuelle problematiske tilpasninger, mens dine data holdes intakte.
Gå til Indstillinger > Generelt > Nulstil > Nulstil alle indstillinger. Indtast din adgangskode, hvis du bliver bedt om det. Dette vil gendanne forskellige indstillinger til deres fabriksstandard.
Hvis du stadig ikke kan løse problemet efter at have prøvet alle trinene, er din sidste udvej at kontakte Apple Support. De kan fejlfinde yderligere og eskalere et teknisk problem, hvis det er nødvendigt.
Du kan ringe til Apple Support eller chatte med dem online for at fejlfinde problemet med "Del placering ikke tilgængelig" på din iPhone.
Hvis du vil få kontakter til at ringe på lydløs på din Android, skal du bare justere Forstyr ikke-undtagelser for foretrukne kontakter. Detaljer i artiklen.
Hvis dine Android-apps bliver ved med at lukke uventet, skal du ikke lede længere. Her vil vi vise dig, hvordan du løser det i nogle få enkle trin.
Hvis besked om voicemail ikke forsvinder på Android, skal du rydde lokale data, afinstallere appopdateringer eller kontrollere notifikationsindstillinger.
Hvis Android-tastaturet ikke vises, skal du sørge for at nulstille appen ved at rydde lokale data, afinstallere dens opdateringer eller deaktivere bevægelser.
Hvis du ikke kan åbne e-mail-vedhæftede filer på Android, skal du downloade den vedhæftede fil og apps, der kan åbne den, og prøve igen. Nulstil også Gmail eller brug pc.
Hvis du får fejlen Problem Loading Widget på Android, anbefaler vi at fjerne og tilføje widgetten igen, kontrollere tilladelser eller rydde cache.
Hvis Google Maps ikke taler i Android, og du ikke hører anvisninger, skal du sørge for at slette data fra appen eller geninstallere appen.
Instruktioner til at skifte hårfarve ved hjælp af PicsArt på din telefon For at ændre hårfarven på dine billeder enkelt og nemt, inviterer vi dig her til at følge med.
LDPlayer: Android Emulator til Windows PC & Laptop, LDPlayer er en gratis Android emulator på computer. Uanset om du er pc- eller bærbar bruger, er LDPlayer stadig tilgængelig
Hvis Gmail til Android ikke sender e-mails, skal du kontrollere modtagernes legitimationsoplysninger og serverkonfiguration, rydde appens cache og data eller geninstallere Gmail.








