Sådan får du visse kontakter til at ringe på lydløs Android

Hvis du vil få kontakter til at ringe på lydløs på din Android, skal du bare justere Forstyr ikke-undtagelser for foretrukne kontakter. Detaljer i artiklen.
Selvom Chrome til Android normalt tjener sit formål, rapporterer nogle brugere, hvad der ser ud til at være en stor fejl. For nogle af dem indlæses billeder ikke i Chrome til Android. Hvis du er blandt dem, så tjek de trin, vi har anført nedenfor.
Indholdsfortegnelse:
Hvorfor indlæses billeder ikke i browseren?
Der er kun et par årsager til denne hændelse, men det er svært at finde ud af, hvad der forårsager det. For det første skal du sikre dig, at du er forbundet til et stabilt netværk (det være sig Wi-Fi eller mobildata), og at ingen VPN, proxy eller adblocker er aktiv. Du kan også prøve at rydde cachen eller alle data fra Chrome. Til sidst skal du deaktivere Lite-tilstand eller geninstallere appen.
1. Ryd cache fra Chrome
Den første ting du skal gøre er at rydde den lokale cache fra Google Chrome. Der er en chance for, at de lokale data er beskadiget, men før du rydder alt, lad os bare holde fast i cachen ved første kørsel. Det skulle fremskynde browseren og forhåbentlig løse det aktuelle problem.
Sådan rydder du cache fra Chrome:
2. Ryd browserdata
Hvis det ikke hjælper, kan du prøve at rydde alle lokale data derefter. Dette bør nulstille appen og forhåbentlig løse problemet. Husk, at dette vil slette alle lokalt lagrede filer, så hvis du har nogen downloads, skal du sikkerhedskopiere dem på forhånd.
Følg disse trin for at rydde browserdata i Google Chrome på Android:
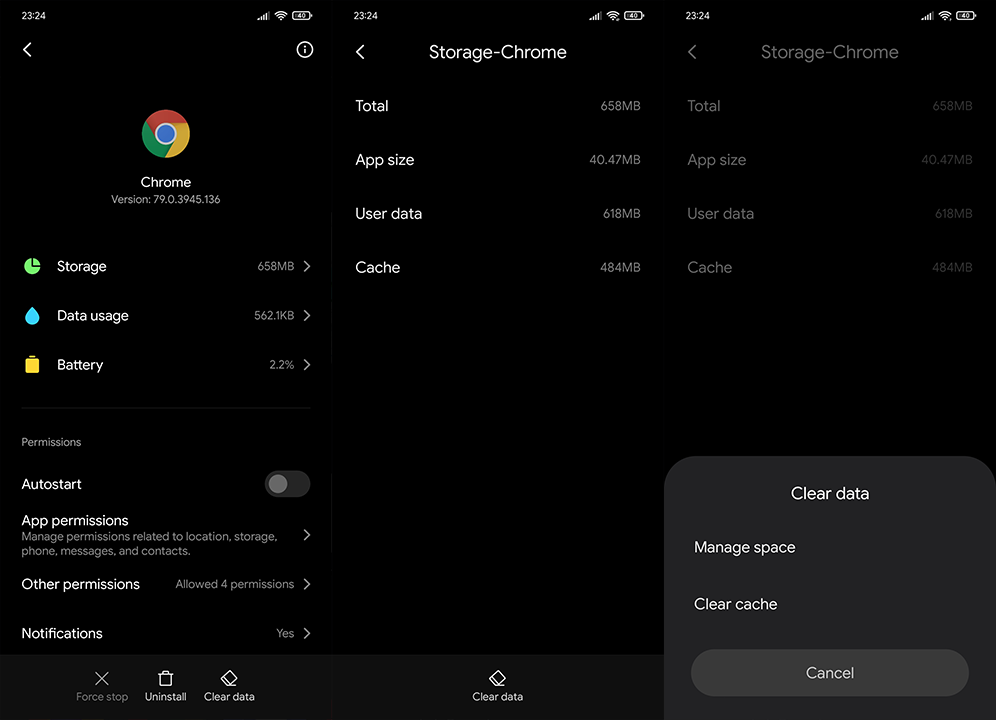
Hvis billeder stadig ikke indlæses på Chrome til Android, skal du sørge for at tjekke næste trin på listen.
3. Deaktiver Beta-funktioner
Hvis du aldrig har blandet dig i eksperimentelle funktioner (flag) i Chrome, kan du roligt springe dette trin over. Men hvis du aktiverede visse eksperimentelle funktioner (jeg har normalt det mørke webindhold aktiveret ), kan du prøve at deaktivere dem og se, om problemet er væk.
Her er hvad du skal gøre:
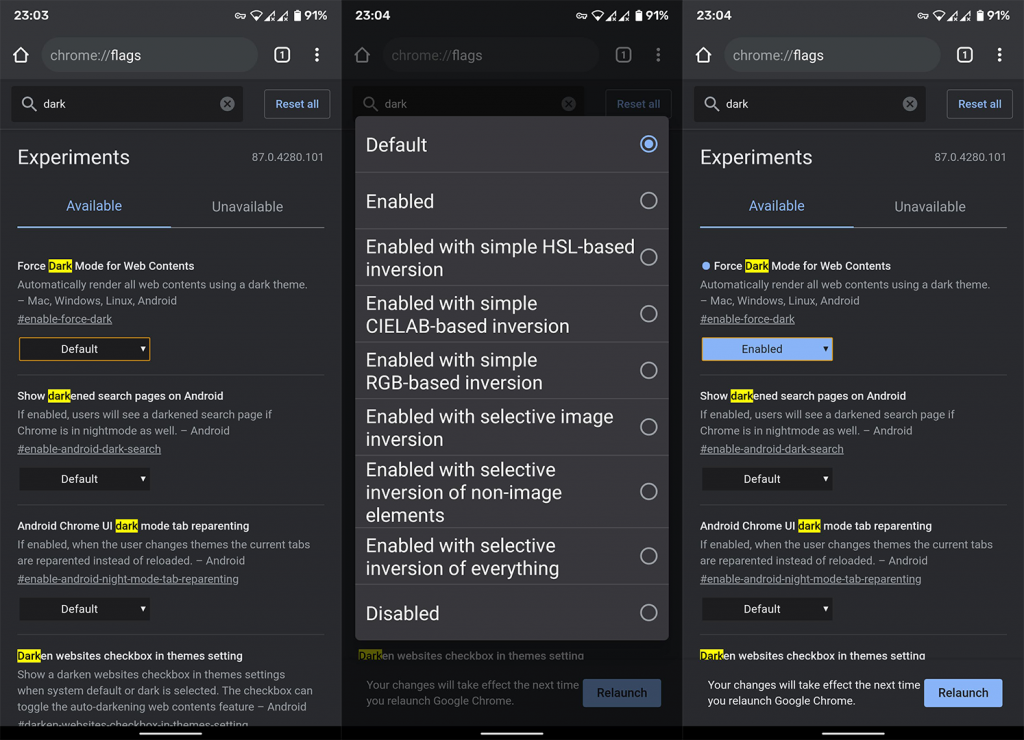
4. Afinstaller Google Chrome-opdateringer
En anden levedygtig løsning er enten at geninstallere Google Chrome eller afinstallere dens opdateringer, hvis du ikke kan fjerne den helt. Det sidste er ofte tilfældet, da Google Chrome kommer som en systemapp på mange Android-skin.
Følg disse trin for at afinstallere Google Chrome-opdateringer på din Android:
Dette burde løse problemet. På den anden side, hvis billeder stadig ikke indlæses i Chrome på Android, kan du prøve det næste trin.
5. Deaktiver Lite-tilstand
Ideelt set kan Lite Mode spare dig for nogle data og fremskynde indlæsningshastighederne på forskellige websteder. Af hensyn til fejlfindingen anbefaler vi dog at deaktivere den.
Sådan deaktiverer du Lite Mode i Google Chrome til Android:
Selvfølgelig, som vi sagde i indledningen, kan dette være et forbindelsesproblem. Sørg for at deaktivere VPN/proxy og alle systemdækkende adblockers (AdGuard og lignende apps).
Sørg også for, at dit Wi-Fi- eller mobilnetværk fungerer efter hensigten. Hvis de er super langsomme, indlæses billederne ikke. Hvis du har problemer med forbindelsen, kan du lære mere om fejlfinding af Wi-Fi-problemer her eller problemer med mobildata her .
Hvis problemet med indlæsning af billeder fortsætter, skal du rapportere det til Google Support, her . De kan måske forklare det, da der altid er mulighed for serversideproblemer, der er midlertidige.
Hvis du vil få kontakter til at ringe på lydløs på din Android, skal du bare justere Forstyr ikke-undtagelser for foretrukne kontakter. Detaljer i artiklen.
Hvis dine Android-apps bliver ved med at lukke uventet, skal du ikke lede længere. Her vil vi vise dig, hvordan du løser det i nogle få enkle trin.
Hvis besked om voicemail ikke forsvinder på Android, skal du rydde lokale data, afinstallere appopdateringer eller kontrollere notifikationsindstillinger.
Hvis Android-tastaturet ikke vises, skal du sørge for at nulstille appen ved at rydde lokale data, afinstallere dens opdateringer eller deaktivere bevægelser.
Hvis du ikke kan åbne e-mail-vedhæftede filer på Android, skal du downloade den vedhæftede fil og apps, der kan åbne den, og prøve igen. Nulstil også Gmail eller brug pc.
Hvis du får fejlen Problem Loading Widget på Android, anbefaler vi at fjerne og tilføje widgetten igen, kontrollere tilladelser eller rydde cache.
Hvis Google Maps ikke taler i Android, og du ikke hører anvisninger, skal du sørge for at slette data fra appen eller geninstallere appen.
Instruktioner til at skifte hårfarve ved hjælp af PicsArt på din telefon For at ændre hårfarven på dine billeder enkelt og nemt, inviterer vi dig her til at følge med.
LDPlayer: Android Emulator til Windows PC & Laptop, LDPlayer er en gratis Android emulator på computer. Uanset om du er pc- eller bærbar bruger, er LDPlayer stadig tilgængelig
Hvis Gmail til Android ikke sender e-mails, skal du kontrollere modtagernes legitimationsoplysninger og serverkonfiguration, rydde appens cache og data eller geninstallere Gmail.








