Sådan får du visse kontakter til at ringe på lydløs Android

Hvis du vil få kontakter til at ringe på lydløs på din Android, skal du bare justere Forstyr ikke-undtagelser for foretrukne kontakter. Detaljer i artiklen.
Integration af forskellige kalendere, både personlige og arbejdsrelaterede, i en enkelt Kalender-app er næsten en nødvendighed. Mange iPhone-brugere kan godt lide at bruge Apple Calendar med Google Kalender og Outlook Calendar integration. Men for nogle af dem synkroniseres Outlook-kalender ikke til iPhone-kalender. Af en eller anden grund kan de ikke se begivenheder og påmindelser angivet i Outlook-kalenderen på andre platforme. Hvis det også er tilfældet med dig, skal du kontrollere de trin, vi har anført nedenfor.
Indholdsfortegnelse:
iPhone holdt op med at synkronisere sin kalender med Outlook-kalenderen
Hvis iPhone holdt op med at synkronisere sin kalender med Outlook-kalenderen, kan det skyldes:
1. Genstart din iPhone
Den første ting du kan prøve er at genstarte din iPhone. Sørg for, at flytilstanden ikke er aktiveret, og at kalendersynkroniseringen faktisk er aktiveret i Kalenderindstillinger . For at gøre det skal du navigere til Indstillinger > Kalender > Konti > Outlook og sørge for, at kalendere er aktiveret .
Åbn også iPhone (Apple) Kalender og vælg Kalendere fra bunden. Sørg for, at boksen i Outlook-kalenderen (eller kalendere, hvis du har mere end én) er markeret.
Hvis dette er i orden, men Outlook-kalenderen stadig ikke synkroniserer på din iPhone, skal du sørge for at tjekke det næste trin.
2. Deaktiver lavenergitilstand og tillad mobildata
Synkroniseringen fungerer ikke i baggrunden, hvis lavenergitilstand er TIL. Deaktiver lavenergitilstand, sørg for, at du er forbundet til et stabilt netværk, åbn Kalender, og kontroller, om begivenheder for Outlook-kalenderen er synkroniseret med Apple-kalenderen.
Mens vi handler om en netværksforbindelse - hvis du har tendens til at bruge mobildata til at synkronisere kalendere, skal du sørge for, at indstillingen er aktiveret i Mobilindstillinger. Her er hvad du skal gøre:
3. Fjern og tilføj Outlook-konto igen
Denne er en no-brainer, når enhver tredjepartskalender eller e-mail-klient ikke synkroniseres med aktieapps. Når du fjerner kontoen og tilføjer den igen, vil appen blive tvunget til at kickstarte en synkronisering fra Microsofts servere.
Sådan fjerner og tilføjer du Outlook-konto til kalenderkonti:
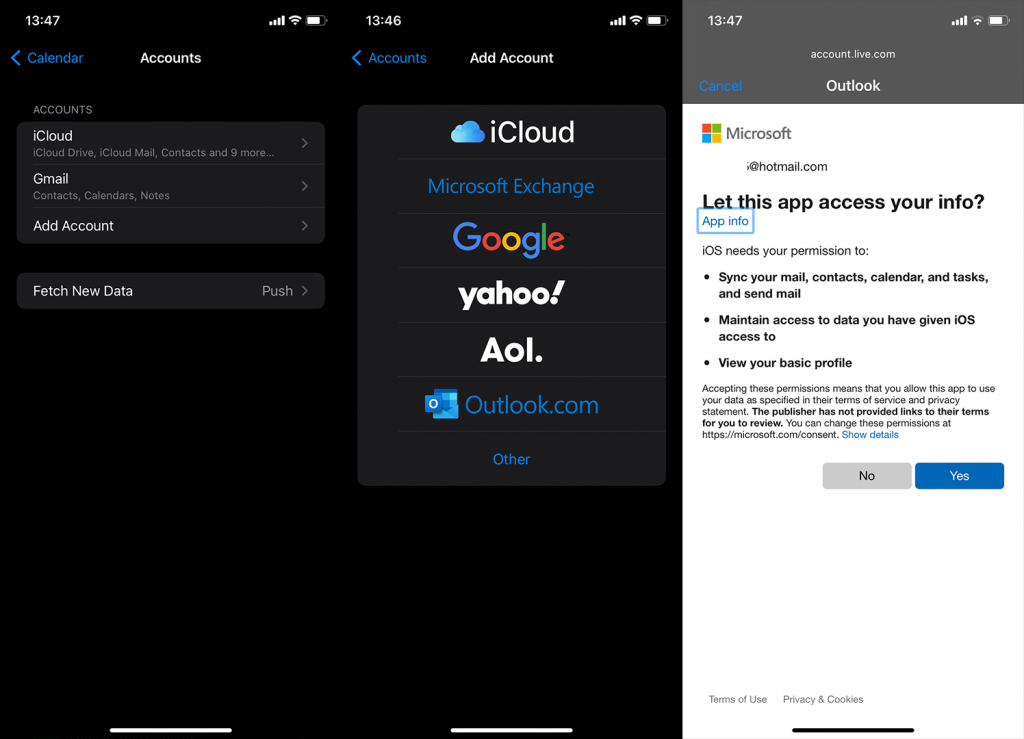
Hvis det ikke hjælper, så sørg for at tjekke Kalenderindstillinger.
4. Skift nye dataindstillinger
Der er mere end et par indstillinger, du kan prøve at justere for at løse eller i det mindste afhjælpe problemet. Det første, der kommer til at tænke på, er at sikre, at Outlook er indstillet til at skubbe nye data i stedet for at hente dem. Eller du kan vende bordet fuldstændigt og vælge Fetch over Push.
Forskellen er, at Push-indstillingen ideelt set vil få nye data, så snart de er tilgængelige på Outlook-servere, mens muligheden Fetch vil søge efter og downloade nye data i forudindstillede tidsintervaller.
Sådan ændrer du nye dataindstillinger til Outlook-kalender på din iPhone:
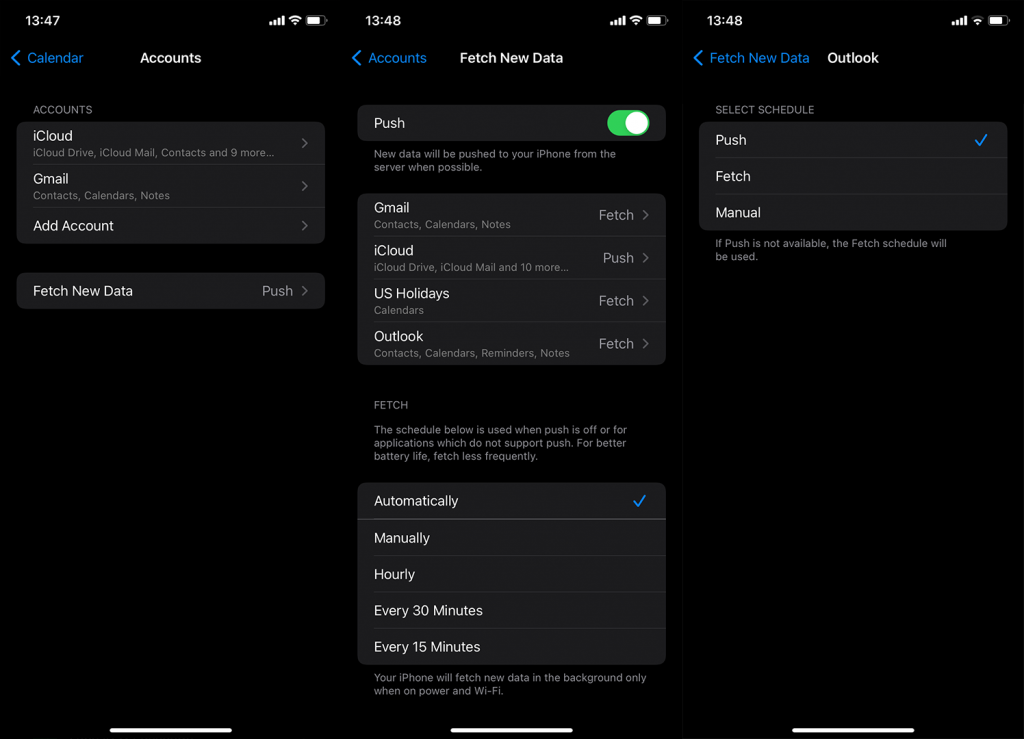
Hvis Outlook-kalenderen stadig ikke synkroniserer med din iPhone-kalender, kan du overveje at bruge Microsoft Outlook-appen.
5. Brug Microsoft Outlook-appen
Hvis ingen af disse trin virkede, og du absolut har brug for din Outlook-kalender på din iPhone, er et oplagt valg at undgå integration og gå direkte til den officielle app. Du kan finde Microsoft Outlook til iPhone, her .
Når du logger ind med din Outlook-e-mail-konto, kan du få adgang til Kalender fra den nederste fane. Begivenheder og påmindelser i denne kalender bør synkroniseres uden problemer.
Derudover foreslår nogle brugere at nulstille alle indstillinger. Vi kan ikke sige, om det vil hjælpe eller ej. Hvad vi kan sige er, at holde din enhed opdateret er en af prioriteterne. Hvis du vil gå så langt som at nulstille alle indstillinger, kan du lære, hvordan du gør det, her .
Og med det af vejen, kan vi kalde det en wrap. Tak fordi du læste det, der forhåbentlig var en informativ artikel. Har du nogle alternative løsninger at foreslå? Sørg for at dele dem med os i kommentarfeltet nedenfor.
Hvis begivenheder oprettet i din iPhone-kalender stadig ikke vises i Outlook-appen, skal du indstille Outlook-kalenderen som standardindstillingen . For at opnå dette skal du navigere til Indstillinger > Kalender > Standardkalender. iPhone vil vise de forskellige kalenderkonti, du har tilføjet. Du kan derefter indstille det til Outlook-kalenderen. Nu vil alle begivenheder, du vil tilføje til iPhone-kalenderen, synkroniseres med din Outlook-kalender.
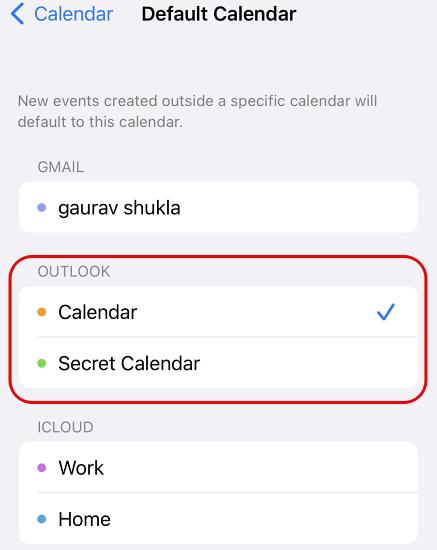
Husk, at de begivenheder, der er tilføjet til andre kalenderapps, såsom Google , stadig ikke vises i Outlook-kalenderen, og eventuelle tidligere tilføjede begivenheder til iPhone-kalenderen synkroniseres heller ikke med Outlook.
Hvis du har flere kalendere i Outlook, skal du vælge den rigtige kalender som standard. Ellers vil du kun se de synkroniserede begivenheder efter manuelt at åbne den rigtige kalender hver gang. Du kan indstille standardkalenderen ved at gå til Outlook-indstillinger og rulle ned til sektionen "Kalender". Du vil nu se muligheden for at indstille "Standardkalender". Vælg den kalender, du har valgt som standardkalender i iPhone-kalenderindstillingerne.
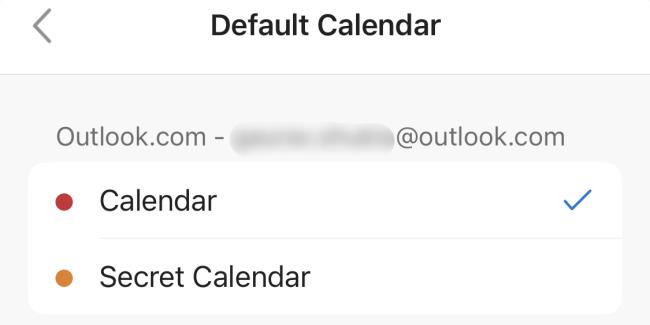
Hvis du tidligere havde slået " Opdater baggrundsapp " fra for Outlook-appen på din iPhone af en eller anden grund, ville det påvirke rettidig synkronisering af begivenheder fra iOS-kalenderappen til Outlook. Du kan navigere til Indstillinger > Outlook og genaktivere "Background App Refresh". Du kan også bruge denne mulighed til at aktivere mobildataunderstøttelse for appen, hvis den er deaktiveret.
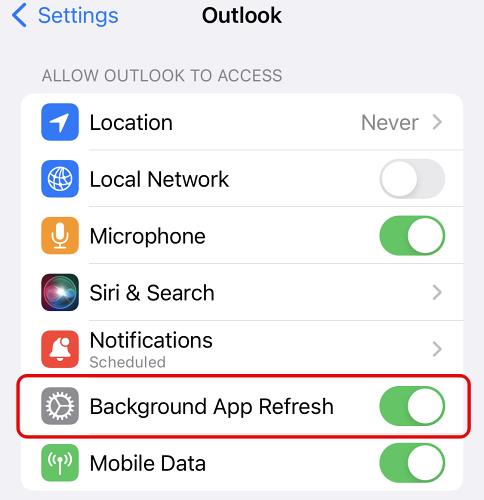
Hvis du vil få kontakter til at ringe på lydløs på din Android, skal du bare justere Forstyr ikke-undtagelser for foretrukne kontakter. Detaljer i artiklen.
Hvis dine Android-apps bliver ved med at lukke uventet, skal du ikke lede længere. Her vil vi vise dig, hvordan du løser det i nogle få enkle trin.
Hvis besked om voicemail ikke forsvinder på Android, skal du rydde lokale data, afinstallere appopdateringer eller kontrollere notifikationsindstillinger.
Hvis Android-tastaturet ikke vises, skal du sørge for at nulstille appen ved at rydde lokale data, afinstallere dens opdateringer eller deaktivere bevægelser.
Hvis du ikke kan åbne e-mail-vedhæftede filer på Android, skal du downloade den vedhæftede fil og apps, der kan åbne den, og prøve igen. Nulstil også Gmail eller brug pc.
Hvis du får fejlen Problem Loading Widget på Android, anbefaler vi at fjerne og tilføje widgetten igen, kontrollere tilladelser eller rydde cache.
Hvis Google Maps ikke taler i Android, og du ikke hører anvisninger, skal du sørge for at slette data fra appen eller geninstallere appen.
Instruktioner til at skifte hårfarve ved hjælp af PicsArt på din telefon For at ændre hårfarven på dine billeder enkelt og nemt, inviterer vi dig her til at følge med.
LDPlayer: Android Emulator til Windows PC & Laptop, LDPlayer er en gratis Android emulator på computer. Uanset om du er pc- eller bærbar bruger, er LDPlayer stadig tilgængelig
Hvis Gmail til Android ikke sender e-mails, skal du kontrollere modtagernes legitimationsoplysninger og serverkonfiguration, rydde appens cache og data eller geninstallere Gmail.








