Sådan får du visse kontakter til at ringe på lydløs Android

Hvis du vil få kontakter til at ringe på lydløs på din Android, skal du bare justere Forstyr ikke-undtagelser for foretrukne kontakter. Detaljer i artiklen.
Selvom Gmail og Apples egen Mail-app er to af de mest populære e-mail-klienter til iOS, går Outlook stadig stærkt. Outlook - appen til iOS er solid, og der opstår sjældent problemer. Men når de gør det, er det meget irriterende at have med dem at gøre. Et af de mest almindelige problemer, brugere står over for, er, når Outlook ikke modtager e-mails på iPhone.
Hvis du for nylig har stødt på dette problem, og det antager jeg, at du har, skal du fortsætte med at læse denne artikel for at få nogle potentielle løsninger.
Indholdsfortegnelse:
Hvad skal man gøre, hvis Outlook ikke modtager e-mails på iPhone
Hvis Outlook ikke modtager e-mails på din iPhone, skal du sandsynligvis lave et par justeringer inde i appen. Tjek for skjulte e-mails, og aktiver/deaktiver nogle få muligheder, der kan forhindre dig i at se nye e-mails. Flere detaljer nedenfor.
1. Slå opdatering af baggrundsapp til
Background App Refresh er en funktion, der gør det muligt for iOS-apps at søge efter nyt indhold i baggrunden. Uden denne funktion aktiveret vil Outlook kun søge efter nye e-mails, når du faktisk er inde i appen. Sørg for, at denne indstilling er aktiveret for at give Outlook mulighed for løbende at søge efter nye e-mails. Sådan gør du det:
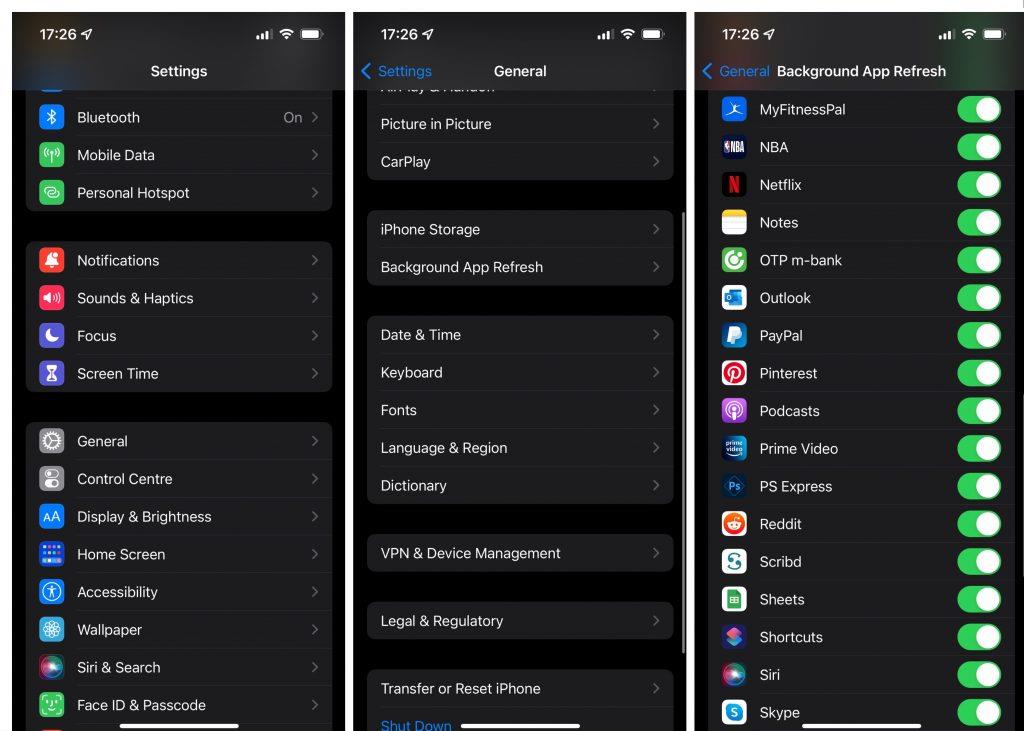
2. Tjek den fokuserede indbakke
Outlook opdeler dine e-mails i to sektioner. Den fokuserede indbakke og anden mail. Som standard, når du åbner Outlook-appen, viser den e-mails inde i den fokuserede indbakke. Hvis du ikke kan finde en e-mail, du leder efter i denne sektion, skal du kigge efter den i Anden mail. Hvis du ikke vil have, at appen adskiller dine e-mails og sætter alt sammen i stedet, kan du slå den fokuserede indbakke fra. Sådan gør du det:

Nu vil alle dine kommende e-mails gå til Indbakke, og du behøver ikke tjekke to steder. Du kan eksperimentere lidt med Fokuseret indbakke. Hvis du oplever, at du får for meget uønsket/uvigtig mail, kan du altid aktivere Fokuseret indbakke igen. Men så bliver du nødt til at stole på, at appen bestemmer, hvilke e-mails der faktisk er vigtige for dig.
3. Tjek din internetforbindelse
Outlook kan ikke modtage nye e-mails, hvis du ikke er korrekt forbundet til internettet. Så sørg hurtigt for, at der ikke er noget galt med din internetforbindelse. Tjek både Wi-Fi og data.
Hvis du bemærker, at der er et problem med din internetforbindelse, så tjek denne artikel for flere potentielle løsninger.
LÆS MERE: E-mails dukker ikke op på iPhone? Her er hvad du skal gøre
4. Tillad meddelelser
Måske får du alle dine e-mails normalt, men du modtager bare ikke notifikationer. Outlook er en lille smule anderledes end andre apps, når det kommer til at administrere meddelelser. I modsætning til de fleste apps, hvor du kan administrere meddelelser i din iPhones indstillinger, skal du først tillade Outlook-meddelelser inde i appen.
Sådan tillader du Outlook-meddelelser:
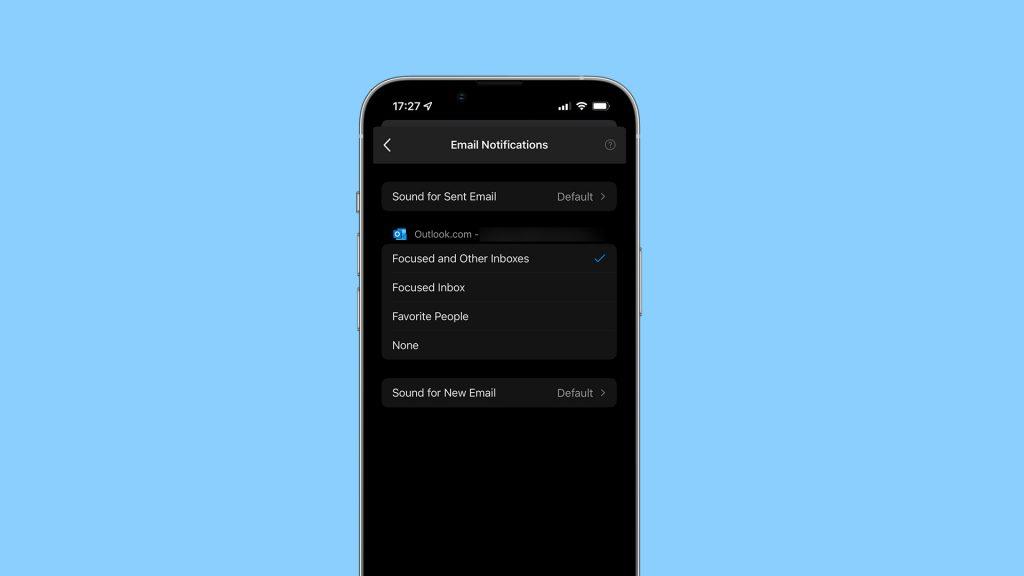
Når du har gjort dette, vises sektionen Notifikationer inde på Outlooks side i iPhones Indstillinger, så du også kan administrere notifikationer derfra.
5. Tilføj din Outlook-konto igen
Hvis intet andet hjælper, vil vi tilføje din Outlook-konto igen for at synkronisere alle dine data igen. Sådan gør du det:
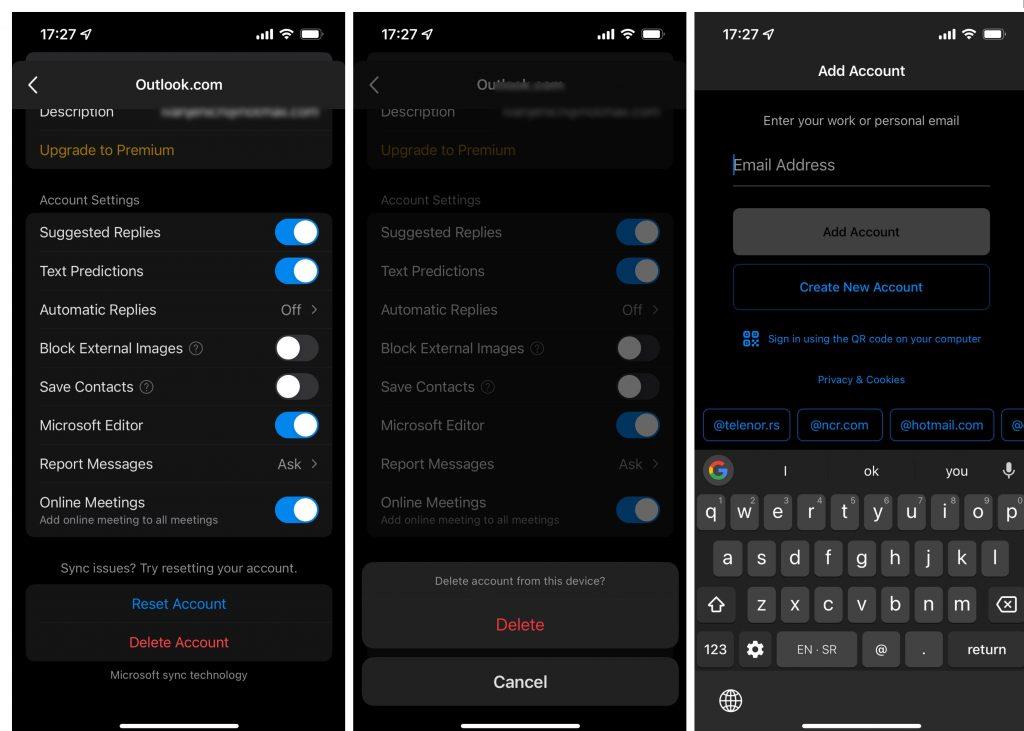
Det handler om det. Jeg håber, at mindst én af disse løsninger hjalp dig med at løse problemet med, at Outlook ikke modtager e-mails på iPhone. Hvis du har kommentarer, spørgsmål eller forslag, er du velkommen til at fortælle os det i kommentarerne nedenfor.
Hvis du vil få kontakter til at ringe på lydløs på din Android, skal du bare justere Forstyr ikke-undtagelser for foretrukne kontakter. Detaljer i artiklen.
Hvis dine Android-apps bliver ved med at lukke uventet, skal du ikke lede længere. Her vil vi vise dig, hvordan du løser det i nogle få enkle trin.
Hvis besked om voicemail ikke forsvinder på Android, skal du rydde lokale data, afinstallere appopdateringer eller kontrollere notifikationsindstillinger.
Hvis Android-tastaturet ikke vises, skal du sørge for at nulstille appen ved at rydde lokale data, afinstallere dens opdateringer eller deaktivere bevægelser.
Hvis du ikke kan åbne e-mail-vedhæftede filer på Android, skal du downloade den vedhæftede fil og apps, der kan åbne den, og prøve igen. Nulstil også Gmail eller brug pc.
Hvis du får fejlen Problem Loading Widget på Android, anbefaler vi at fjerne og tilføje widgetten igen, kontrollere tilladelser eller rydde cache.
Hvis Google Maps ikke taler i Android, og du ikke hører anvisninger, skal du sørge for at slette data fra appen eller geninstallere appen.
Instruktioner til at skifte hårfarve ved hjælp af PicsArt på din telefon For at ændre hårfarven på dine billeder enkelt og nemt, inviterer vi dig her til at følge med.
LDPlayer: Android Emulator til Windows PC & Laptop, LDPlayer er en gratis Android emulator på computer. Uanset om du er pc- eller bærbar bruger, er LDPlayer stadig tilgængelig
Hvis Gmail til Android ikke sender e-mails, skal du kontrollere modtagernes legitimationsoplysninger og serverkonfiguration, rydde appens cache og data eller geninstallere Gmail.








