Sådan får du visse kontakter til at ringe på lydløs Android

Hvis du vil få kontakter til at ringe på lydløs på din Android, skal du bare justere Forstyr ikke-undtagelser for foretrukne kontakter. Detaljer i artiklen.
Alle massebrugte cloud-backup-tjenester på Android ligner hinanden. Der er Google Drive , så er der Dropbox og til sidst OneDrive. Også mange andre. OneDrive er et sted i midten med ret overkommelig premium-lagring og bedre integration med Windows-pc'er. Problemerne omkring OneDrive til Android er knappe, men de eksisterer. Der er rapporter om OneDrive, da OneDrive Android-appen angiveligt ikke synkroniserer de lokale filer.
Vi sørgede for at dissekere dette og give dig trin til at løse synkroniseringsproblemet. Du kan finde dem nedenfor.
Indholdsfortegnelse:
Hvorfor synkroniserer OneDrive ikke?
Løsning 1 – Ryd appens cache og data fra OneDrive
Før vi dækker dette første trin, lad os fokusere på to vigtige ting. Først skal du bekræfte, at dit Wi-Fi-netværk fungerer efter hensigten. Hvis du vil uploade filer over mobildata, skal du aktivere dette i OneDrive-indstillingerne.
Den anden vigtige ting er opbevaring. I sammenligning med Google Fotos beholder OneDrive de originale tabsfrie billeder ved upload. Og billeder har en tendens til at tage meget plads. Og også hurtigt.
Efter at have behandlet disse to, lad os starte med fejlfindingstrinene. Den første og mest almindelige måde at løse en mindre fejl eller et midlertidigt raserianfald på i en Android-app er at rydde dens cache og data. Dette kan derfor kræve et nyt login.
Følg disse trin for at rydde cache og data fra OneDrive-appen:
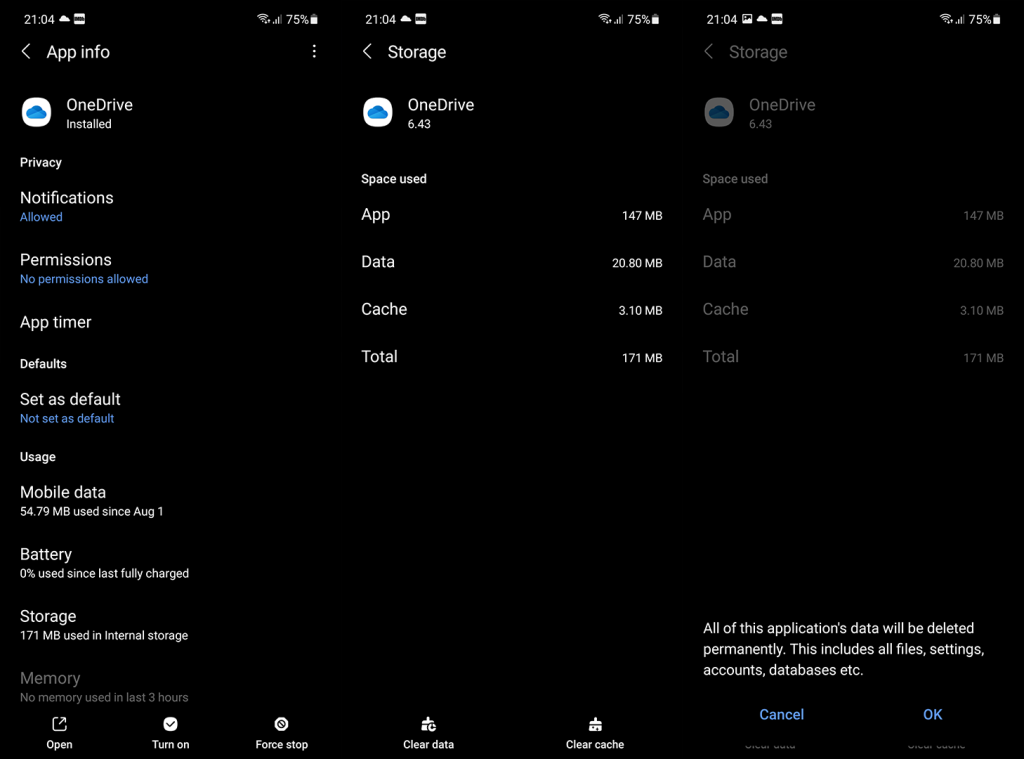
Nogle kyndige brugere i kommentarerne foreslog at rydde data fra tilknyttede apps. For eksempel, hvis dine Excel-ark ikke synkroniseres, skal du også rydde de lokale data fra Excel-appen.
Løsning 2 – Omdøb mappen Fotos
Hvis du stoler på OneDrive over Google Fotos til sikkerhedskopiering af kamerarullebilleder, er der en almindelig fejl, som stopper uploadprocessen. Da den individuelle mappe (normalt kaldet Camera Roll) er tildelt fotouploads, indekserer den filer inde, hver gang et nyt billede er klar til at ramme skyen. Og hvis du har mange billeder i denne mappe, så kan det tage et stykke tid.
Derfor foreslår vi, at du følger disse trin for at undgå synkroniseringsproblemet med billeder på OneDrive:
Løsning 3 – Tillad OneDrive at arbejde i baggrunden
I den nuværende meta af Android bliver de fleste af de gamle tilladelser automatisk afvist, og du skal tillade en app at få adgang til alt under brug. I hvert fald det meste af tiden og for ikke-Google-apps. Og nogle håndsæt, især Huawei, har en tendens til at dræbe baggrundsprocesserne for påtrængende apps. Eller app, som systemet anser for påtrængende.
Med det i tankerne råder vi dig til at kontrollere alle tilladelser til OneDrive og desuden holde det ude af Phone Manager-kløerne. Her er hvad du skal gøre:
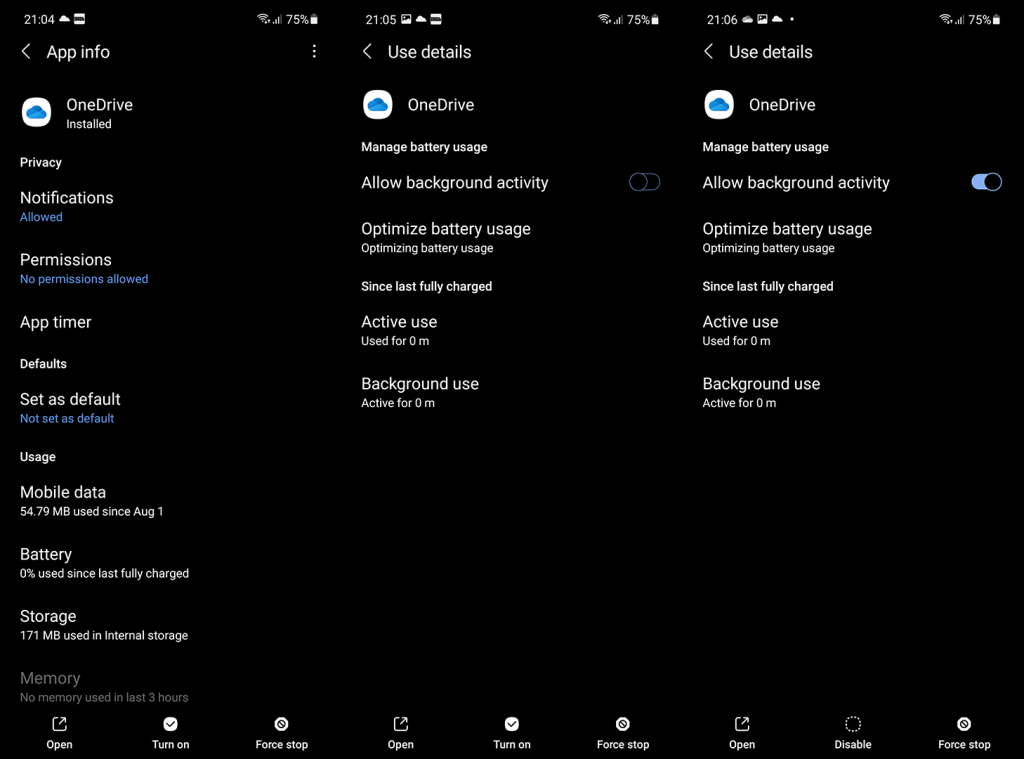
Løsning 4 – Geninstaller OneDrive-appen fra Play Butik
Endelig er den sidste plads på denne fejlfindingsliste reserveret til geninstallation. Nu, ved første øjekast, ligner dette en simpel opgave. Men de fleste brugere glemmer Google Drev-sikkerhedskopien, som gemmer alle apps-datasikkerhedskopier. Eller i dette tilfælde vil enheden huske kontoen og gendanner den efter installationen.
Det er derfor, vi skal slette kontoen til OneDrive, afinstallere appen, installere den igen, logge på, og forhåbentlig (krydser fingre), vil synkroniseringen begynde at virke.
Her er hvad du skal gøre:
Hvis du har en Samsung-enhed, og OneDrive er indbygget, skal du navigere til Indstillinger > Apps > OneDrive. Tryk på menuen med 3 prikker og Afinstaller opdateringer. Opdater appen igen, og se efter forbedringer.
Det er det. Hvis du stadig ikke kan synkronisere filer til OneDrive på Android, skal du sørge for at sende feedback til Microsoft. Der kan være et stort problem ved hånden, og du bør vide om det.
Uanset hvad, er du velkommen til at dele dine løsninger eller spørgsmål i kommentarfeltet nedenfor. Måske gik vi glip af noget vigtigt. Skriv kommentarer i kommentarfeltet nedenfor. Tak fordi du læste med og når os på Facebook og .
Redaktørens note: Denne artikel blev oprindeligt offentliggjort i oktober 2018. Vi sørgede for at forny den for friskhed og nøjagtighed.
Fra 30/7/21 skal Android-brugere have appversion 6.17 eller nyere for at bruge Whiteboard-delingsfunktionen. Opdater venligst til den nyeste version for at bruge Whiteboard-delingsfunktionen. Bemærk, at denne funktion kun er tilgængelig for OneDrive til arbejds- eller skolekonti og ikke hjemme- og personlige planer.
Hvis din kameraoverførsel er stoppet, kan det skyldes, at du har for mange billeder i din kamerarulle, eller at du mangler lagerplads. Tjek status for dit Microsoft-lager på fanen Mig  . Lær mere .
. Lær mere .
Hvis automatisk kameraoverførsel ikke virker, eller kun nogle billeder uploades, skal du følge disse trin:
I OneDrive-appen skal du trykke på Mig  og derefter Indstillinger
og derefter Indstillinger  og derefter Camera upload .
og derefter Camera upload .
Kontroller, at kameraoverførselsknappen er slået til  .
.
Tjek, at kameraoverførselskontoen er den rigtige konto.
Hvis du ikke har forbindelse til Wi-Fi, skal du markere Upload med er indstillet til at inkludere mobilnetværk .
Kontroller, at afkrydsningsfeltet Upload kun ved opladning ikke er markeret.
Hvis dine videoer ikke vises i din kamerarulle, skal du kontrollere, at Inkluder videoer er slået til.
På denne dag vises album kun, hvis du har taget 10 eller flere billeder på den dag.
Hvis upload af Samsung Gallery ikke virker, kan du læse om Samsung Gallery og OneDrive .
Hvis din kamerarulle mangler nogle billeder, kan det skyldes, at flere billeder har det samme tidsstempel. Dette kan ske, hvis du tager seriebilleder eller modtager flere billeder fra beskedapps.
Følg disse trin for at sikre, at alle dine billeder uploades til OneDrive:
Åbn din OneDrive-mobilapp.
Gå til Filer og gennemse, hvor du vil have billederne.
Vælg for at tilføje den/de manglende fil(er).
Bemærk: Du kan også uploade billeder ved at dele dem til dit OneDrive fra dit Galleri eller Fotos-app.
OneDrive-appen synkroniserer ikke filer automatisk.
OneDrive-appen lader dig uploade din kamerarulle og andre billeder og lader dig downloade alle filer, du har på OneDrive.com.
Bemærk: Nogle apps og funktioner fungerer muligvis kun med Wi-Fi, afhængigt af dine enhedsindstillinger eller dit mobildataabonnement.
Sådan indstiller du en ringetone fra en OneDrive-musikfil.
Fra en hvilken som helst startskærm på din enhed skal du trykke på Apps > Indstillinger > Lyde og meddelelser > Ringetone .
For at bruge din egen musikfil skal du rulle helt ned til bunden og derefter vælge Tilføj ringetone .
Tryk på Fuldfør handling ved hjælp af: OneDrive , og tryk derefter på Bare én gang , hvis du bliver bedt om det.
Vælg musikfilen, og tryk derefter på Udført .
Hvis du vil indstille en ringetone fra din enhed i stedet for fra OneDrive, skal du muligvis rydde standardindstillingerne for OneDrive-appen.
Gå til Indstillinger > Apps .
Rul ned, og tryk derefter på OneDrive .
Rul ned og tryk derefter på Ryd standarder , og du er færdig.
Når du har ryddet OneDrive-standardindstillingerne, bør du være i stand til at bruge lydvælgeren, når du vælger OneDrive-filer som ringetoner i stedet for at gå til OneDrive.
Hvis synkronisering ikke virker, OneDrive ikke starter, eller OneDrive går ned, prøv venligst at geninstallere OneDrive:
Åbn Indstillinger .
Vælg Programmer .
Tryk på Administrer applikationer .
Find og tryk på OneDrive .
Tryk på Tving stop , og tryk derefter på Ryd data og Ryd cache .
Når du er færdig, skal du afinstallere appen
Geninstaller appen fra Google Play .
Filen er muligvis åben i en anden app. Gem eventuelle ændringer af filen, luk appen, og prøv derefter at uploade filen igen.
Filnavnet (inklusive stien) er for langt. Filnavnet og stien skal indeholde færre end 442 tegn. Forkort navnet på din fil eller navnet på undermapper i OneDrive, eller vælg en undermappe, der er tættere på mappen på øverste niveau, og prøv derefter at uploade filen igen.
Filen er muligvis blevet flyttet, omdøbt eller slettet, før du forsøgte at uploade den. Find filen, og prøv derefter at uploade den igen.
Tip: Du modtager muligvis denne meddelelse, hvis du har flyttet filen på din computer efter en automatisk upload er sket.
En fil uploades ikke, hvis den ikke passer ind i din tilgængelige OneDrive-lagerplads. For at se, hvor meget plads du har tilbage eller få mere lagerplads, skal du trykke på Menu > Indstillinger og derefter trykke på dit kontonavn for at se din samlede lagerplads og ledig plads. Alternativt kan du gå til din lagerside online.
Omdøb den fil, du uploader.
Filnavnet indeholder tegn, der ikke er tilladt. Skift dens navn, så den ikke begynder eller slutter med et mellemrum, slutter med et punktum eller inkluderer nogen af disse tegn / \ < > : * " ? |
Disse navne er ikke tilladt for filer eller mapper: AUX, PRN, NUL, CON, COM0, COM1, COM2, COM3, COM4, COM5, COM6, COM7, COM8, COM9, LPT0, LPT1, LPT2, LPT3, LPT4, LPT5 , LPT6, LPT7, LPT8, LPT9
Hvis du ikke er i stand til at sende feedback eller rapportere et problem, når du er logget ind med en arbejds- eller skolekonto, skyldes det IT-politikker i din organisation. Kontakt venligst din IT-administrator for at få hjælp.
Hvis appen og dens filer optager meget lagerplads på din mobilenhed, skal du følge disse trin.
Åbn appen Android Indstillinger , og vælg Programmer .
Rul ned og vælg OneDrive .
Vælg Lager og derefter Ryd data og Ryd cache .
Luk Indstillinger og åbn derefter OneDrive -appen.
Hvis du vil få kontakter til at ringe på lydløs på din Android, skal du bare justere Forstyr ikke-undtagelser for foretrukne kontakter. Detaljer i artiklen.
Hvis dine Android-apps bliver ved med at lukke uventet, skal du ikke lede længere. Her vil vi vise dig, hvordan du løser det i nogle få enkle trin.
Hvis besked om voicemail ikke forsvinder på Android, skal du rydde lokale data, afinstallere appopdateringer eller kontrollere notifikationsindstillinger.
Hvis Android-tastaturet ikke vises, skal du sørge for at nulstille appen ved at rydde lokale data, afinstallere dens opdateringer eller deaktivere bevægelser.
Hvis du ikke kan åbne e-mail-vedhæftede filer på Android, skal du downloade den vedhæftede fil og apps, der kan åbne den, og prøve igen. Nulstil også Gmail eller brug pc.
Hvis du får fejlen Problem Loading Widget på Android, anbefaler vi at fjerne og tilføje widgetten igen, kontrollere tilladelser eller rydde cache.
Hvis Google Maps ikke taler i Android, og du ikke hører anvisninger, skal du sørge for at slette data fra appen eller geninstallere appen.
Instruktioner til at skifte hårfarve ved hjælp af PicsArt på din telefon For at ændre hårfarven på dine billeder enkelt og nemt, inviterer vi dig her til at følge med.
LDPlayer: Android Emulator til Windows PC & Laptop, LDPlayer er en gratis Android emulator på computer. Uanset om du er pc- eller bærbar bruger, er LDPlayer stadig tilgængelig
Hvis Gmail til Android ikke sender e-mails, skal du kontrollere modtagernes legitimationsoplysninger og serverkonfiguration, rydde appens cache og data eller geninstallere Gmail.








