Sådan får du visse kontakter til at ringe på lydløs Android

Hvis du vil få kontakter til at ringe på lydløs på din Android, skal du bare justere Forstyr ikke-undtagelser for foretrukne kontakter. Detaljer i artiklen.
Google Drev er en uadskillelig del af Android-økosystemet, og det er svært for folk som OneDrive eller Dropbox at konkurrere med Drev på Android. Udover det faktum, at det er integreret med forskellige vigtige Android-tjenester (Sikkerhedskopiering og billeder kommer til at tænke på først), kommer Google Drev med større gratis lagerplads, og det er kendt for sine multiplatform-funktioner. Men alt dette falder fra hinanden, hvis den væsentlige funktionalitet svigter brugerne. Det ser nemlig ud til, at Google Drev ikke vil synkronisere på Android.
Indholdsfortegnelse:
1. Kontroller forbindelsen
Det første skridt, du bør tage, når du fejlfinder enhver forbindelsesafhængig app, er at kontrollere forbindelsen. Hvis din forbindelse er ustabil, eller appen ikke har tilladelse til at bruge baggrundsdata, vil Drev ikke være i stand til at oprette forbindelse til lagerserveren og vil derfor ikke være i stand til at synkronisere dataene. Til det formål skal du sørge for at kontrollere disse trin:
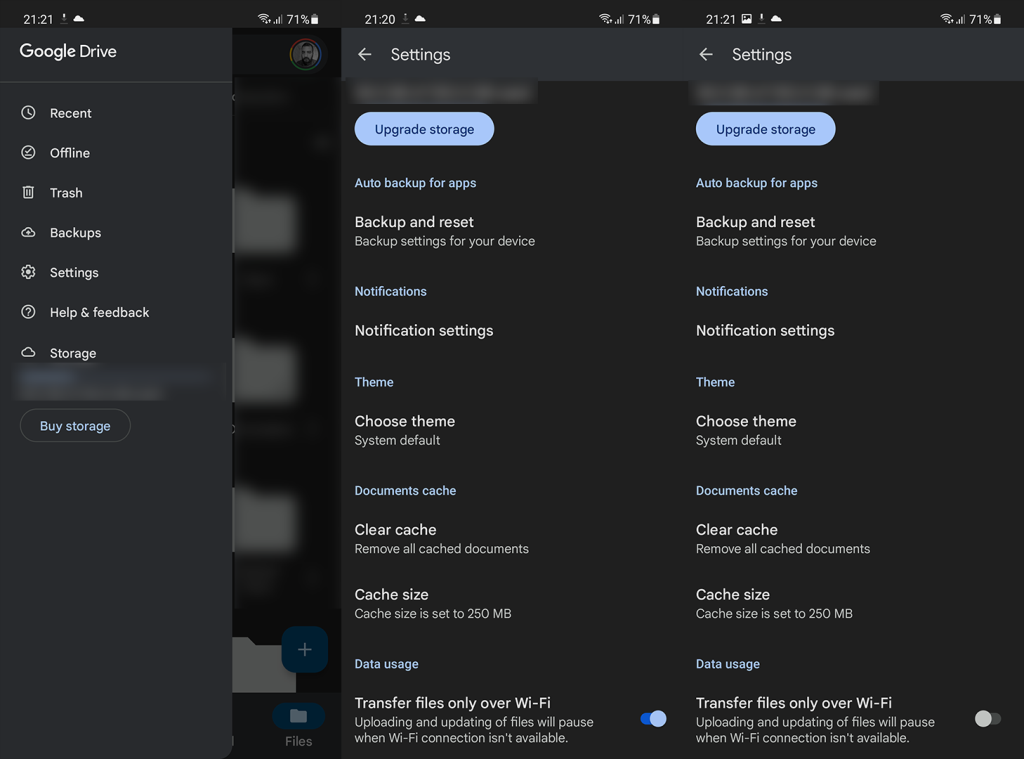
Hvis du oplever netværksrelaterede problemer, kan du løse Wi-Fi-problemer ved at følge instruktionerne i denne artikel . Alternativt kan du tjekke denne artikel for at lære, hvordan du løser problemer med mobildata.
2. Aktiver synkronisering i Google-kontoindstillinger
Derudover skal du sørge for, at Synkronisering til Google Drev er aktiveret på din Google-konto. Du kan nemt finde ud af, om det er tilfældet, ved at navigere til systemindstillinger. Med denne indstilling deaktiveret vil Google Drev til Android ikke automatisk synkronisere filer, som du har uploadet på andre enheder.
Sådan aktiverer du Drev-synkronisering i Google-kontoindstillinger:
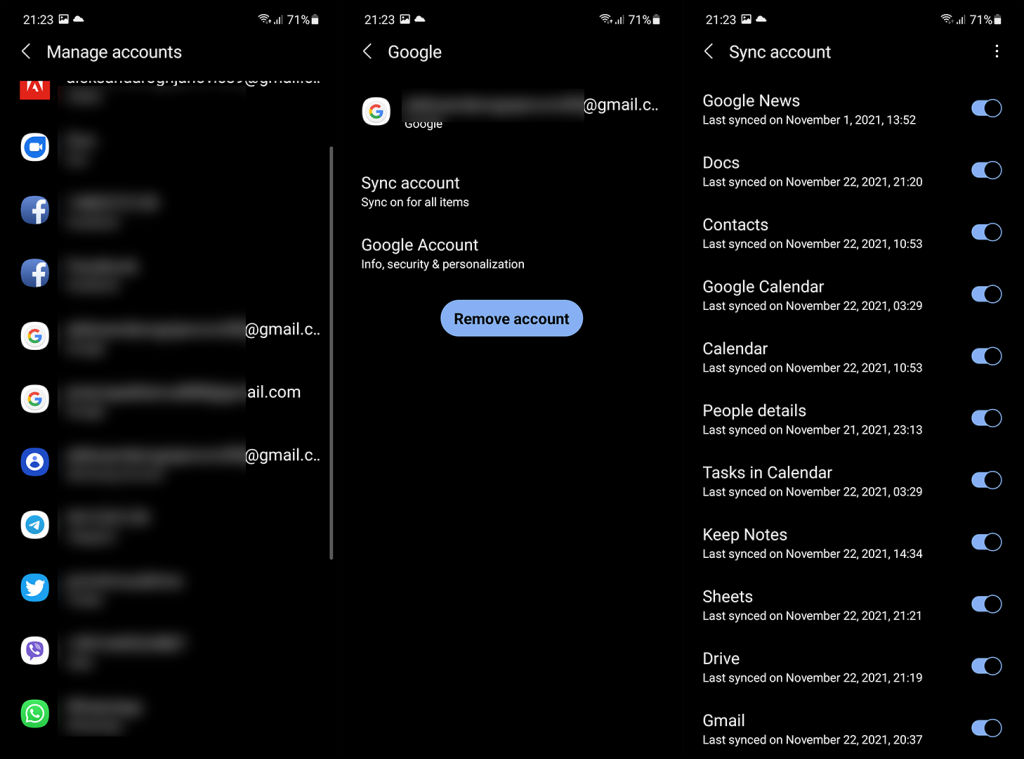
Hvis Google Drev stadig ikke vil synkronisere på Android, skal du tjekke næste trin.
3. Ryd appens data
En anden sædvanlig løsning, vi altid anbefaler, er at rydde de lokale data, der er gemt af appen. Der er altid en mulighed for, at de lokale data er beskadiget. Selv den mindste ting kan forårsage et stop, og denne procedure vil nulstille appen og lade den synkronisere filer igen. Og forhåbentlig løser problemet ved hånden.
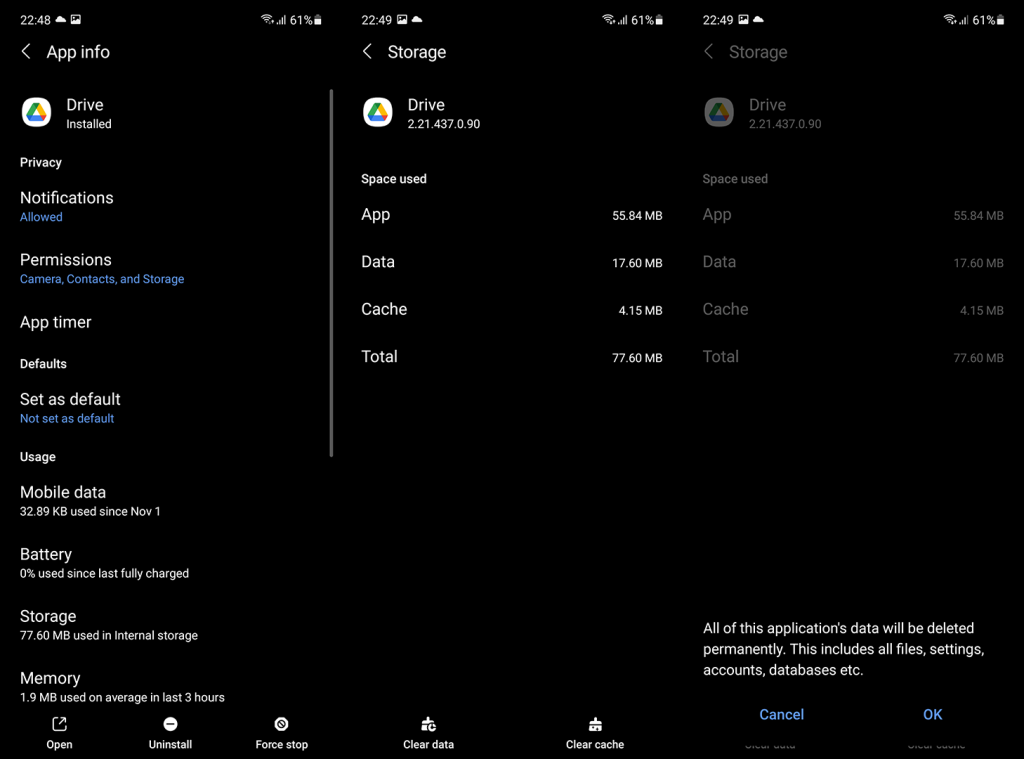
Alternativt kan du rydde cachen i appindstillingerne. Sådan gør du det.
Denne proces vil ikke slette nogen af dine data, men snarere rydde de cachelagrede dokumenter.
4. Log ud og log ind igen med Google-kontoen
I betragtning af, at Drev, ligesom mange andre Google-apps og -tjenester, er afhængige af din Google-konto, er det nemt at nulstille kontoen for at fejlfinde problemer. Når du har fjernet og tilføjet din Google-konto igen, skal du sørge for at aktivere synkronisering. Du behøver heller ikke at gendanne alle apps på din enhed, så spring dette trin over, når du bliver bedt om det.
Sådan logger du ud og logger ind igen med din Google-konto:
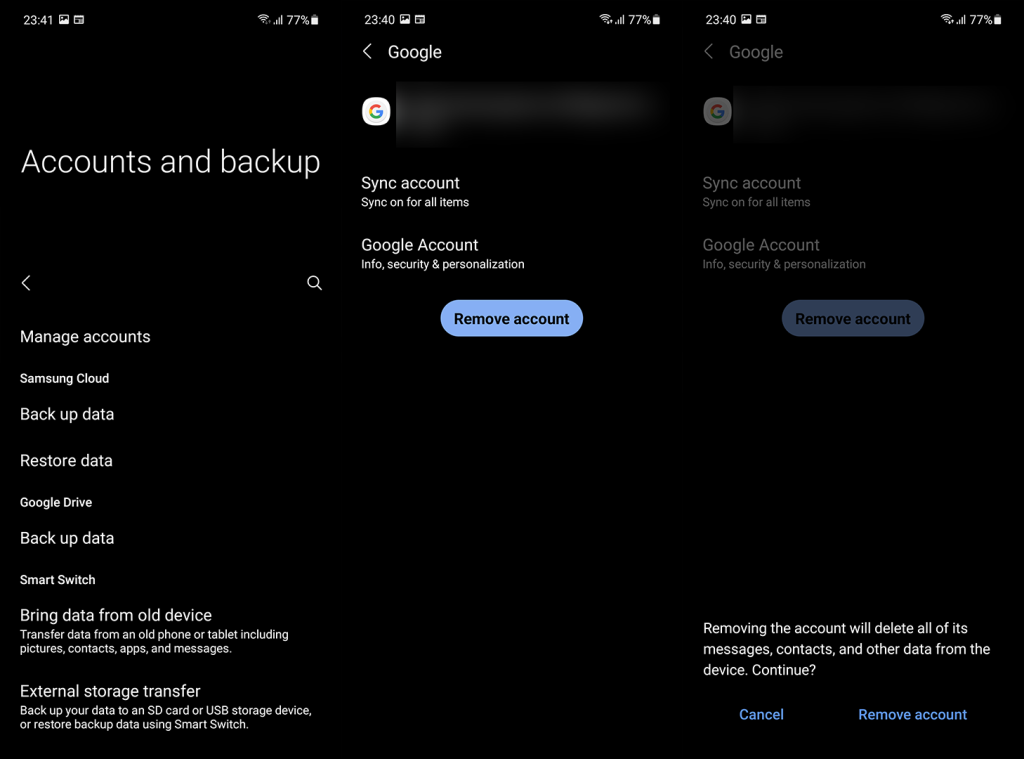
5. Brug Drev via webbrowseren
Hvis du har hårdt brug for at bruge dit Google Drev hurtigt, men det vil ikke synkronisere på Android, kan du altid stole på den webbaserede klient. Alt du skal gøre for at undgå, at browseren overfører dig direkte til appen, er at aktivere indstillingen Desktop-websted.
Her er hvad du skal gøre:
Selvom du mere eller mindre kan gøre hvad som helst i den webbaserede klient, som du kan gøre i Android-appen, er dette mere en løsning end en egentlig løsning. Hvis du har brug for appen, så prøv det sidste trin.
6. Geninstaller appen
Endelig, hvis ingen af de tidligere løsninger fungerede for dig, kan du prøve at geninstallere appen. Selvom det kan betragtes som en systemapp, kan Google Drev fjernes fuldstændigt fra enhver Android-enhed. Senere kan du geninstallere det og håbe på det bedste.
Derudover anbefaler vi, at du forlader betaprogrammet, hvis du er en tidlig bruger af Google Drev til Android. Den stabile version er vejen at gå, så snart du bemærker, at betaversionen ikke fungerer efter hensigten.
Sådan geninstallerer du Google Drev på Android:
Glem heller ikke at rapportere problemet til Google Support, her .
Hvis dette var til nogen hjælp for dig, så sørg for at give os et råb i kommentarfeltet nedenfor. Du kan også kontakte os på og . Vi ser frem til at høre fra dig.
Redaktørens note: Denne artikel blev oprindeligt udgivet i maj 2017. Vi sørgede for at forny den for friskhed og nøjagtighed.
Hvis du vil få kontakter til at ringe på lydløs på din Android, skal du bare justere Forstyr ikke-undtagelser for foretrukne kontakter. Detaljer i artiklen.
Hvis dine Android-apps bliver ved med at lukke uventet, skal du ikke lede længere. Her vil vi vise dig, hvordan du løser det i nogle få enkle trin.
Hvis besked om voicemail ikke forsvinder på Android, skal du rydde lokale data, afinstallere appopdateringer eller kontrollere notifikationsindstillinger.
Hvis Android-tastaturet ikke vises, skal du sørge for at nulstille appen ved at rydde lokale data, afinstallere dens opdateringer eller deaktivere bevægelser.
Hvis du ikke kan åbne e-mail-vedhæftede filer på Android, skal du downloade den vedhæftede fil og apps, der kan åbne den, og prøve igen. Nulstil også Gmail eller brug pc.
Hvis du får fejlen Problem Loading Widget på Android, anbefaler vi at fjerne og tilføje widgetten igen, kontrollere tilladelser eller rydde cache.
Hvis Google Maps ikke taler i Android, og du ikke hører anvisninger, skal du sørge for at slette data fra appen eller geninstallere appen.
Instruktioner til at skifte hårfarve ved hjælp af PicsArt på din telefon For at ændre hårfarven på dine billeder enkelt og nemt, inviterer vi dig her til at følge med.
LDPlayer: Android Emulator til Windows PC & Laptop, LDPlayer er en gratis Android emulator på computer. Uanset om du er pc- eller bærbar bruger, er LDPlayer stadig tilgængelig
Hvis Gmail til Android ikke sender e-mails, skal du kontrollere modtagernes legitimationsoplysninger og serverkonfiguration, rydde appens cache og data eller geninstallere Gmail.








