Sådan får du visse kontakter til at ringe på lydløs Android

Hvis du vil få kontakter til at ringe på lydløs på din Android, skal du bare justere Forstyr ikke-undtagelser for foretrukne kontakter. Detaljer i artiklen.
Statistisk set sker de fleste uploads til Google Drev på desktop-klienten og på Drev til web. Men nogle gange opstår behovet for at uploade noget på din håndholdte enhed, og tilsyneladende var nogle brugere ikke i stand til at gøre det. Der kommer rapporter fra brugere, som tilsyneladende ikke kan uploade til Google Drev på Android. Hvis du er blandt dem, har vi givet et par relevante løsninger nedenfor. Forhåbentlig vil de hjælpe dig med at løse problemet fuldstændigt.
Indholdsfortegnelse:
Hvorfor mislykkes mine Google Drev-uploads?
Der er et par grunde til, at dine Google Drev-uploads mislykkes:
For at løse disse problemer skal du genstarte din Android og tvinge Google Drev til at stoppe, gøre plads til nye filer, tjekke netværket eller geninstallere appen. Lær mere nedenfor.
1. Genstart din Android, og tving til at stoppe Google Drev
De fleste systemfejl kan løses med en simpel genstart. Men hvis det ikke virker, så prøv at tvinge til at stoppe Google Drev og uploade filerne igen. Du kan også rydde cachen i appen eller i systemindstillinger.
Sådan tvinger du til at stoppe Google Drev på din Android:
2. Sørg for, at du har nok lagerplads
Det siger sig selv, men lagerpladsen har en tendens til at fylde op på ingen tid. Så sørg for at rydde noget lagerplads, før du uploader filer. Hvis du ikke er tilbøjelig til at bruge et par dollars om måneden og få en lageropgradering, kan du slette nogle filer. Google Drev-lagerplads deles mellem Google Fotos, Gmail og Drev, og det kan fyldes ret hurtigt.
Du kan rydde nogle data fra Google Drev ved blot at tømme papirkurven eller slette store videofiler fra Google Fotos. 15 GB er virkelig ikke meget, hvis du har mange multimediefiler. Du kan også oprette og tilføje en anden Google-konto og få endnu en gratis 15 GB lagerplads.
3. Tjek netværket
Endnu en åbenlys grund til, at du ikke kan uploade til Google Drev. Sørg for, at du er forbundet til et stabilt Wi-Fi-netværk, og hvis du bruger mobildata, skal du sørge for, at indstillingen for dataforbrug, der begrænser uploads og downloads til Wi-Fi, er deaktiveret. Hvis du bemærker, at internetforbindelsen er brudt, kan du normalt rette det ved at afbryde forbindelsen, genstarte routeren og din Android og oprette forbindelse igen.
Sådan deaktiverer du muligheden for dataforbrug i indstillingerne for Google Drev:
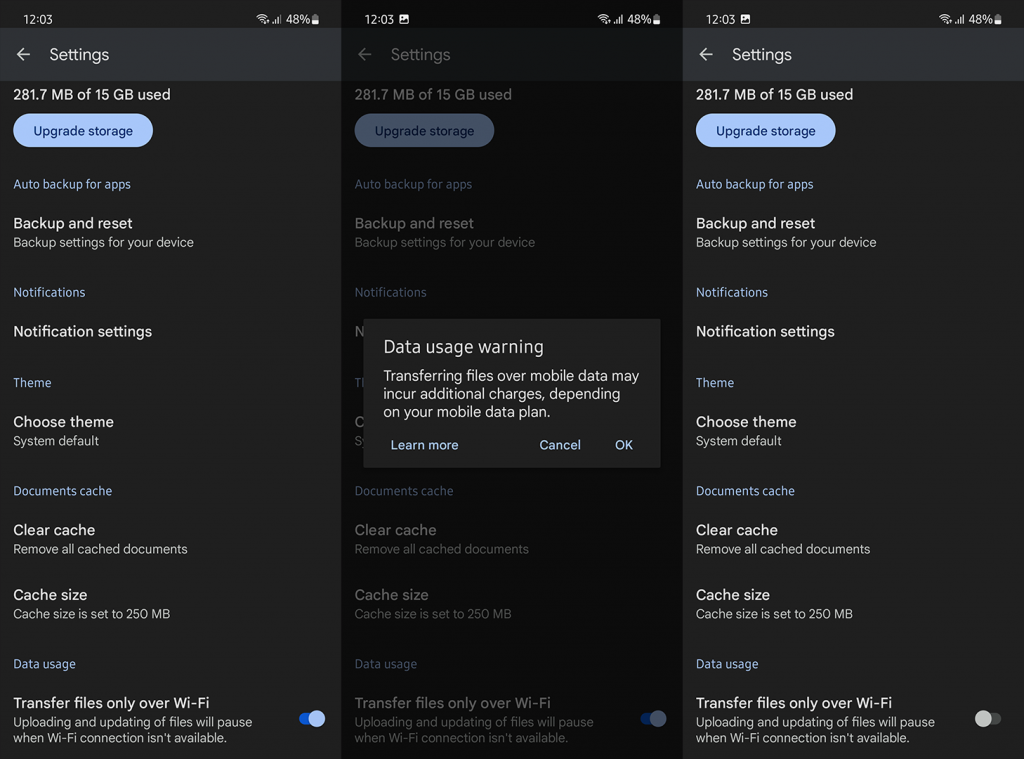
4. Ryd cachelagrede data fra Google Drev eller afinstaller opdateringer
Hvis de foregående trin mislykkedes, og du kan bekræfte, at netværket og lagerpladsen ikke er årsag til dette problem, kan vi gå videre. Vi anbefaler at rydde alle lokalt gemte data fra Google Drev eller, endnu bedre, geninstallere appen (afinstallation af opdateringer, hvis Drev er en systemapp).
Sådan rydder du cachelagrede data fra Google Drev på Android:
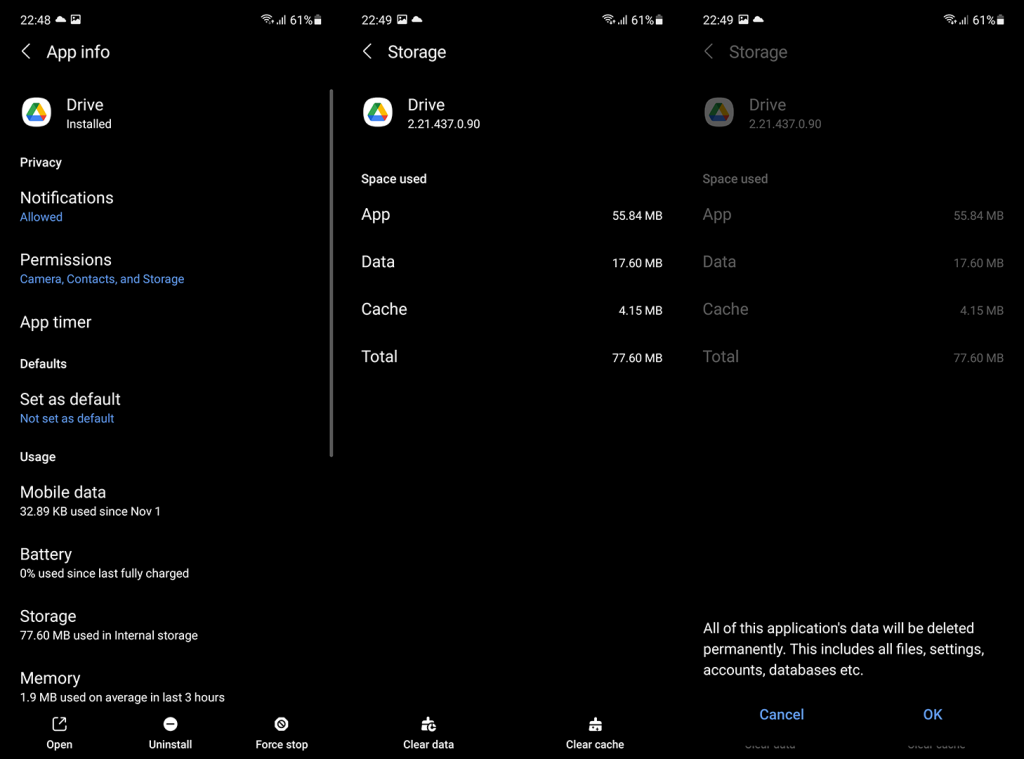
Hvis du stadig ikke kan uploade filer til Google Drev, kan du overveje at geninstallere Google Drev i Play Butik. Åbn Play Butik, find og udvid Google Drev, og tryk på Afinstaller. Derefter skal du bare installere eller opdatere appen.
5. Brug Google Drev på nettet
Endelig er det eneste, der kommer til at tænke på, at bruge funktionen Desktop-websted i Chrome (eller andre browsere) og prøve at uploade filer til Drevet på nettet. Der er ingen garanti for, at dette vil virke, men det er en levedygtig mulighed. For at bruge skal du åbne Chrome og trykke på menuen med 3 prikker. Marker afkrydsningsfeltet Desktop-websted, og naviger derefter til Google Drev, her .
Det er også en god idé at vente lidt, da dette kan være et midlertidigt problem på serversiden. Glem ikke at sende feedback fra Google Drev-appen. Åbn Kør > hamburgermenu > Hjælp og feedback > Send feedback.
Det burde gøre det. Tak fordi du læste med, og glem ikke at dele dine tanker, spørgsmål eller forslag med os og andre læsere. Det kan du gøre i kommentarfeltet nedenfor.
Hvis du vil få kontakter til at ringe på lydløs på din Android, skal du bare justere Forstyr ikke-undtagelser for foretrukne kontakter. Detaljer i artiklen.
Hvis dine Android-apps bliver ved med at lukke uventet, skal du ikke lede længere. Her vil vi vise dig, hvordan du løser det i nogle få enkle trin.
Hvis besked om voicemail ikke forsvinder på Android, skal du rydde lokale data, afinstallere appopdateringer eller kontrollere notifikationsindstillinger.
Hvis Android-tastaturet ikke vises, skal du sørge for at nulstille appen ved at rydde lokale data, afinstallere dens opdateringer eller deaktivere bevægelser.
Hvis du ikke kan åbne e-mail-vedhæftede filer på Android, skal du downloade den vedhæftede fil og apps, der kan åbne den, og prøve igen. Nulstil også Gmail eller brug pc.
Hvis du får fejlen Problem Loading Widget på Android, anbefaler vi at fjerne og tilføje widgetten igen, kontrollere tilladelser eller rydde cache.
Hvis Google Maps ikke taler i Android, og du ikke hører anvisninger, skal du sørge for at slette data fra appen eller geninstallere appen.
Instruktioner til at skifte hårfarve ved hjælp af PicsArt på din telefon For at ændre hårfarven på dine billeder enkelt og nemt, inviterer vi dig her til at følge med.
LDPlayer: Android Emulator til Windows PC & Laptop, LDPlayer er en gratis Android emulator på computer. Uanset om du er pc- eller bærbar bruger, er LDPlayer stadig tilgængelig
Hvis Gmail til Android ikke sender e-mails, skal du kontrollere modtagernes legitimationsoplysninger og serverkonfiguration, rydde appens cache og data eller geninstallere Gmail.








