Sådan får du visse kontakter til at ringe på lydløs Android

Hvis du vil få kontakter til at ringe på lydløs på din Android, skal du bare justere Forstyr ikke-undtagelser for foretrukne kontakter. Detaljer i artiklen.
Hovedkonceptet for Googles involvering i Android-platformen er at holde alt samlet under en enkelt Google-konto . Den måde, som alle Google-apps fungerer under den samme konto, er normalt problemfri. Det ser dog ud til, at integration ikke er så perfekt for nogle. Det ser ud til, at nogle brugere ikke kan logge ind på Chrome med deres Google-konto. Hvis det er tilfældet for dig, så tjek instruktionerne, vi har givet nedenfor.
Indholdsfortegnelse:
Chrome tillader mig ikke at logge ind med min Google-konto
Hvis Chrome ikke tillader dig at logge ind med din Google-konto, skal du opdatere appen, rydde lokale data eller afinstallere opdateringer fra Google Chrome. Der kan være et problem med Google-kontointegrationer, så det er også en god idé at logge ud og logge ind igen med din Google-konto.
Hvis det ikke hjælper, skal du rulle tilbage til en ældre Chrome-version med en APK eller prøve Google Chrome Beta.
1. Opdater Google Chrome
Den første ting, du skal gøre, er at sikre, at du kører den nyeste Chrome-version. Hvis du har en forældet app, er chancerne for, at den ikke fungerer efter hensigten. Som standard vil Chrome bede dig om at logge ind med den Google-konto, der er knyttet til din enhed.
Sådan opdaterer du Google Chrome på din Android:
Hvis du bruger en ekstremt gammel enhed, er der en god mulighed for, at den nuværende version af Chrome ikke understøttes. Se efter en APK af den ældre version. Det er også vigtigt at bemærke, at nogle tilpassede ROM'er med GAPPS har problemer med Chrome-integration, så hvis du bruger en tilpasset Android ROM, kan du prøve en anden GAPPS-version eller bruge en ROM med allerede integrerede Google-apps.
2. Ryd lokale data fra Google Chrome
Hvis det ikke hjælper, kan du rydde de lokale data for at nulstille Google Chrome. Når du har gjort det, kan du åbne Google Chrome på din Android, tillade Google-kontointegration, når du bliver bedt om det, og forhåbentlig vil det være enden på problemet.
Sådan rydder du lokale data fra Google Chrome på Android:
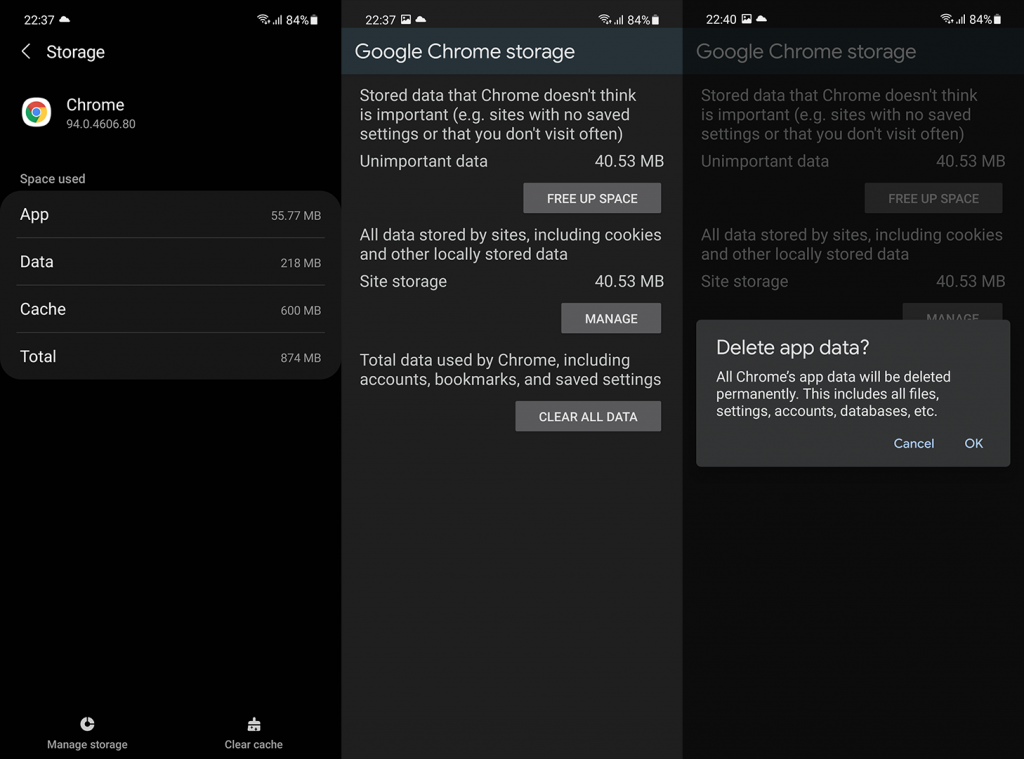
Du kan også rydde data fra Google Play Services og Google Services Framework. Disse tjenester er grundlæggende for Google-kontointegration på Android, og der er en chance for, at de forårsager loginproblemer. Glem ikke at aktivere indstillingen Vis systemprocesser på applisten fra menuen med 3 prikker. Først da ville du være i stand til at se Google Services Framework på applisten.
3. Afinstaller Google Chrome og WebView-opdateringer
Hvis du stadig ikke kan logge ind på Chrome på din Android, kan du prøve at afinstallere opdateringer fra appen. Derudover bør du afinstallere opdateringer fra Android WebView, som er en kendt synder for mange problemer. Når du har opdateret apps igen, skal du kontrollere, om problemet er løst.
Sådan afinstallerer du Google Chrome og WebView-opdateringer fra Play Butik:
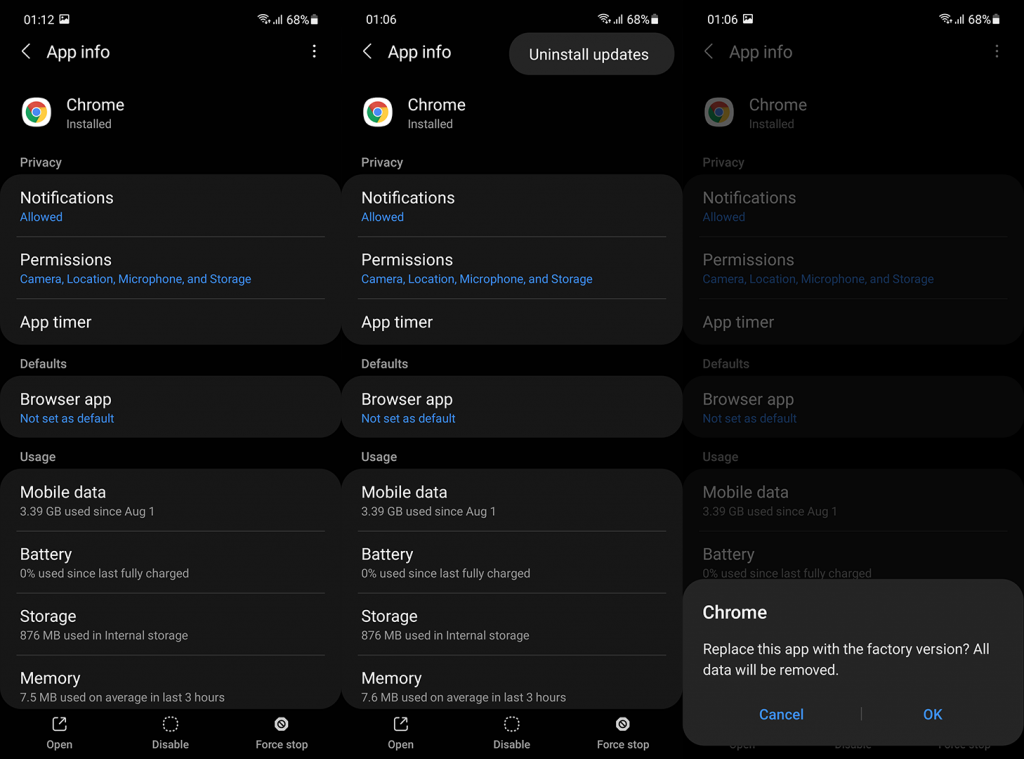
Som et alternativ kan du downloade og sideloade en APK af Google Chrome. Vi forklarede alt her , og du kan finde Chrome APK'er på APK Mirror, her .
4. Fjern Google-kontoen, og tilføj den igen
Den næste løsning, vi kan anbefale, er at fjerne Google-kontoen på din enhed og tilføje den igen. Nogle gange fungerer den sømløse integration ikke efter hensigten, og du skal kickstarte den igen. Hvis du fjerner Google-kontoen, slettes dine data ikke .
Sådan fjerner og tilføjer du din Google-konto på Android:
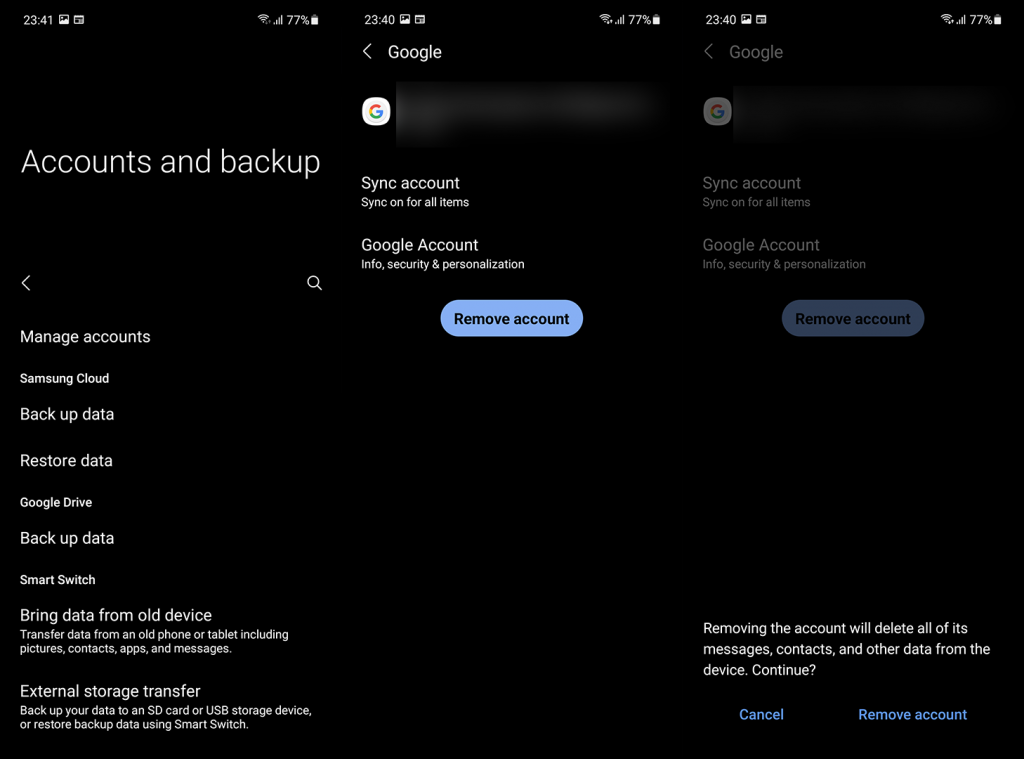
Åbn Google Chrome, og du burde være i stand til at logge ind uden problemer.
5. Et par tips til pc-brugere
Hvis du har problemer på din pc i stedet for din Android, er der nogle ting, du kan prøve. Her er nogle tips til pc-brugere, der ikke kan logge ind på Chrome med Google-konto:
Og dermed kan vi kalde det en wrap. Tak fordi du læste med, og glem ikke at dele dine tanker i kommentarfeltet nedenfor.
Hvis du vil få kontakter til at ringe på lydløs på din Android, skal du bare justere Forstyr ikke-undtagelser for foretrukne kontakter. Detaljer i artiklen.
Hvis dine Android-apps bliver ved med at lukke uventet, skal du ikke lede længere. Her vil vi vise dig, hvordan du løser det i nogle få enkle trin.
Hvis besked om voicemail ikke forsvinder på Android, skal du rydde lokale data, afinstallere appopdateringer eller kontrollere notifikationsindstillinger.
Hvis Android-tastaturet ikke vises, skal du sørge for at nulstille appen ved at rydde lokale data, afinstallere dens opdateringer eller deaktivere bevægelser.
Hvis du ikke kan åbne e-mail-vedhæftede filer på Android, skal du downloade den vedhæftede fil og apps, der kan åbne den, og prøve igen. Nulstil også Gmail eller brug pc.
Hvis du får fejlen Problem Loading Widget på Android, anbefaler vi at fjerne og tilføje widgetten igen, kontrollere tilladelser eller rydde cache.
Hvis Google Maps ikke taler i Android, og du ikke hører anvisninger, skal du sørge for at slette data fra appen eller geninstallere appen.
Instruktioner til at skifte hårfarve ved hjælp af PicsArt på din telefon For at ændre hårfarven på dine billeder enkelt og nemt, inviterer vi dig her til at følge med.
LDPlayer: Android Emulator til Windows PC & Laptop, LDPlayer er en gratis Android emulator på computer. Uanset om du er pc- eller bærbar bruger, er LDPlayer stadig tilgængelig
Hvis Gmail til Android ikke sender e-mails, skal du kontrollere modtagernes legitimationsoplysninger og serverkonfiguration, rydde appens cache og data eller geninstallere Gmail.








