Sådan får du visse kontakter til at ringe på lydløs Android

Hvis du vil få kontakter til at ringe på lydløs på din Android, skal du bare justere Forstyr ikke-undtagelser for foretrukne kontakter. Detaljer i artiklen.
Ud af alle komplekse apps på iOS er der ingen, der har mistanke om, at et simpelt værktøj som Compass ikke vil fungere. Nogle brugere rapporterer dog, at iPhone Compass ikke virker - viser forkerte retninger og fejl. Hvis du er blandt dem, så tjek de løsninger, vi leverede nedenfor.
Indholdsfortegnelse:
iPhone kompas viser forkerte retninger
Hvis iPhone Compass begynder at vise forkerte retninger, skal du sørge for at aktivere Location Services og kontrollere Location Services-tilladelser for Compass. Du kan også prøve at aktivere True North eller geninstallere appen.
Endelig, hvis Apple-leverede app ikke virker, er der masser af alternative kompas-apps. Få den fra App Store.
1. Genstart iPhone og undgå magnetiske enheder i umiddelbar nærhed
Start med en genstart. Åbn derefter kompasset og sørg for, at Location Services er aktiveret (Indstillinger > Privatliv > Location Services). Hvis det ikke ændrer kompasaflæsningerne, skal du fortsætte til næste trin. Sørg også for, at ingen magnetiske enheder er tæt på din enhed, da dette kan interferere med sensorer og forårsage forkerte aflæsninger.
Hvis iPhone Compass stadig ikke virker, skal du sørge for at kontrollere en overflod af indstillinger, der kan få Compass til at vise forkerte retninger.
2. Tjek alle kompas-relaterede indstillinger
Der er et par indstillinger, der skal justeres, og tilladelser, du skal give Compass, for at det kan fungere. Selvfølgelig er de fleste af disse gode som standard, og du skal kun tillade placeringsadgang, men det er stadig værd at tjekke alt, før du går videre til næste trin.
Først skal du sikre dig, at kompas og kompaskalibrering har adgang til lokationstjenester:
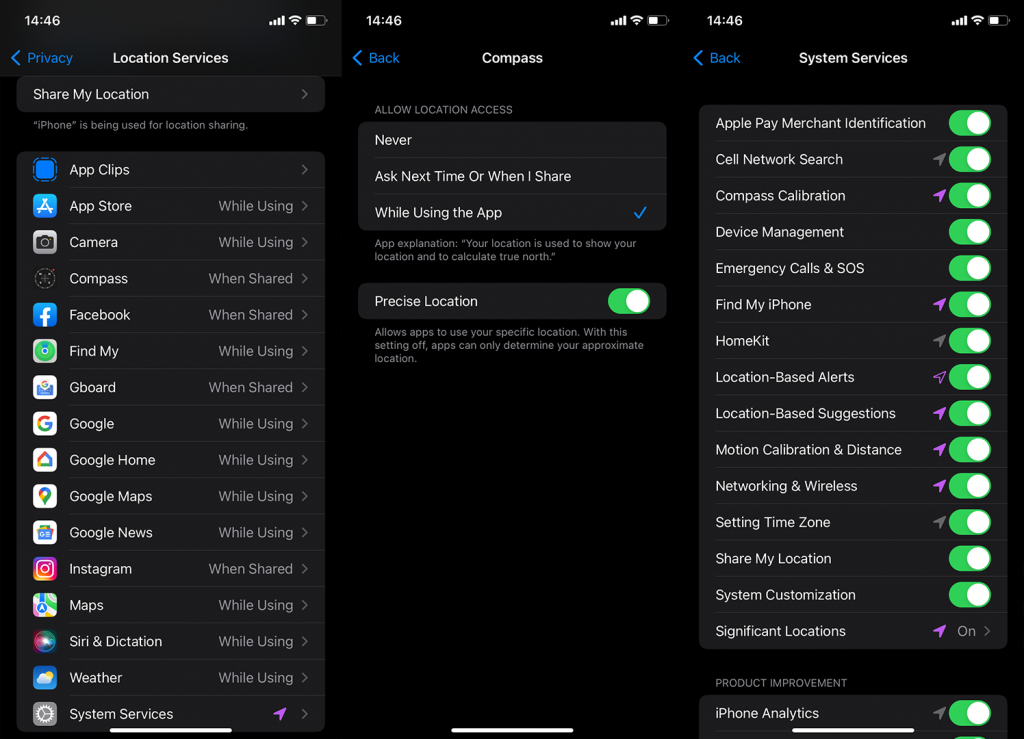
Den næste ting, du skal aktivere, er indstillingen True North i Compass Settings. Til dette skal du åbne Indstillinger > Kompas og aktivere True North.
3. Geninstaller appen, og kalibrer kompasset
Selvom det er forudinstalleret, kan du afinstallere Compass fra din iPhone og installere det igen. Når du har geninstalleret appen, skal du sørge for at kalibrere den og kontrollere, om den virker.
Sådan geninstallerer du Compass på din iPhone og kalibrerer den:
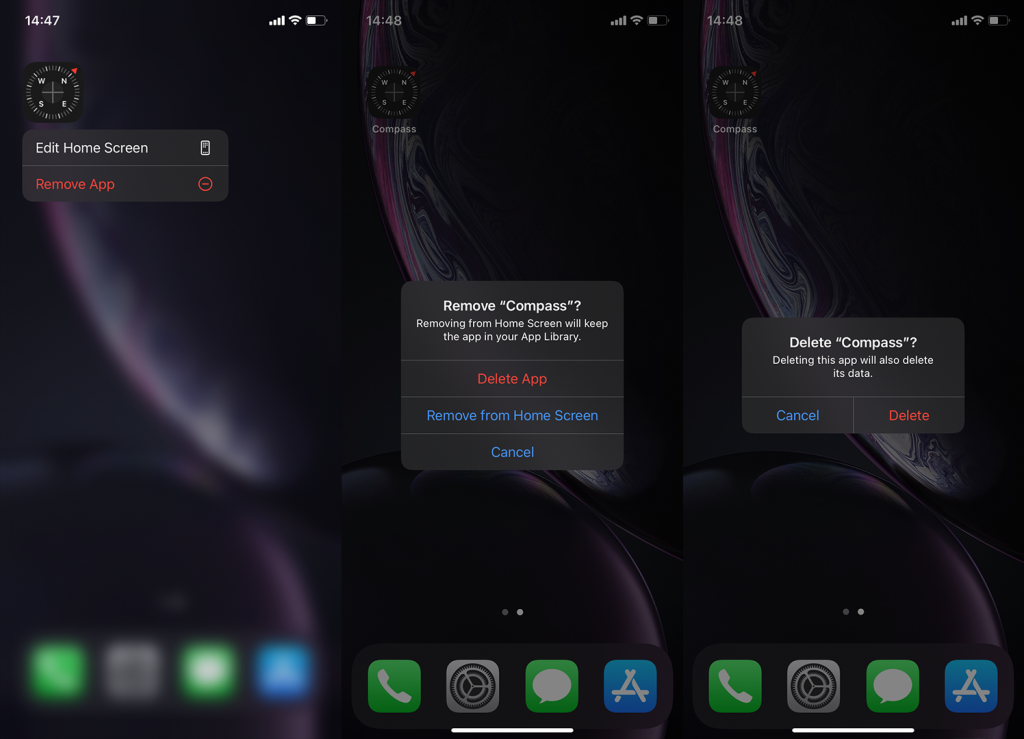
4. Prøv med en tredjepartsapp
Endelig, hvis den oprindelige Compass-app ikke virker, kan du prøve at downloade et alternativ fra App Store. Der er mange muligheder at vælge imellem, men sørg bare for at give Location Services adgang til appen, som forklaret ovenfor.
Og med det sagt, kan vi afslutte denne artikel. Vi takker dig for at læse og opfordrer dig til at dele dine tanker i kommentarfeltet nedenfor. Vi ser altid frem til at høre fra dig.
Da din iPhones kompas er afhængig af magnetiske sensorer, kan enhver interferens fra magnetiske felter resultere i, at kompasset ikke fungerer korrekt.
For at løse dette skal du undgå enhver potentiel kilde til magnetisk interferens, herunder metalgenstande eller andre elektroniske enheder.
Nogle gange er alt, hvad du behøver for at ordne, at dit iPhone-kompas ikke fungerer, at slukke og derefter tænde for dine placeringstjenester . Dette giver dig mulighed for at opdatere din iPhones placering. Så enkelt kan det være!

True North er en funktion på iPhone, der giver dig mulighed for at navigere i den rigtige retning. True North giver dit iPhone-kompas som standard altid at pege på jordens magnetfelt.
Denne funktion er dog ikke altid nødvendig i enhver situation, især hvis du befinder dig i områder med høj magnetisk interferens eller i nærheden af nogle elektroniske enheder. Hvis dit kompas ikke virker i situationer som denne, vil du måske deaktivere True North.
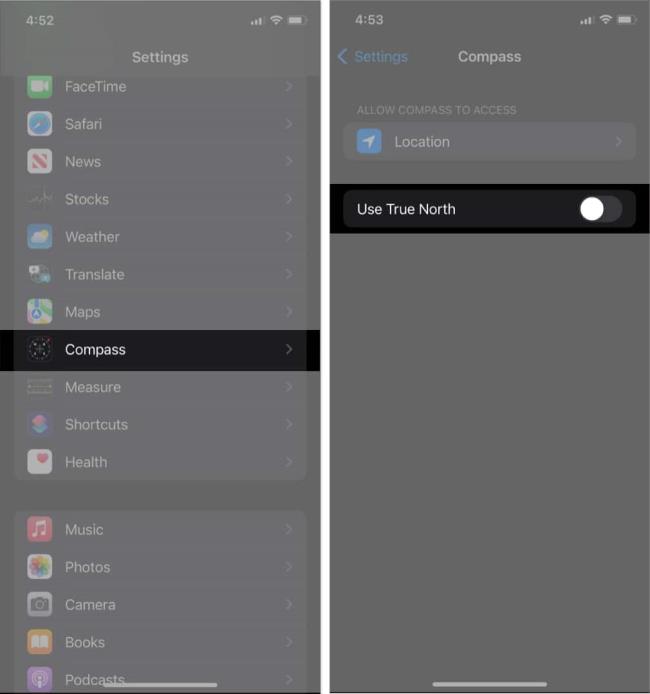
Hvis du vil få kontakter til at ringe på lydløs på din Android, skal du bare justere Forstyr ikke-undtagelser for foretrukne kontakter. Detaljer i artiklen.
Hvis dine Android-apps bliver ved med at lukke uventet, skal du ikke lede længere. Her vil vi vise dig, hvordan du løser det i nogle få enkle trin.
Hvis besked om voicemail ikke forsvinder på Android, skal du rydde lokale data, afinstallere appopdateringer eller kontrollere notifikationsindstillinger.
Hvis Android-tastaturet ikke vises, skal du sørge for at nulstille appen ved at rydde lokale data, afinstallere dens opdateringer eller deaktivere bevægelser.
Hvis du ikke kan åbne e-mail-vedhæftede filer på Android, skal du downloade den vedhæftede fil og apps, der kan åbne den, og prøve igen. Nulstil også Gmail eller brug pc.
Hvis du får fejlen Problem Loading Widget på Android, anbefaler vi at fjerne og tilføje widgetten igen, kontrollere tilladelser eller rydde cache.
Hvis Google Maps ikke taler i Android, og du ikke hører anvisninger, skal du sørge for at slette data fra appen eller geninstallere appen.
Instruktioner til at skifte hårfarve ved hjælp af PicsArt på din telefon For at ændre hårfarven på dine billeder enkelt og nemt, inviterer vi dig her til at følge med.
LDPlayer: Android Emulator til Windows PC & Laptop, LDPlayer er en gratis Android emulator på computer. Uanset om du er pc- eller bærbar bruger, er LDPlayer stadig tilgængelig
Hvis Gmail til Android ikke sender e-mails, skal du kontrollere modtagernes legitimationsoplysninger og serverkonfiguration, rydde appens cache og data eller geninstallere Gmail.








