Sådan får du visse kontakter til at ringe på lydløs Android

Hvis du vil få kontakter til at ringe på lydløs på din Android, skal du bare justere Forstyr ikke-undtagelser for foretrukne kontakter. Detaljer i artiklen.
At bruge Googles tjenester på iOS er ikke altid så naturligt, som man kunne ønske sig. Nogle gange på grund af en lidt lav indsats fra Googles side, nogle gange på grund af det faktum, at Apple foretrækker deres oprindelige apps . Men tingene bliver bedre. Mange brugere stoler på Google Kalender på deres iPhones eller synkroniserer dens begivenheder til Apple Kalender. Nogle af dem har dog haft det svært, da Google Kalender ikke synkroniserer med iPhone. Hvis du bruger Google Kalender eller synkroniserer den til Apple Kalender, og problemet opstår, skal du kontrollere de trin, vi har angivet nedenfor, for at løse det.
Indholdsfortegnelse:
Hvorfor synkroniserer min Google Kalender ikke med min telefon?
1. Fjern og føj Google-konto til iCloud
Den første ting, du bør prøve, er at fjerne og genføje Google-konto (Gmail) på iCloud. Som du måske ved, skal du logge ind med en Google-konto for at bruge Google Services på Android. Det samme gælder for iOS. Du skal logge med din Google-konto for at bruge Google Kalender eller synkronisere den til Apple Kalender.
Nu, hvis du allerede er logget ind, kan du prøve at fjerne din Google-konto og tilføje den igen. Det skulle genstarte synkroniseringen, og alle dine begivenheder fra forskellige kalendere skulle også vises på iPhone.
Sådan fjerner og genføjer du Google-konto fra Google Kalender på iPhone:
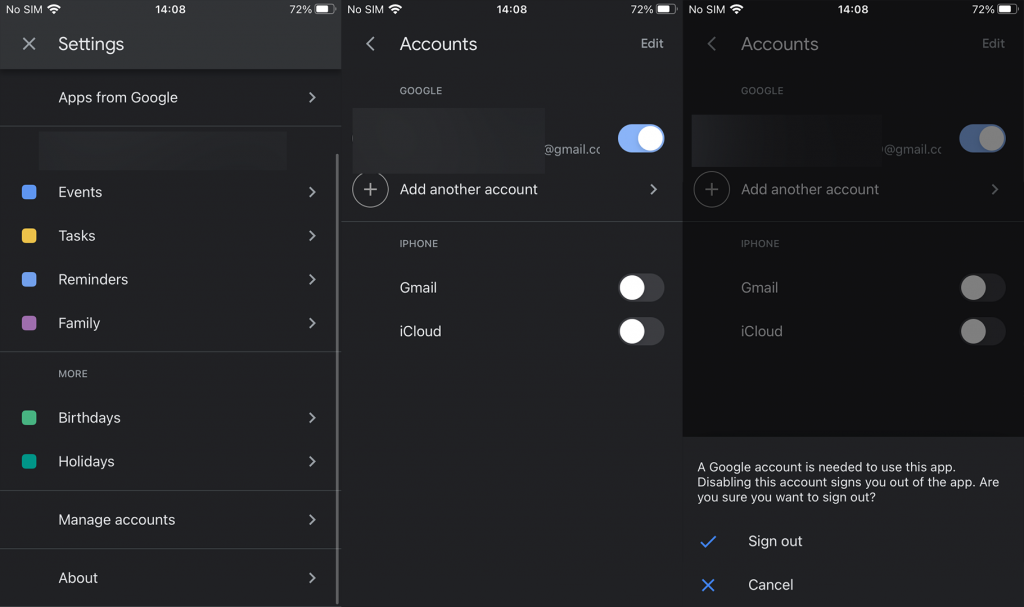
Og sådan fjerner du Google-kontoen helt fra din iPhone:
2. Tjek netværket
Hvis du oftere bruger mobildata i stedet for Wi-Fi, skal du sørge for, at Google Kalender har tilladelse til at bruge det i baggrunden. Sørg også for, at din internetforbindelse, både via Wi-Fi eller mobildata, fungerer, som den skal.
Test det af i apps, der er internetafhængige som sociale netværk. Hvis alt fungerer, men Google Kalender stadig ikke synkroniserer til iPhone, skal du sørge for at fortsætte fejlfindingen. På den anden side, hvis du oplever nogle forbindelsesproblemer, har vi dækket dig. Tjek artiklen, der fokuserer på at løse Wi-Fi-problemer på din iPhone, her .
3. Geninstaller Google Kalender-appen
Nogle brugere formåede at få Google Kalender til at fungere ved blot at geninstallere appen. Der kan være et midlertidigt problem med appen, og en ny start er altid en anbefalet løsning, når sådanne ting sker.
Sådan geninstallerer du Google Kalender på din iPhone:
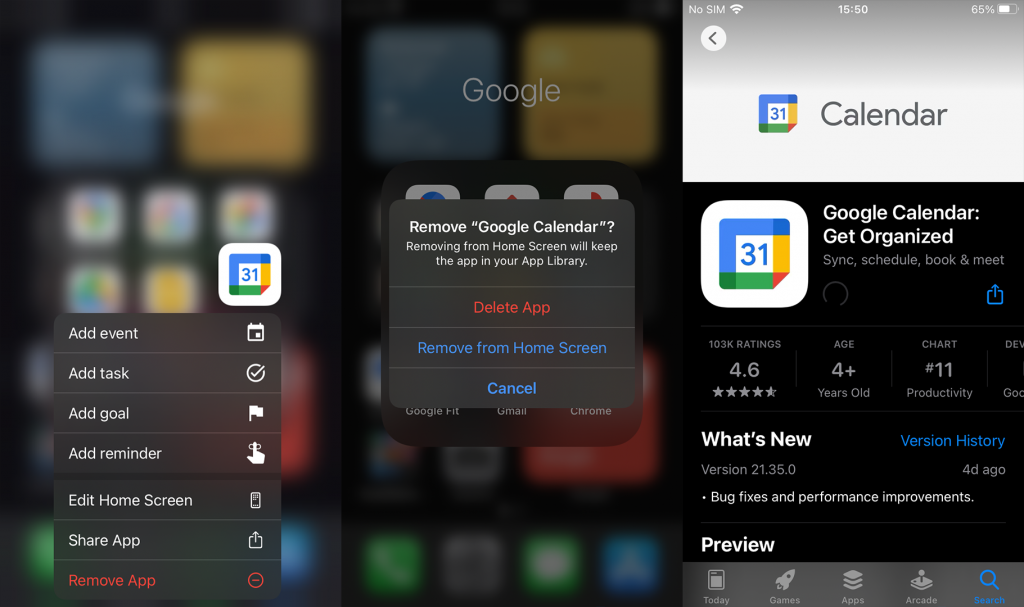
Hvis Google Kalender stadig ikke synkroniserer med iPhone, kan du overveje at sende en billet til Google.
4. Tjek Apple Kalender-indstillinger
Nu er der nogle tilfælde, hvor brugere udelukkende stoler på Apple Kalender, men ønsker, at Google Kalender-begivenheder skal synkroniseres med denne indbyggede app. Synkroniseringsproceduren forløber normalt uden problemer og automatisk, så snart du tilføjer din Google-konto. Der er dog nogle muligheder, du skal undersøge, hvis der er nogle problemer med synkronisering.
Her er, hvad du skal gøre, for at Google Kalender-begivenheder vises og synkroniseres på Apple Kalender:
Det burde gøre det. Tak fordi du læste med og del gerne dine tanker, spørgsmål eller eventuelt foreslå løsninger i kommentarfeltet nedenfor. Vi ser altid frem til at høre fra dig.
Hvis du vil få kontakter til at ringe på lydløs på din Android, skal du bare justere Forstyr ikke-undtagelser for foretrukne kontakter. Detaljer i artiklen.
Hvis dine Android-apps bliver ved med at lukke uventet, skal du ikke lede længere. Her vil vi vise dig, hvordan du løser det i nogle få enkle trin.
Hvis besked om voicemail ikke forsvinder på Android, skal du rydde lokale data, afinstallere appopdateringer eller kontrollere notifikationsindstillinger.
Hvis Android-tastaturet ikke vises, skal du sørge for at nulstille appen ved at rydde lokale data, afinstallere dens opdateringer eller deaktivere bevægelser.
Hvis du ikke kan åbne e-mail-vedhæftede filer på Android, skal du downloade den vedhæftede fil og apps, der kan åbne den, og prøve igen. Nulstil også Gmail eller brug pc.
Hvis du får fejlen Problem Loading Widget på Android, anbefaler vi at fjerne og tilføje widgetten igen, kontrollere tilladelser eller rydde cache.
Hvis Google Maps ikke taler i Android, og du ikke hører anvisninger, skal du sørge for at slette data fra appen eller geninstallere appen.
Instruktioner til at skifte hårfarve ved hjælp af PicsArt på din telefon For at ændre hårfarven på dine billeder enkelt og nemt, inviterer vi dig her til at følge med.
LDPlayer: Android Emulator til Windows PC & Laptop, LDPlayer er en gratis Android emulator på computer. Uanset om du er pc- eller bærbar bruger, er LDPlayer stadig tilgængelig
Hvis Gmail til Android ikke sender e-mails, skal du kontrollere modtagernes legitimationsoplysninger og serverkonfiguration, rydde appens cache og data eller geninstallere Gmail.








