Sådan får du visse kontakter til at ringe på lydløs Android

Hvis du vil få kontakter til at ringe på lydløs på din Android, skal du bare justere Forstyr ikke-undtagelser for foretrukne kontakter. Detaljer i artiklen.
Google Chrome har været den bedste browser efter popularitet i mere end et årti. Med mere end 5 milliarder downloads er det den mest downloadede browser på Google Play . Mange opdateringer gennem årene gjorde det næsten til en perfekt browser. Du kan dog stadig støde på nogle problemer med at bruge det.
Et af problemerne kan være, at den ikke kan indlæse en side, du besøger. Selvom der altid er en mulighed for, at et websted, du forsøger at få adgang til, er nede, eller det link, du indtaster forkert, kan det også være et problem på en browsers side. Her vil vi tale om nogle fejlfinding for at hjælpe dig med at løse det.
Indholdsfortegnelse:
Hvorfor indlæser Google Chrome ikke sider på min Android-enhed?
Der kan være forskellige årsager til, at Google Chrome ikke indlæser en side, du forsøger at få adgang til. Det kan være, at din Chrome er forældet, eller at du ikke har nok plads til at indlæse en side. Nogle gange kan der være et problem med cachelagrede sider. En af de almindelige årsager kan være relateret til din internetforbindelse. Uanset hvad årsagen er, vil fejlfinding ikke være så svært.
Vi har forberedt et par ting, som du kan prøve for at løse problemet.
1. Tjek din internetforbindelse
Før du går videre, skal du sikre dig, at alt er i orden med din internetforbindelse. Uanset om du bruger en WiFi-forbindelse eller mobildata, skal du sørge for, at der ikke er noget, der forstyrrer din forbindelse. En dårlig og ustabil forbindelse kan forårsage, at en side ikke indlæses korrekt, især hvis en side har for meget indhold eller kompleks kode.
For at rette det skal du sørge for, at du bruger en aktiv dataplan. Tjek din WiFi-forbindelses styrke. Prøv at genstarte forbindelsen på din telefon og din router. Prøv at skifte mellem WiFi og mobildata.
For at udelukke forbindelsesproblemerne kan du også prøve at få adgang til siden i andre browsere såsom Firefox eller UC Browser . Hvis siden ikke indlæses på andre browsere, så er det helt sikkert et problem med din forbindelse. Hvis siden fungerer fint i en anden browser, er din forbindelse i orden, og du kan fortsætte med de næste trin.
2. Ryd cache og cookies
For at øge din indlæsningshastighed samt for at gemme dine mobildata, cacher Google Chrome nogle af dine sider. Selvom dette kan være en nyttig funktion, kan det nogle gange forårsage problemer med sideindlæsning , især hvis en sides indhold er opdateret.
Sådan ryddes cache og cookies i Google Chrome:
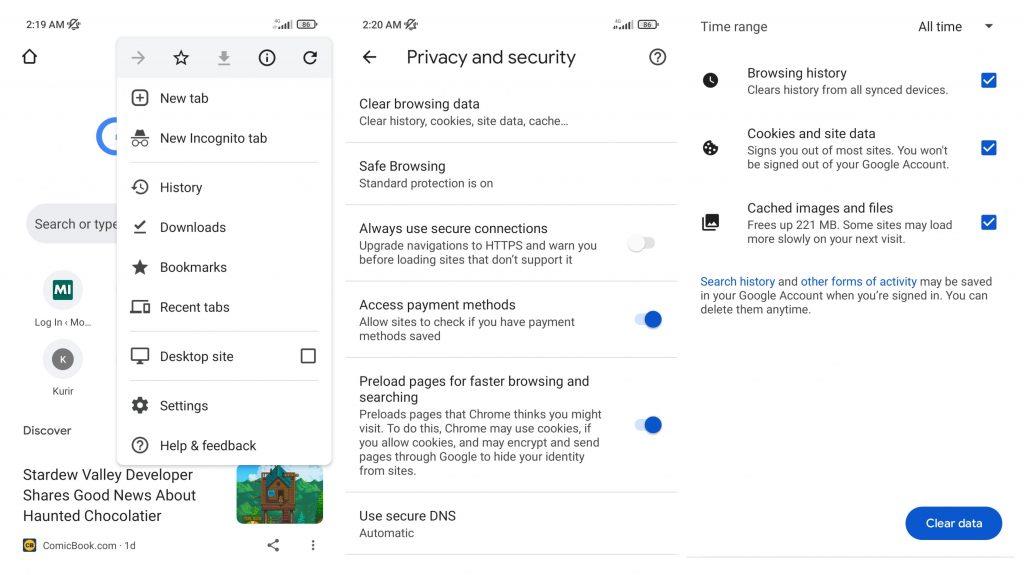
3. Genstart din enhed
Selvom dette ligner noget, du kan gøre som et første trin i fejlfinding, sætter vi det på tredjepladsen, da de to foregående trin løser problemet i 90 % af tilfældene. Genstart af din telefon vil rette nogle ydeevneproblemer, som kan være ansvarlige for dine sideindlæsningsproblemer såvel som forbindelsesproblemer.
4. Opdater Android System Webview
For bedre at fortrylle brugeroplevelsen udviklede Google en funktion kaldet Android System Webview . Det er en kernedel af Android-operativsystemet, der får siderne på din smartphone til at fremstå som på din computer.
Da denne funktion understøtter både apps udviklet af Google samt tredjeparts apps, vil det være godt altid at holde den opdateret. Hvis denne systemfunktion begynder at fejle, kan Google Chrome miste evnen til at indlæse sider korrekt. Opdatering kan løse problemet.
Sådan opdaterer du Android System Webview:
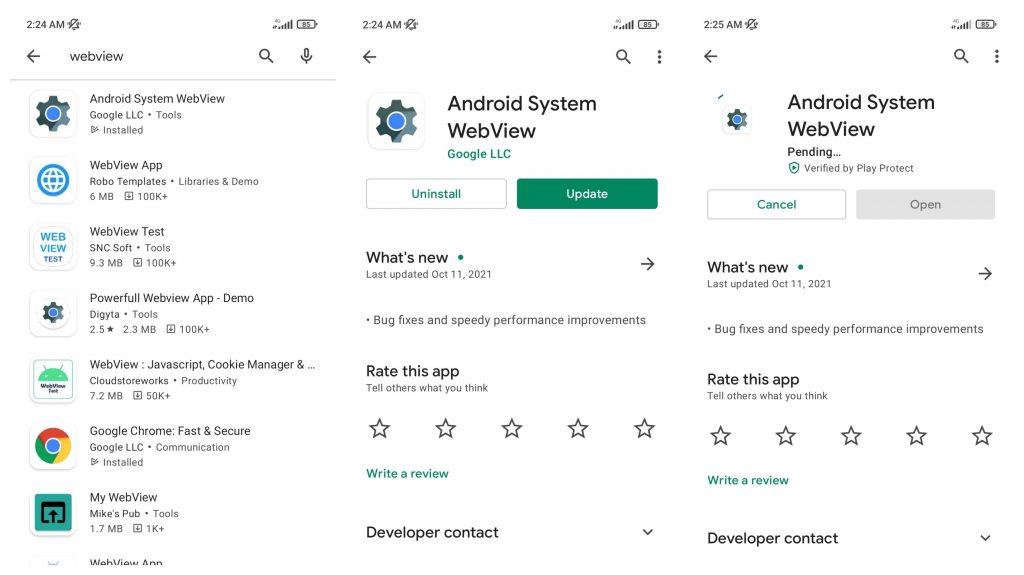
5. Opdater Google Chrome
Sammen med et tidligere trin anbefales det af Google at opdatere Google Chrome, efter du har opdateret Android System Webview. Uanset dette kan opdatering af Chrome muligvis løse dit problem med en side, der ikke indlæses i Chrome.
Sådan opdaterer du Google Chrome:
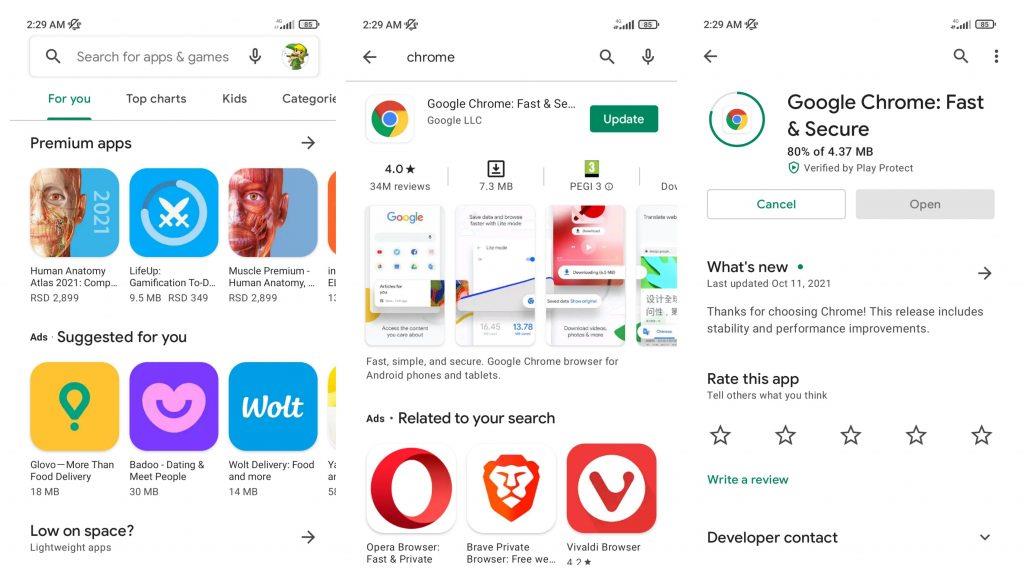
6. Afinstaller og geninstaller Chrome-opdateringer
Hvis din Google Chrome ser ud til at være opdateret , er en anden ting, du kan prøve, at afinstallere og derefter geninstallere opdateringer igen. Hvis du gør dette, nulstilles browserindstillingerne, slippe af med indstillinger og løse kompatibilitetsproblemer og fjerne beskadigede midlertidige filer. Hvis du gør dette, mister du ikke nogen personlige data.
Sådan afinstallerer og geninstallerer du Google Chrome-opdateringer:
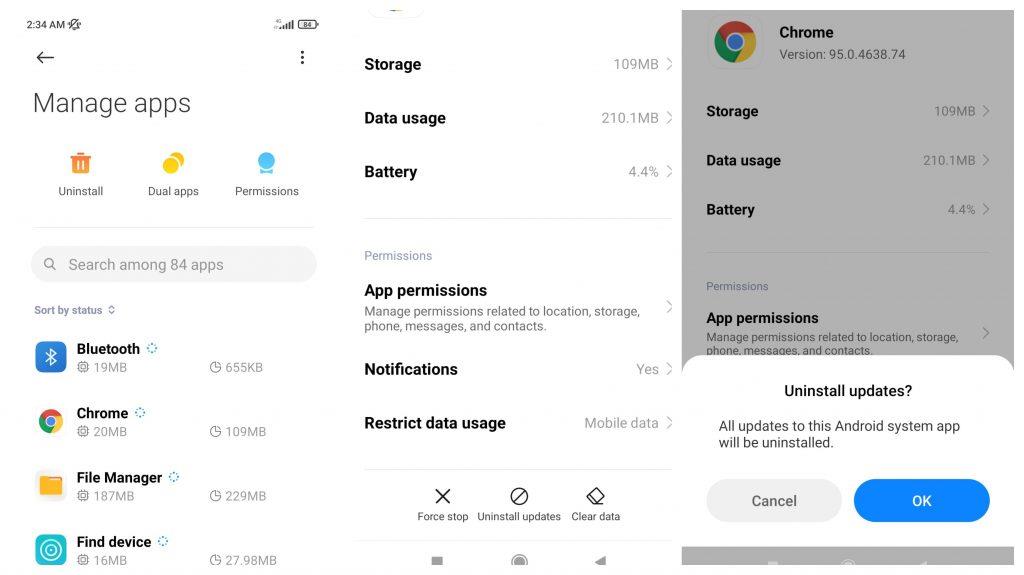
7. Nulstil netværksindstillinger
Hver gang du tilslutter din enhed til et nyt WiFi-netværk, gemmes indstillingerne sammen med den. En dag vil der være for mange WiFi-data gemt på din telefon. Dette vil i sidste ende gøre Chrome ude af stand til at indlæse sider.
Sådan nulstiller du netværksindstillinger på Android:
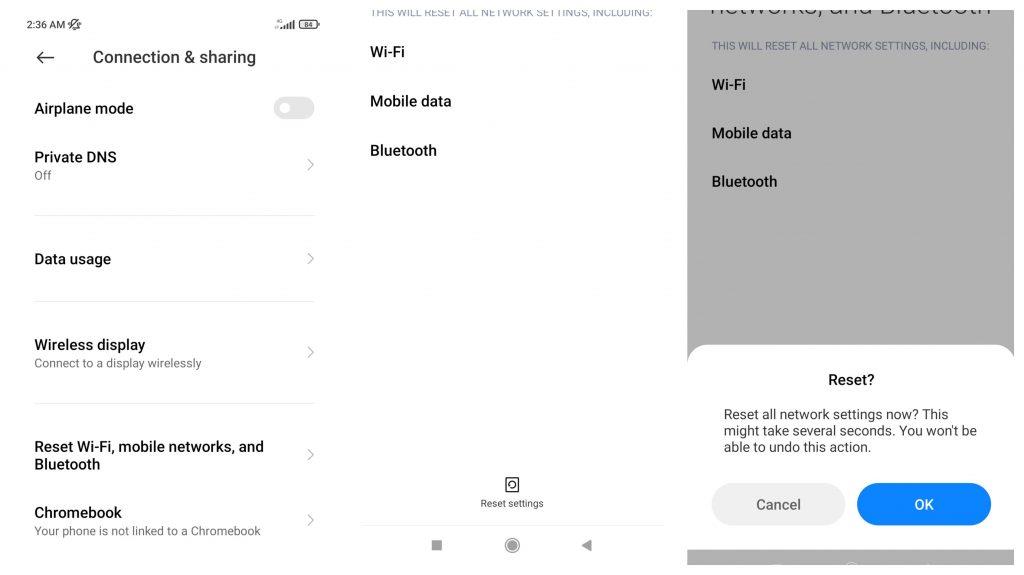
8. Tving til at stoppe Google Chrome, og start den igen
Nogle gange kan det ske, at en midlertidig fejl kan gøre, at din side ikke indlæses. Den bedste løsning til det er at tvinge Google Chrome til at stoppe. For at gøre dette skal du gå til Indstillinger > Apps > Google Chrome > Tving stop . Derefter skal du bare køre Chrome igen.
9. Frigør lagerplads
Hver enkelt hjemmeside, du besøger, kræver gratis lagerplads på din enhed, da dens data vil blive gemt midlertidigt. Hvis du ikke har nok lagerplads, skal du sørge for at rydde nogle unødvendige filer eller ubrugte apps.
En anden ting, du kan prøve, er at rydde Google Chromes data. Gå til Indstillinger > Apps > Administrer apps > Google Chrome > Ryd data > Administrer plads . Derfra har du muligheder for at frigøre plads og rydde alle data . Den første mulighed vil slippe af med data fra websteder, du ikke besøger for ofte, og websteder, der ikke gemmer nogen indstillinger. Ryd alle data ligner rydning af cache og cookies, men det kan også rydde brugerdata, såsom gemte konti, bogmærker og indstillinger.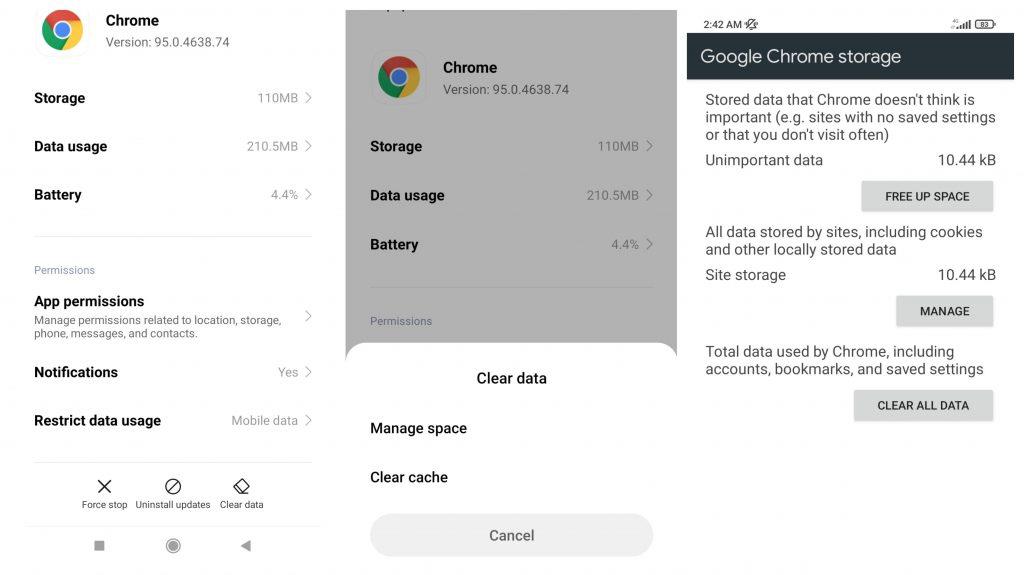
10. Luk alle Google Chrome-faner
Det forrige trin er orienteret mod lagerpladsen på din enhed. I lighed med det skal du også sørge for, at du har nok arbejdsplads eller, hvis du foretrækker det, tilgængelig RAM. At have for mange åbne faner kan sandsynligvis få Chrome til at gå ned, men det kan også få en side til at ikke indlæses. I Google Chrome skal du sørge for at lukke alle seneste sider ved at stryge eller klikke på lukkeikonet.
11. Aktiver databrug for Google Chrome
Et nyligt netværksproblem eller appgeninstallation kan deaktivere dataforbrug for den pågældende app. For ganske enkelt at løse dette, skal du blot aktivere dataforbrug for appen ved at gå til Indstillinger > Apps > Administrer apps > Google Chrome > Begræns dataforbrug og tykke mobildata . På nogle enheder kan du administrere disse indstillinger under Dual Sim & Mobile Data .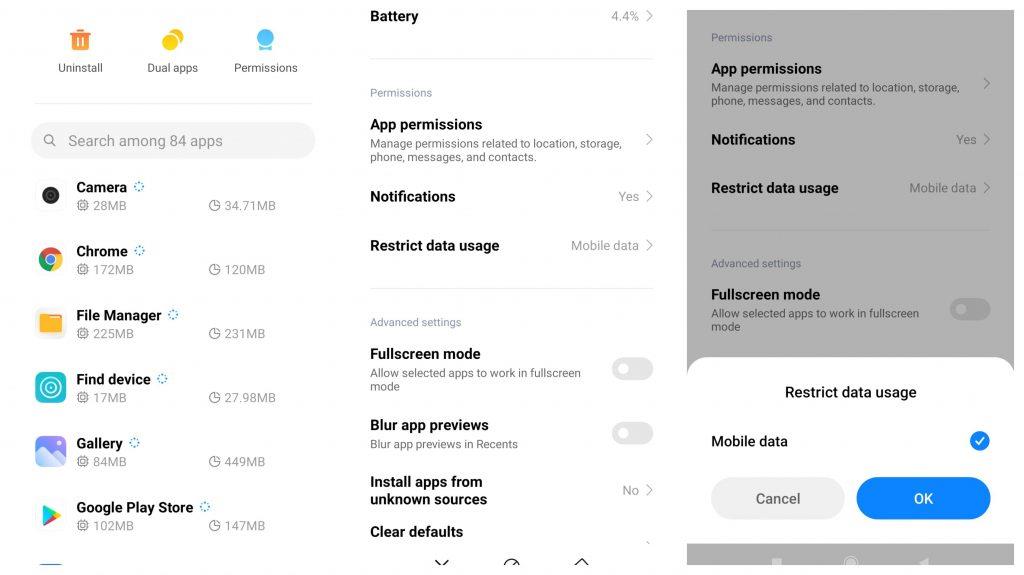
12. Sluk Lite-tilstand
En funktion, der tidligere var kendt som Dataspare , og senere omdøbt til Lite-tilstand, kan hjælpe dig med at indlæse sider hurtigere og kun indlæse væsentligt indhold. Selvom dette kan være nyttigt, kan det også gøre, at nogle websteder slet ikke indlæses.
Sådan slår du denne funktion fra:
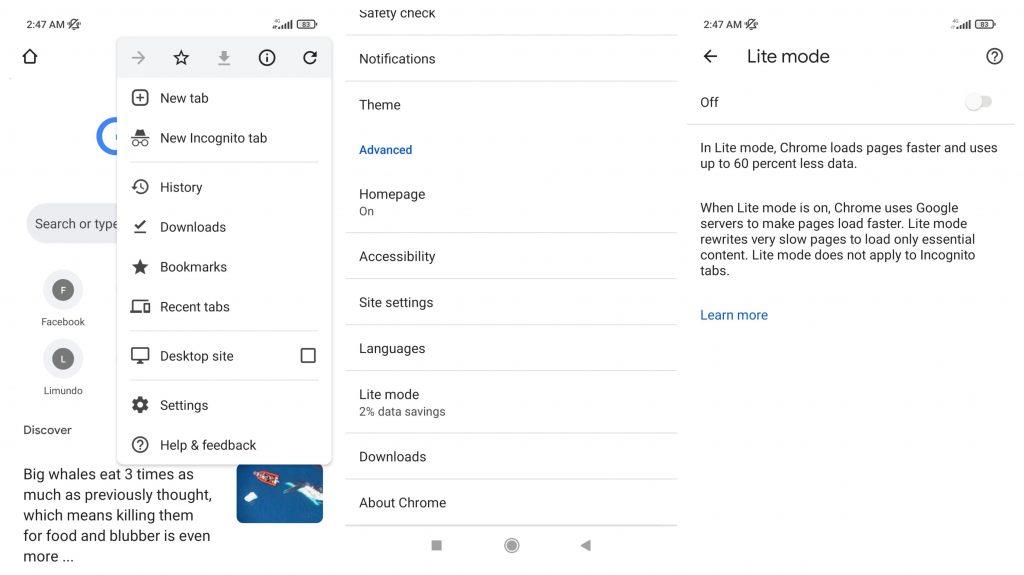
13. Tjek, om det websted, du forsøger at nå, er nede
Hvis du prøver forskellige trin for at løse problemet og stadig ikke har held med at få adgang til webstedet, bør du tjekke, om det websted, du åbner, er nede for alle eller kun dig. Nogle gange kan webstedsejere have problemer med deres hostingservere, eller de kan lukke webstedet ned for vedligeholdelse.
Sådan tjekker du, om hjemmesiden er nede:
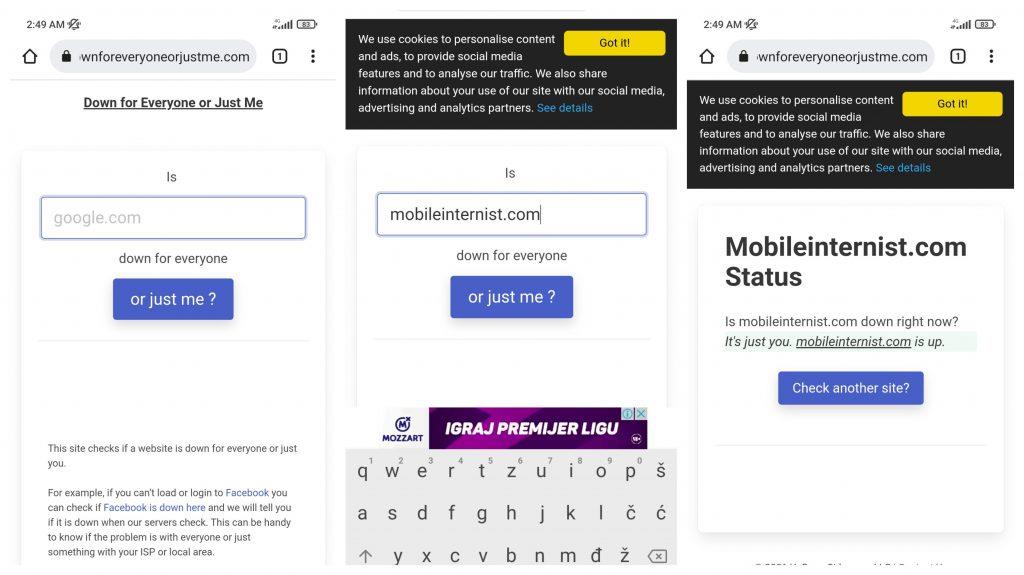
Alternativt kan du også bruge IsItDownRightNow.com
14. Få adgang til webstedet ved hjælp af VPN
Nogle websteder kan blive blokeret af dine netværksoperatører eller stat, hvilket giver dig en indlæsningsfejl. Du kan prøve at få adgang til siden ved hjælp af en VPN-forbindelse:
Vores VPN-forslag til dig er Surfshark . Det er en relativt ny tjeneste, som vokser sin popularitet hver dag.
15. Andre ting du kan prøve
Vi håber, at et af trinene ovenfor allerede har hjulpet dig med at løse problemet. Hvis du stadig oplever problemer, skal du sørge for, at den URL, du besøger, er korrekt indtastet, uden mellemrum eller tastefejl.
Du kan også prøve at se webstedet i skrivebordstilstand, da det muligvis ikke er egnet til mobil. For at gøre dette skal du klikke på menuen med tre prikker i øverste højre hjørne og markere indstillingen Desktop-websted .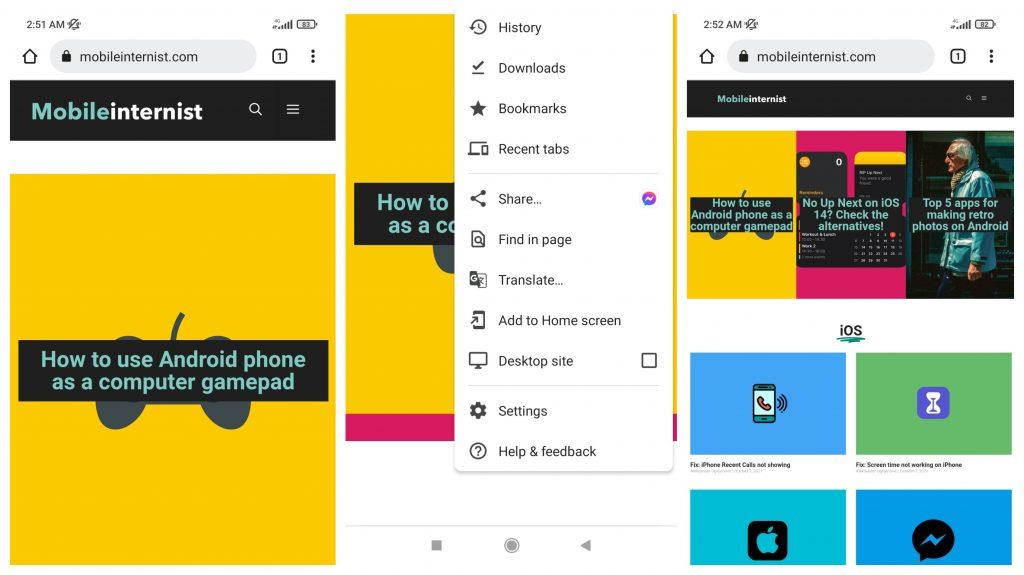
Hvis du mener, at vi er gået glip af noget, eller du ved mere om dette emne, er du velkommen til at kommentere nedenfor og hjælpe andre, der har problemer med, at Google Chrome ikke indlæser sider på Android. Tak fordi du læste med, og glem ikke at besøge vores og sider for mere.
Nogle gange fører funktionen Forbedret beskyttelse i Chrome-webbrowseren til, at webstedet ikke åbner, eller at Chrome ikke indlæser sider. Derfor ville det hjælpe, hvis du skiftede til standardbeskyttelsen på Chrome til Android for at undgå sådanne problemer. Her er hvad du skal gøre.
1. Åbn først Chrome-browseren på din Android og tryk på de tre prikker .
2. Fra listen over muligheder, der vises, skal du trykke på Indstillinger .
3. På siden Indstillinger skal du rulle ned og trykke på Privatliv og sikkerhed .
4. På skærmen Privatliv og sikkerhed skal du trykke på Sikker browsing .
5. Vælg derefter Standardbeskyttelse på skærmen Sikker browsing .
Det er det! Du er færdig. Når du har foretaget ændringerne, skal du genstarte Chrome-browseren på din Android-enhed.
Hvis du vil få kontakter til at ringe på lydløs på din Android, skal du bare justere Forstyr ikke-undtagelser for foretrukne kontakter. Detaljer i artiklen.
Hvis dine Android-apps bliver ved med at lukke uventet, skal du ikke lede længere. Her vil vi vise dig, hvordan du løser det i nogle få enkle trin.
Hvis besked om voicemail ikke forsvinder på Android, skal du rydde lokale data, afinstallere appopdateringer eller kontrollere notifikationsindstillinger.
Hvis Android-tastaturet ikke vises, skal du sørge for at nulstille appen ved at rydde lokale data, afinstallere dens opdateringer eller deaktivere bevægelser.
Hvis du ikke kan åbne e-mail-vedhæftede filer på Android, skal du downloade den vedhæftede fil og apps, der kan åbne den, og prøve igen. Nulstil også Gmail eller brug pc.
Hvis du får fejlen Problem Loading Widget på Android, anbefaler vi at fjerne og tilføje widgetten igen, kontrollere tilladelser eller rydde cache.
Hvis Google Maps ikke taler i Android, og du ikke hører anvisninger, skal du sørge for at slette data fra appen eller geninstallere appen.
Instruktioner til at skifte hårfarve ved hjælp af PicsArt på din telefon For at ændre hårfarven på dine billeder enkelt og nemt, inviterer vi dig her til at følge med.
LDPlayer: Android Emulator til Windows PC & Laptop, LDPlayer er en gratis Android emulator på computer. Uanset om du er pc- eller bærbar bruger, er LDPlayer stadig tilgængelig
Hvis Gmail til Android ikke sender e-mails, skal du kontrollere modtagernes legitimationsoplysninger og serverkonfiguration, rydde appens cache og data eller geninstallere Gmail.








