Sådan får du visse kontakter til at ringe på lydløs Android

Hvis du vil få kontakter til at ringe på lydløs på din Android, skal du bare justere Forstyr ikke-undtagelser for foretrukne kontakter. Detaljer i artiklen.
Forestil dig at have en e-mail-klient, der ikke giver dig besked om modtagne beskeder ? Ja, det er, hvad nogle Gmail-brugere på Android oplevede for nylig. Hvis du er blandt den berørte gruppe, og Gmail-meddelelser ikke virker for dig, skal du sørge for at tjekke de løsninger, vi har angivet nedenfor.
Indholdsfortegnelse:
Hvorfor får jeg ikke Gmail-meddelelser på min telefon?
Der er forskellige grunde til, at Gmail-meddelelser ikke virker på din Android-smartphone. Startende med en systemfejl (eller Gmail-fejl), som nogle Samsung-brugere støder på.
Når du fortsætter, kan meddelelser blive deaktiveret i appen, eller systemoptimeringsforanstaltningerne forhindrer Gmail i at fungere i baggrunden.
Løsning 1 – Administrer etiketter
Den ene løsning, der ser ud til at løse dette problem for de fleste brugere, er at ændre, hvordan du administrerer etiketter i Gmail-appen. Her er hvad du skal gøre:
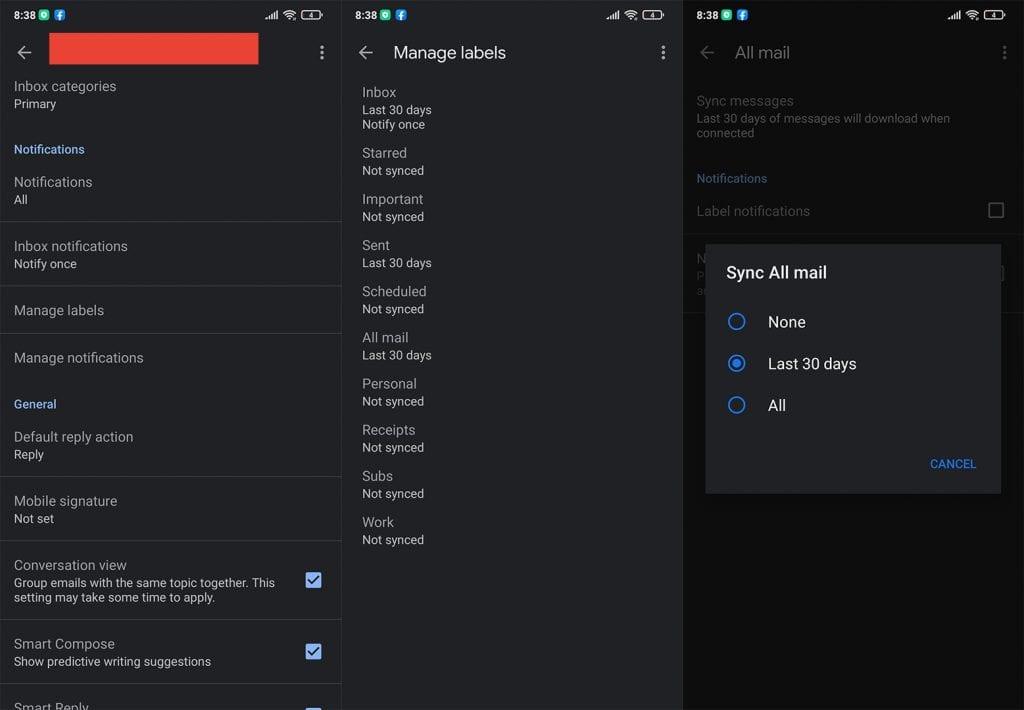
* Stor tak til David Stone, som viste os denne løsning i kommentarerne.
Løsning 2 – Tjek indstillinger for meddelelser i appen og systemindstillinger
Lad os starte med at inspicere både system- og meddelelsesindstillinger i appen grundigt. Der er små chancer for, at visse advarsler er deaktiveret ved en fejltagelse eller af en systemfejl. Sørg desuden for, at DND (Do Not Disturb) er deaktiveret.
Følg disse instruktioner for at kontrollere meddelelsesindstillinger for Gmail:
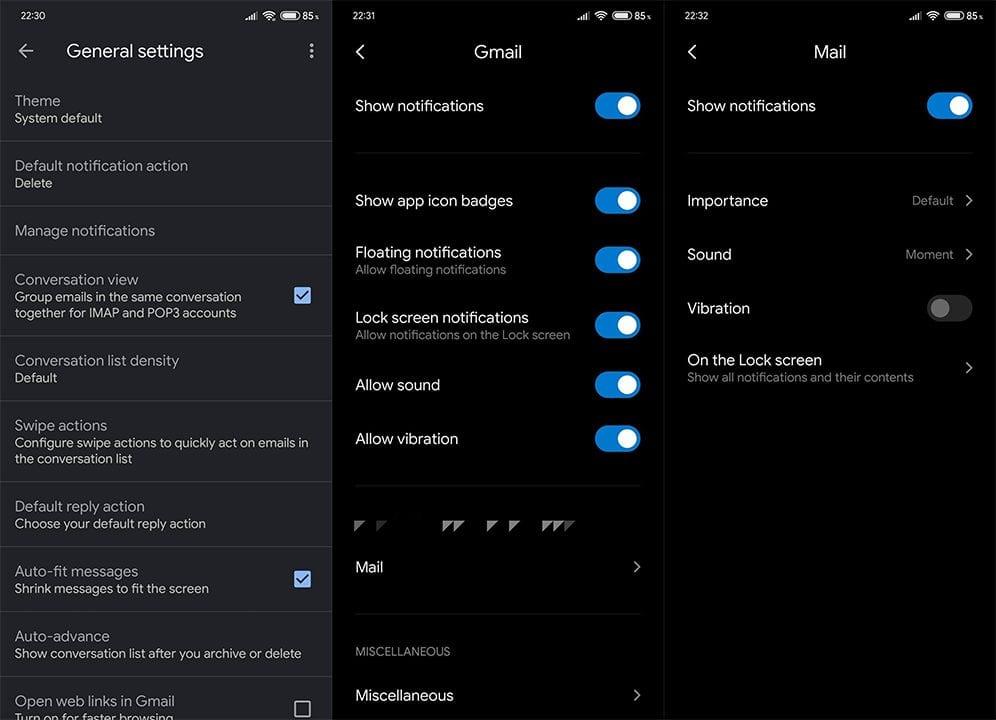
Løsning 3 – Whitelist Gmail fra systemoptimering
Batterilevetiden/SoT-løbet har fået mange OEM'er til at skabe ret irriterende systemværktøjer, der har tendens til at dræbe baggrundsapps.
Dette kommer med den hensigt at gøre alting glattere, mens du sparer lidt batterisaft, især når den er inaktiv. Disse værktøjer har dog en tendens til at dræbe nogle vigtige apps og forhindrer dermed vigtige push-meddelelser i at komme igennem.
Proceduren kan variere baseret på din enhed (Samsung, Huawei og Xiaomi har alle denne baggrundsoptimering indbygget).
Løsning 4 – Tjek tiden
En anden vigtig ting er at sikre, at din tid og dato er korrekt indstillet. Den bedste måde at gøre det på er ved at bruge de automatiske tidszoneindstillinger baseret på din geografiske placering. Dette bør forhindre problemer med visse apps.
Sådan aktiverer du automatisk tid på Android:
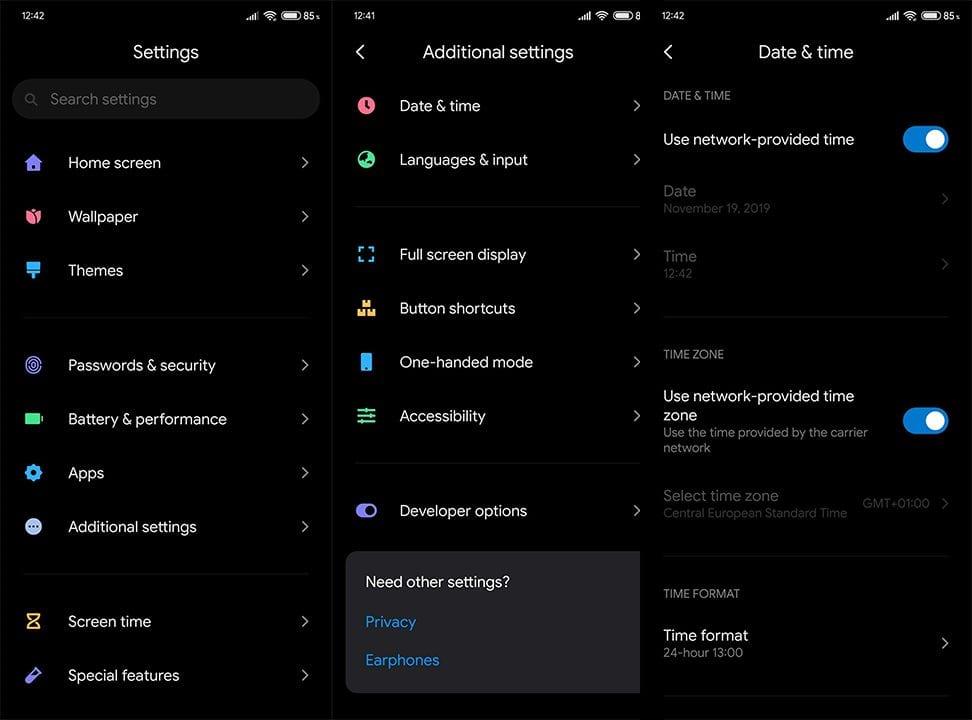
Løsning 5 – Giv de nødvendige tilladelser til Gmail
Når du går videre, kan du prøve at indstille Gmail som standardappen og sikre, at den automatisk starter. Dette er normalt langt fra at være en nødvendighed for, at en e-mail-klient kan fungere på Android.
Vi læste dog en masse rapporter fra Samsung Galaxy S10-brugere, der havde problemer med Gmail. For nogle hjalp det at justere tilladelser og bruge Gmail som standardklient.
Følg disse trin for at kontrollere tilladelser til Gmail:
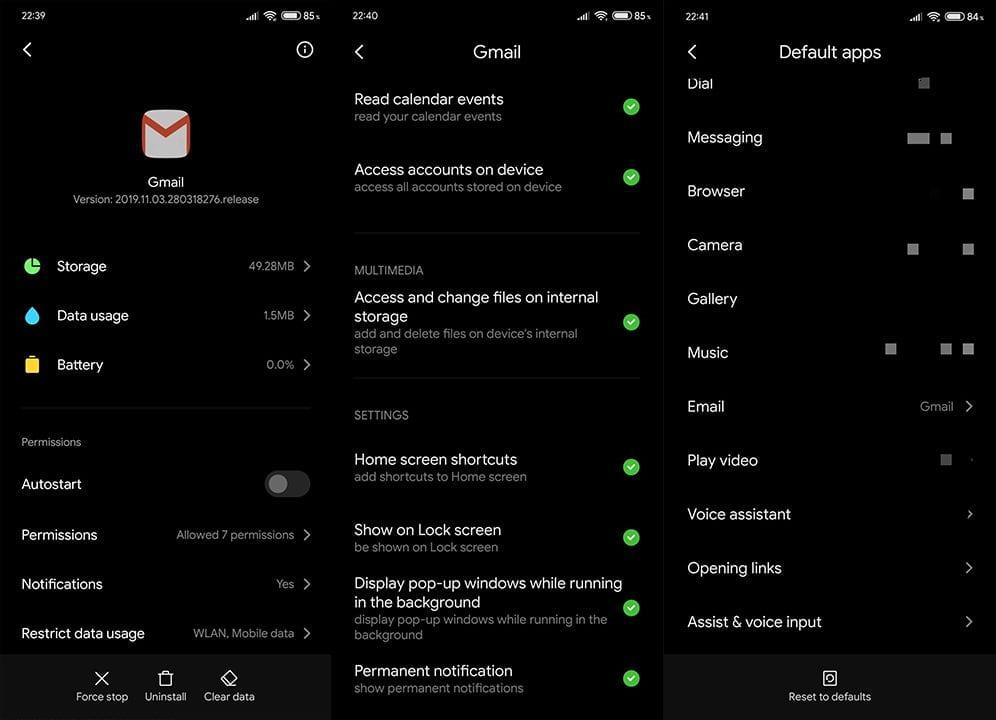
Løsning 6 – Aktiver synkronisering
Dette lyder måske som en skudt i mørket slags løsning, men de skøreste ting skete ved en fejltagelse. Nemlig, hvis Gmail-synkronisering ved en fejl er deaktiveret, vil e-mails nu ikke komme igennem til dig.
Dette gælder ikke udelukkende for Gmail-meddelelser, der ikke fungerer, men det er stadig et vigtigt fejlfindingstrin, der er værd at følge.
Her kan du kontrollere, om Gmail-synkronisering er aktiveret:
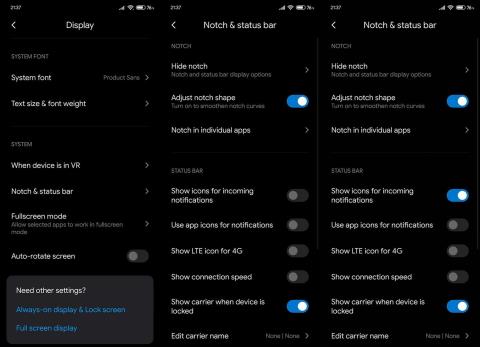
Løsning 7 – Ryd cache og data fra Gmail
En anden ting du kan gøre er at rydde cache og data, som vil nulstille appen. Hvis du har en ikke-Gmail-adresse knyttet til Gmail-kontoen, skal du konfigurere dem igen efter denne procedure.
Følg disse instruktioner for at rydde cache og data fra Gmail på Android:
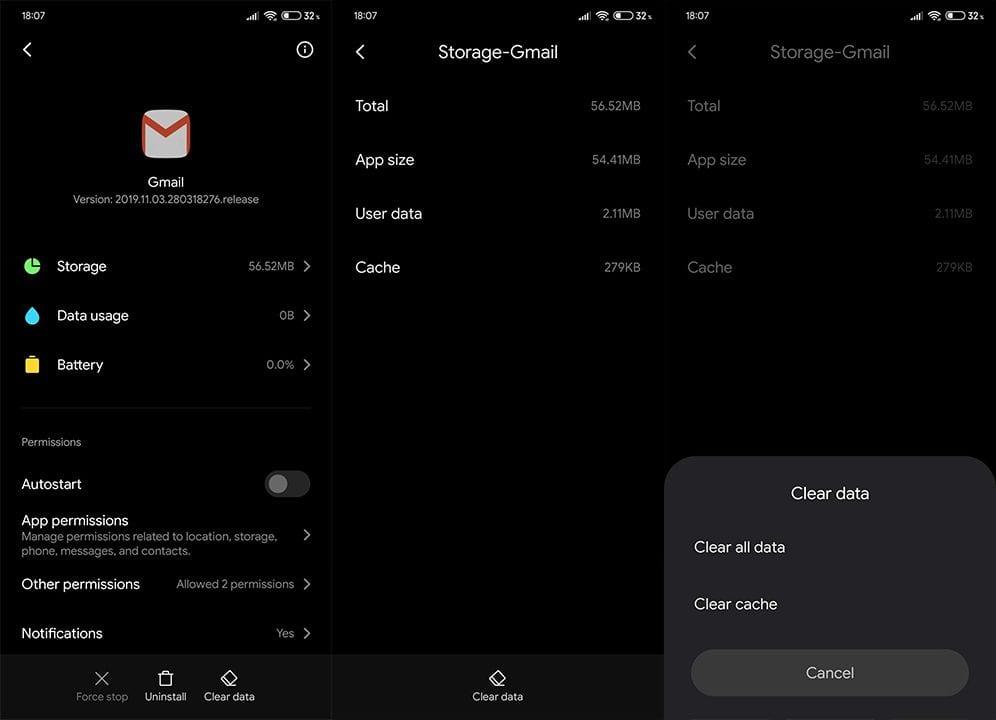
Løsning 8 – Opdater appen og enhedens firmware
Fremover skal du sørge for, at din Gmail-app er opdateret. Gør også det samme for dit håndsæts firmware. Da problemet opstod massivt for hundredvis af Samsung-brugere, blev problemet løst med en patch.
Både OS og respektive apps bør opdateres automatisk som standard. Du kan dog søge efter opdateringer manuelt ved at følge disse instruktioner:
Løsning 9 – Log ud af din Google-konto, og log ind igen
Endelig kan du prøve at fjerne din Google-konto og tilføje den igen. På den måde kan et muligt Gmail-stop stoppe med at forekomme, og dine push-meddelelser skulle komme igennem. Bare sørg for at sikkerhedskopiere dine data, før du logger ud.
Sådan fjerner du en Google-konto og tilføjer den igen:
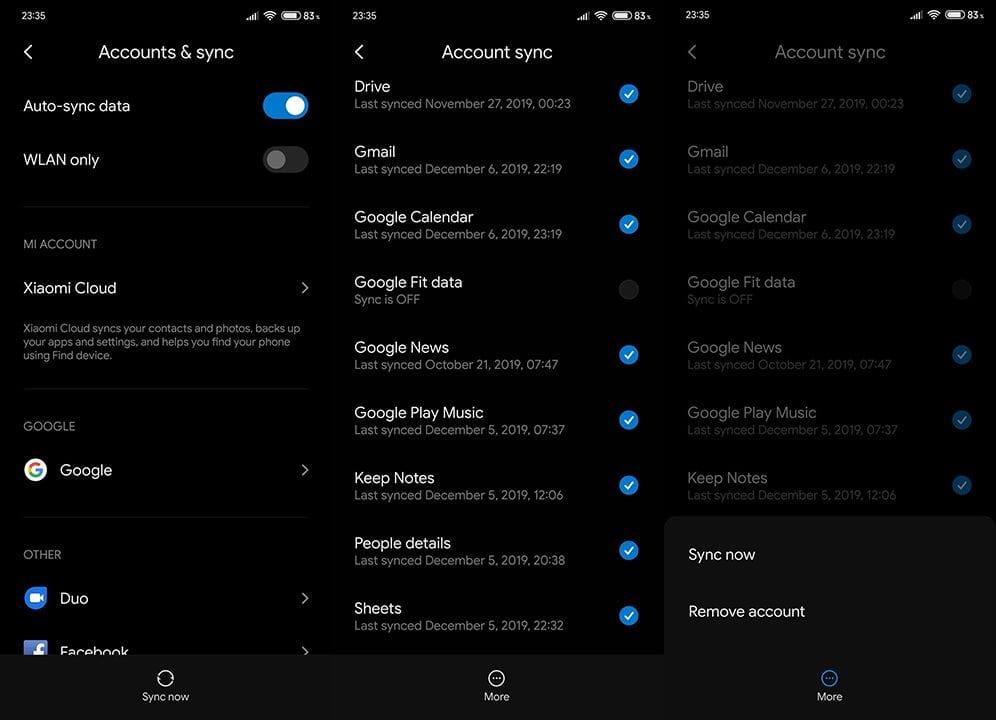
Når det er sagt, kan vi kalde det en wrap. Tak, fordi du læste med, og vi håber bestemt, at en af disse løsninger hjalp dig med, at Gmail-meddelelser ikke virkede. Hvis du har noget at tilføje eller tage, så gør det i kommentarfeltet nedenfor. Vi ser frem til din feedback.
Hvis du vil få kontakter til at ringe på lydløs på din Android, skal du bare justere Forstyr ikke-undtagelser for foretrukne kontakter. Detaljer i artiklen.
Hvis dine Android-apps bliver ved med at lukke uventet, skal du ikke lede længere. Her vil vi vise dig, hvordan du løser det i nogle få enkle trin.
Hvis besked om voicemail ikke forsvinder på Android, skal du rydde lokale data, afinstallere appopdateringer eller kontrollere notifikationsindstillinger.
Hvis Android-tastaturet ikke vises, skal du sørge for at nulstille appen ved at rydde lokale data, afinstallere dens opdateringer eller deaktivere bevægelser.
Hvis du ikke kan åbne e-mail-vedhæftede filer på Android, skal du downloade den vedhæftede fil og apps, der kan åbne den, og prøve igen. Nulstil også Gmail eller brug pc.
Hvis du får fejlen Problem Loading Widget på Android, anbefaler vi at fjerne og tilføje widgetten igen, kontrollere tilladelser eller rydde cache.
Hvis Google Maps ikke taler i Android, og du ikke hører anvisninger, skal du sørge for at slette data fra appen eller geninstallere appen.
Instruktioner til at skifte hårfarve ved hjælp af PicsArt på din telefon For at ændre hårfarven på dine billeder enkelt og nemt, inviterer vi dig her til at følge med.
LDPlayer: Android Emulator til Windows PC & Laptop, LDPlayer er en gratis Android emulator på computer. Uanset om du er pc- eller bærbar bruger, er LDPlayer stadig tilgængelig
Hvis Gmail til Android ikke sender e-mails, skal du kontrollere modtagernes legitimationsoplysninger og serverkonfiguration, rydde appens cache og data eller geninstallere Gmail.








