Sådan får du visse kontakter til at ringe på lydløs Android

Hvis du vil få kontakter til at ringe på lydløs på din Android, skal du bare justere Forstyr ikke-undtagelser for foretrukne kontakter. Detaljer i artiklen.
Der er mange gode ting, der går til fordel for Google Fotos sammenlignet med andre lignende tjenester. Men nogle gange kan nogle fejl fuldstændig ødelægge oplevelsen. Forestil dig, at du sletter mere end 1000 fotos, du har håndplukket, kun for at de kan dukke op igen ud af den blå luft. Det er præcis, hvad der skete for nogle brugere. Det ser nemlig ud til, at slettede Google Fotos bliver ved med at vende tilbage, og brugerne er sur.
Bare rolig, vi har et par forslag til dig sammen med forklaringer på, hvorfor dette sker, og hvordan du kan forhindre det i fremtiden.
Indholdsfortegnelse:
Hvorfor bliver slettede billeder ved med at dukke op igen i Google Fotos?
Der er flere grunde til, at slettede billeder i Google Fotos bliver ved med at dukke op igen. Vi har mistanke om, at:
Så vi foreslår, at du sletter billeder fra din enhed lokalt, nulstiller Google Fotos-appen og deaktiverer billedsynkronisering på andre tjenester (iCloud, Samsung Cloud, Mi Cloud osv.). I sidste ende kan du prøve at slette billeder fra Google Fotos-webklienten.
1. Slet billeder med det lokale Galleri eller Filhåndtering, og tøm papirkurven
Den første ting er at sikre, at de billeder, der dukker op igen, slettes lokalt. Du vil have dem væk, så de ikke kan uploade igen og igen. For at undgå gensynkronisering er dette en hel sekvens, du skal følge.
Lad os starte med at fjerne alle synkroniseringsmapper i Sikkerhedskopiering og synkronisering i Google Fotos. Her er hvad du skal gøre:
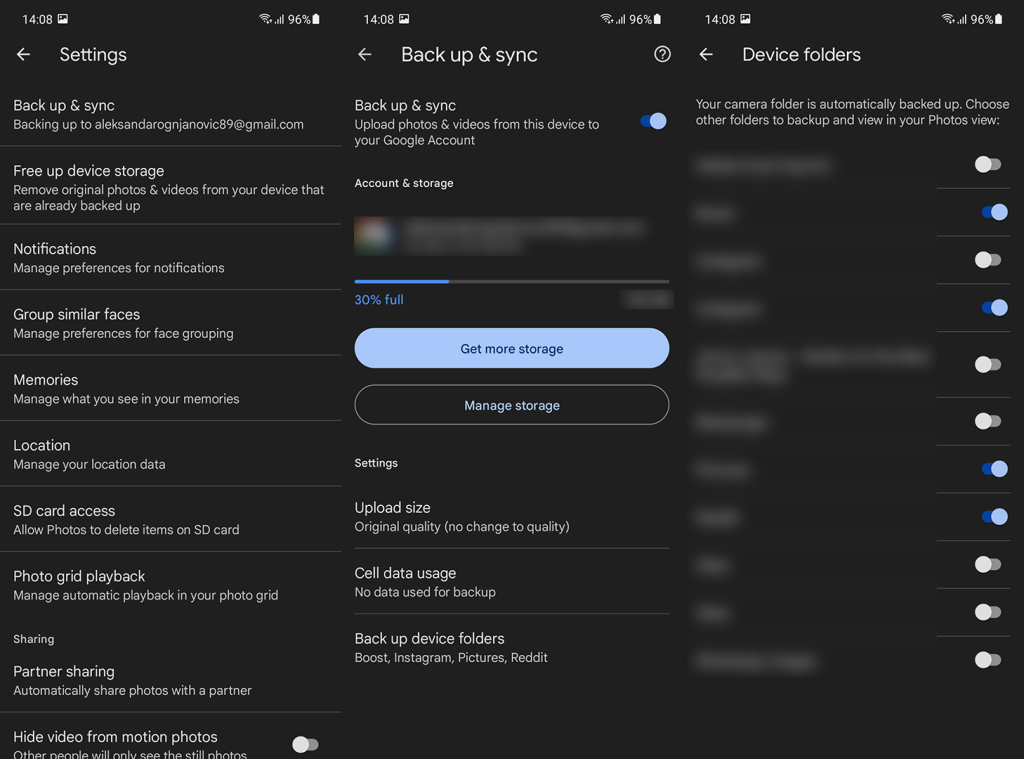
Deaktiver desuden alternative tjenester. På iOS skal du navigere til Indstillinger > Din profil/Apple-konto > iCloud > Billeder og slå iCloud -fotos fra . På Android skal du gøre det samme for Samsung Cloud, Mi Cloud eller lignende proprietære indbyggede tjenester. Hvad vi ikke ønsker, er to foto backup-tjenester, der arbejder samtidigt.
Nu, hvis Google Fotos er din eneste Galleri-app (du har lager Android), skal du tjekke filhåndteringen. Du kan også bruge lagergalleriet på ikke-lager Android-skind, men for at gøre tingene nemmere skal du bare gå med Filhåndtering. Hver Android-skin og har en slags filhåndtering, og iOS har Filer-appen.
Åbn en hvilken som helst filhåndtering, og se efter DCIM-mappen i Internt lager til dine fotos og videoer, du har taget med kameraet. Nogle tredjepartsapps gemmer billeder i separate mapper, såsom WhatsApp , Viber, Snapchat osv. Dette kan kræve lidt gravearbejde, men når du har fundet og slettet billeder, skal du sørge for at tømme papirkurven.
Nogle filadministratorer venter 30/60 dage, før de sletter fotos irreversibelt. Åbn papirkurven, og ryd også alle billeder, du har slettet derfra.
Nu til Google Fotos. Slet alle billeder, du vil, og tryk derefter på Bibliotek > Papirkurv . Tryk på menuen med 3 prikker , og vælg Tøm papirkurv . Bekræft og det er det.
2. Fjern billeder på andre enheder
Sagen med cloud storage er, at den synkroniserer på alle enheder. Hvis du har flere telefoner eller andre enheder, der sender billeder og videoer til Google Fotos, bør du slette billeder på alle enheder. Så tjek Drev til skrivebord, andre smartphones eller tablets med Google Fotos.
Når du er synkroniseret, bør du se prompten for at bekræfte sletning på din Android/iPhone. På den måde, når du sletter billeder fra Google Fotos på én enhed, bør det gælde for alle enheder.
Prøv det, og hvis problemet fortsætter, og slettede Google Fotos bliver ved med at vende tilbage, så prøv med det næste trin.
3. Ryd cache og data fra Google Fotos
Nogle brugere peger på problemer med selve appen. Og som med enhver anden Android-app kan du rydde alle lokale data for at nulstille den. Ja, det vil tage noget tid at synkronisere alle billeder igen til skybiblioteket, så du kan se dem i appen, men det er den pris, vi nogle gange skal betale.
Sådan rydder du cache og data fra Google Fotos på Android:
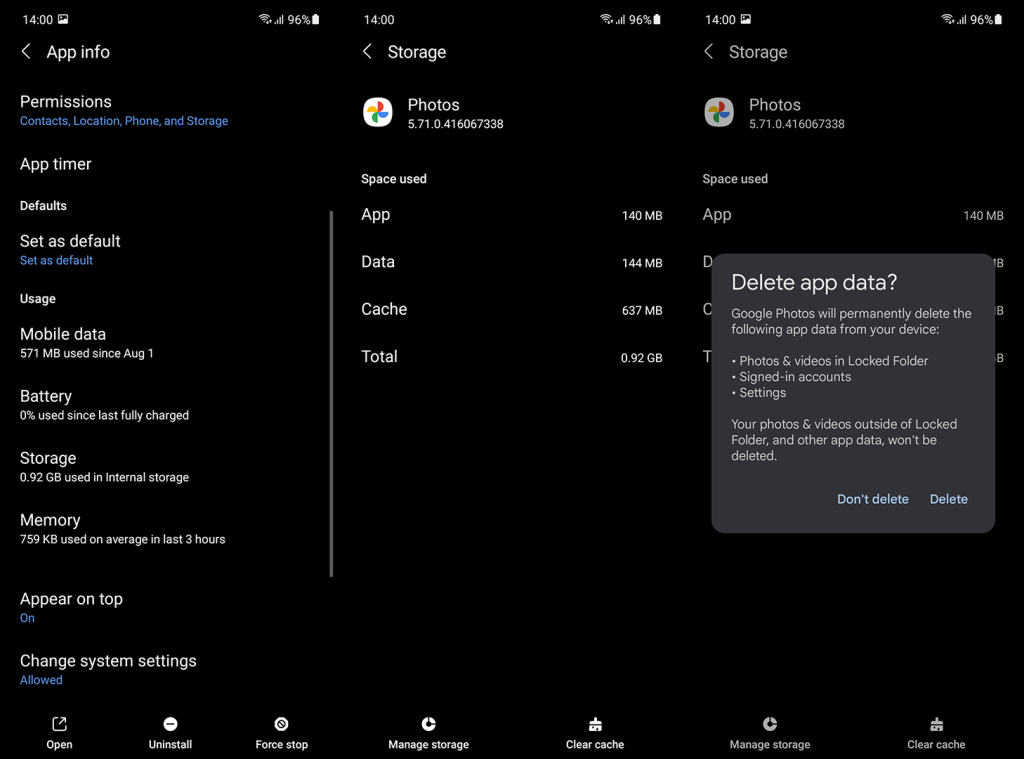
4. Geninstaller Google Fotos
Hvis det forrige trin ikke virkede, og slettede Google-billeder bliver ved med at komme tilbage, kan du geninstallere Google Fotos. Hvis appen kommer som standardgalleriet (som på Google Pixel eller Android One-smartphones), kan du afinstallere opdateringer fra den og gendanne den til standardversionen.
Sådan afinstallerer du opdateringer eller geninstallerer Google Fotos:
På iOS kan du afinstallere Google Fotos fra startskærmen eller appbiblioteket. Bare tryk og hold på app-ikonet, tryk på "Fjern app" og derefter "Slet app". Du kan geninstallere det fra App Store derefter.
5. Fjern opbevaringstilladelsen og giv den igen
For det første skal du navigere til Indstillinger > Apps > Google Fotos > Tilladelser. Fjern opbevaringstilladelse og giv den igen. Vælg den højeste tilgængelige tilladelse, hvis der er flere muligheder.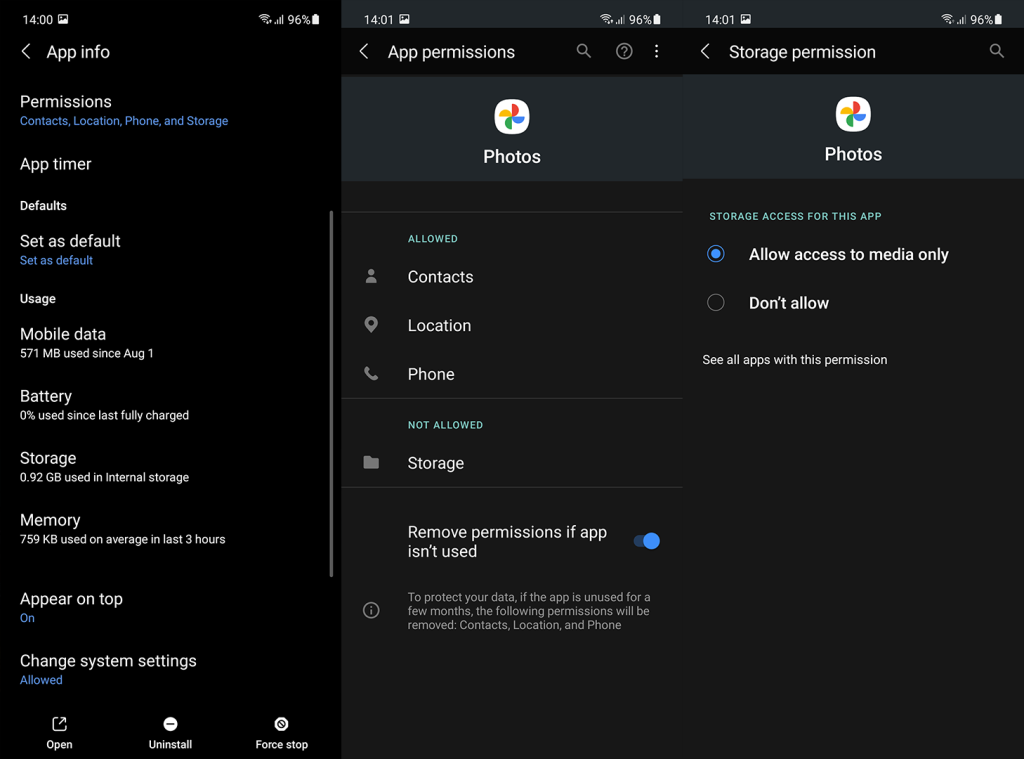
Lad os nu gå til noget andet. I flere tilfælde var problemet vedrørende SD-kort. I årenes løb har Android ændret måden, apps får adgang til og ændrer filer på eksternt lager. Det blev gradvist mere strengt, og i øjeblikket giver det ikke fuld adgang til SD-kort at give tilladelse til opbevaring til Google Fotos.
Der er en specifik mulighed, du skal bruge for at give adgang til et SD-kort. På den måde kan du sikkerhedskopiere, slette eller ændre filer, der er på SD-kortet fra Google Fotos.
Her er, hvad du skal gøre for at give Google Fotos adgang til SD-kortets billeder og videoer:
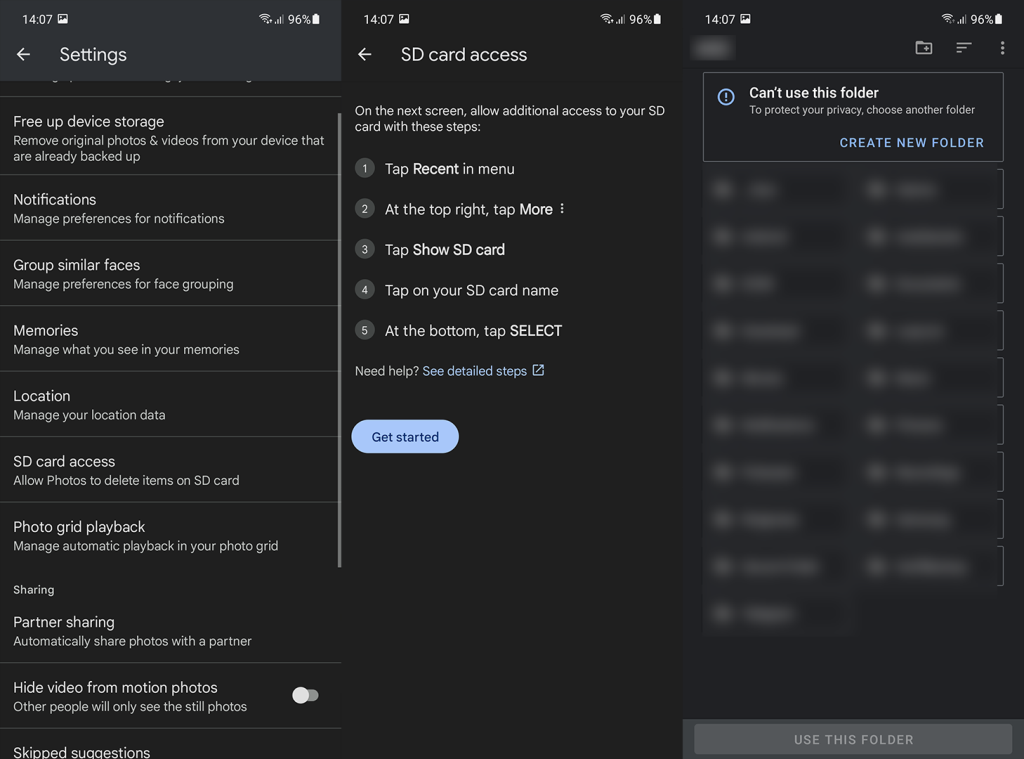
6. Slet billeder på din pc/Mac
Endelig er den sidste løsning, vi kan anbefale, hvis de irriterende billeder, du har slettet, bliver ved med at dukke op igen, at gøre alt på Google Fotos-webklienten. Du behøver ikke engang at bruge din pc/Mac for at gøre det, da du kan bruge indstillingen Desktop-websted (3-punktsmenu > Desktop-websted) i Chrome til Android eller Safari på iOS. Selvom en stationær enhed foretrækkes.
Det, du skal gøre, er at navigere til Google Fotos-webklienten her . Log ind med din Google-konto, hvis det kræves. Vælg billeder, du vil slette i batch, og fjern dem. Åbn papirkurven og tøm den. På din Android eller iPhone/iPad skal du åbne Google Fotos, og du bør se pop op-vinduet Gennemse ændringer, der ikke er synkroniseret. Åbn det, og tryk på Fjern alle. Bekræft og det er det.
Med det kan vi afslutte denne artikel. Hvis du stadig ikke er i stand til at slippe af med billeder, der stædigt bliver ved med at vende tilbage, kan du kontakte Google Support her , og rapportere problemet.
Tak, fordi du læste med, og fortæl os, om instruktionerne, vi gav her, hjalp dig med at løse det aktuelle problem. Kommentarafsnittet er lige nedenfor. Glem heller ikke at følge os på eller .
Nogle gange ved du ikke, at dine billeder muligvis synkroniseres med din Google-konto. Dette kan få de slettede billeder til at blive ved med at komme tilbage på Android. Men det gode er, at du nemt kan løse dette ved at deaktivere synkroniseringen af billeder på din enhed.
Naviger efter fotomuligheden. Og slå indstillingen FRA.
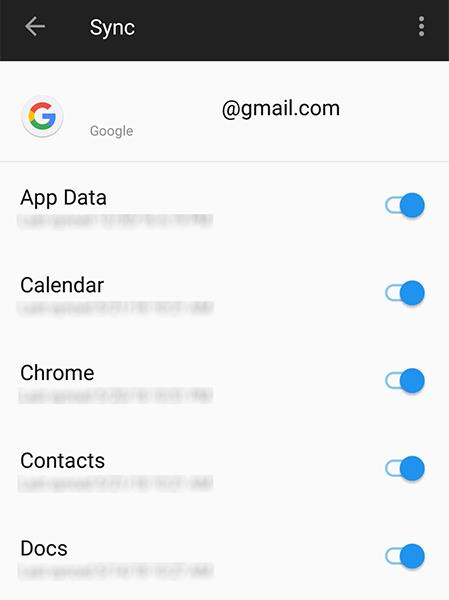
Primært bruger vi SD-kort eller ekstern lagring til at forbedre lagringen af vores enhed. Et korrupt eller anderledes formateret SD-kort kan også få fotos til at komme tilbage efter sletning. For det meste kan formatering af SD-kort løse dette problem. Du kan nemt formatere et SD-kort. Trinnene er enkle i alle Androids. Tag Samsung som eksempel, sådan fungerer det:
Klik på SD-kort > Formater > FORMAT > Udført.
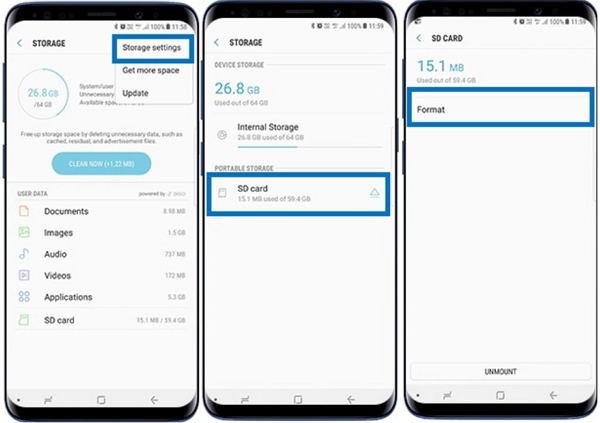
Hvis du vil få kontakter til at ringe på lydløs på din Android, skal du bare justere Forstyr ikke-undtagelser for foretrukne kontakter. Detaljer i artiklen.
Hvis dine Android-apps bliver ved med at lukke uventet, skal du ikke lede længere. Her vil vi vise dig, hvordan du løser det i nogle få enkle trin.
Hvis besked om voicemail ikke forsvinder på Android, skal du rydde lokale data, afinstallere appopdateringer eller kontrollere notifikationsindstillinger.
Hvis Android-tastaturet ikke vises, skal du sørge for at nulstille appen ved at rydde lokale data, afinstallere dens opdateringer eller deaktivere bevægelser.
Hvis du ikke kan åbne e-mail-vedhæftede filer på Android, skal du downloade den vedhæftede fil og apps, der kan åbne den, og prøve igen. Nulstil også Gmail eller brug pc.
Hvis du får fejlen Problem Loading Widget på Android, anbefaler vi at fjerne og tilføje widgetten igen, kontrollere tilladelser eller rydde cache.
Hvis Google Maps ikke taler i Android, og du ikke hører anvisninger, skal du sørge for at slette data fra appen eller geninstallere appen.
Instruktioner til at skifte hårfarve ved hjælp af PicsArt på din telefon For at ændre hårfarven på dine billeder enkelt og nemt, inviterer vi dig her til at følge med.
LDPlayer: Android Emulator til Windows PC & Laptop, LDPlayer er en gratis Android emulator på computer. Uanset om du er pc- eller bærbar bruger, er LDPlayer stadig tilgængelig
Hvis Gmail til Android ikke sender e-mails, skal du kontrollere modtagernes legitimationsoplysninger og serverkonfiguration, rydde appens cache og data eller geninstallere Gmail.








