Sådan får du visse kontakter til at ringe på lydløs Android

Hvis du vil få kontakter til at ringe på lydløs på din Android, skal du bare justere Forstyr ikke-undtagelser for foretrukne kontakter. Detaljer i artiklen.
Siden Facebook skiftede beskeder på sin platform til den adskilte stand-alone app, var brugerne ikke tilfredse. Et par år senere, på trods af annoncer og andet, voksede folk til at kunne lide appen. Selvom det har sin andel af fejl. Et almindeligt eksempel er knyttet til Facebook, når Messenger viser en ulæst besked på Android-appen. Selvfølgelig, selvom der ikke er nogen ulæste beskeder overhovedet.
Vi sørgede for at hjælpe dig med at løse dette tilbagevendende problem. Følg nedenstående trin for at finde ud af, hvordan du kan slippe af med den ulæste badge-fejl for altid.
Indholdsfortegnelse:
Hvordan slipper jeg af med messenger-meddelelsen, når der ikke er nogen beskeder?
Løsning 1 – Log ind via en browser på Facebook og åbn de seneste beskeder
Dette er ikke en permanent løsning, men det vil fritage dig for det irriterende 1 notifikationstegn, når du går ind på Facebook til Android. Dette har nemlig noget at gøre med den generelle implementering af Facebook Messenger som en relateret, men adskilt enhed.
Den nemmeste måde at rydde de notifikationer fra Facebook Messenger, der vises på Facebook, er at logge ind på Facebook via en browser. Når du er der, skal du bare åbne Beskeder og kontrollere de gråtonede meddelelser, du har modtaget, siden problemet startede. Åbn dem og luk browseren.
Hvis du har en sidekonto tilsluttet, skal du også sørge for at gøre det samme for den.
Det er det. Nu skulle Messenger-meddelelserne forsvinde. Husk, at du muligvis skal gentage dette, hvis nedenstående trin ikke løser problemet permanent.
Løsning 2 – Ryd appens cache og data
Da der ikke er nogen måde at logge ud fra Facebook Messenger (latterligt, jeg ved det), er den næstbedste ting at rydde cache og data. På den måde logger du automatisk ud af appen, mens du rydder den irriterende lokalt gemte cache, der lejlighedsvis bliver korrupt.
Følg disse trin for at rydde cache og data fra Facebook Messenger:
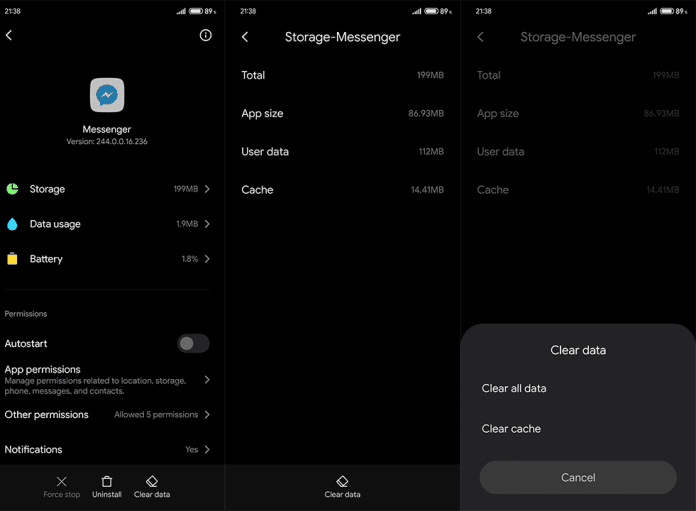
Løsning 3 – Geninstaller Facebook Messenger
Når du går videre, bør du også sikre dig, at du har den nyeste version af Facebook Messenger installeret. På den måde bør visse fejl/midlertidige problemer afhjælpes. Det er ret simpelt at opdatere en app i Play Butik. Det er dog endnu bedre at geninstallere appen.
Følg disse instruktioner for at geninstallere Facebook Messenger og fjerne ulæste notifikationer:
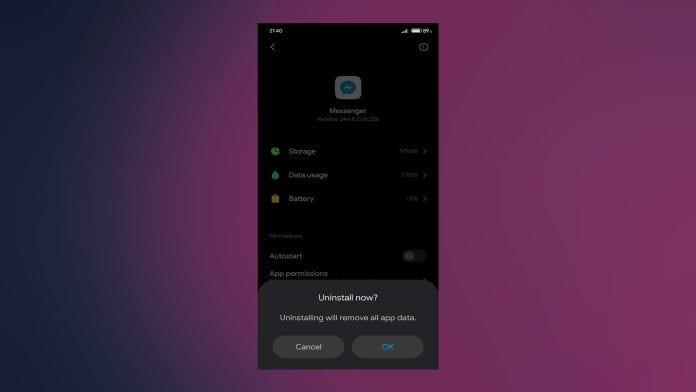
Løsning 4 – Nedgrader Facebook Messenger via en APK
Endelig, hvis ikke en enkelt førnævnte løsning hjalp dig, og Messenger stadig viser ulæste beskedmeddelelser på Android, er der stadig en ting mere, du kan gøre. Nedgradering af apps er umuligt med kun Play Butik, men det er en ganske simpel procedure med tredjeparts APK-kilder.
Følg disse instruktioner for at downloade og installere en ældre version af Messenger:
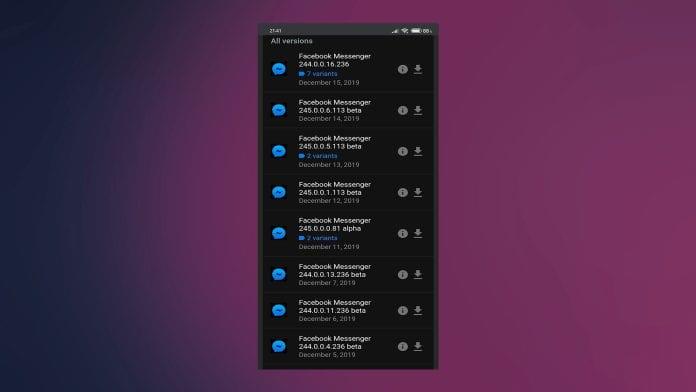
Med det sagt kan vi afslutte denne artikel. Tak fordi du læste med, og hvis du har spørgsmål eller alternative løsninger, er du velkommen til at fortælle os det i kommentarfeltet nedenfor.
Redaktørens note: Denne artikel blev oprindeligt udgivet i februar 2020. Vi sørgede for at forny den for friskhed og nøjagtighed.
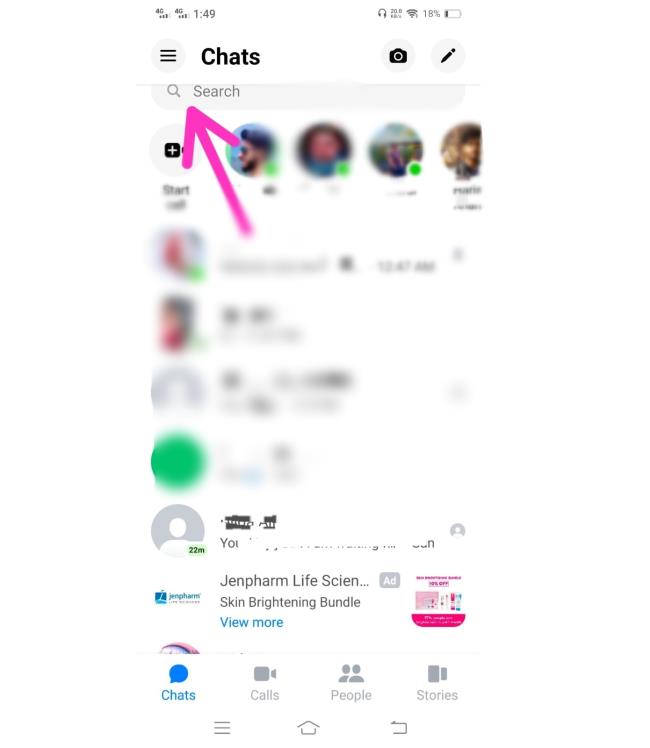
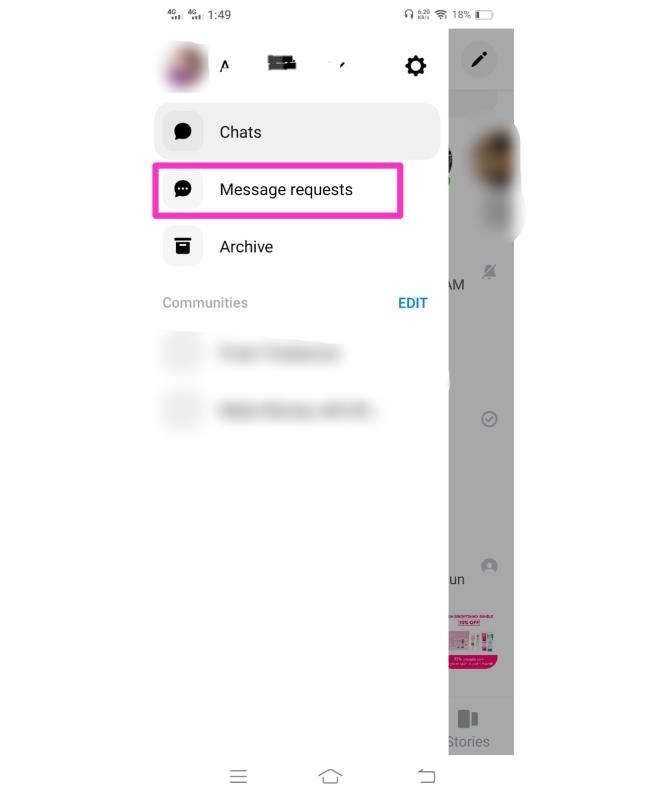
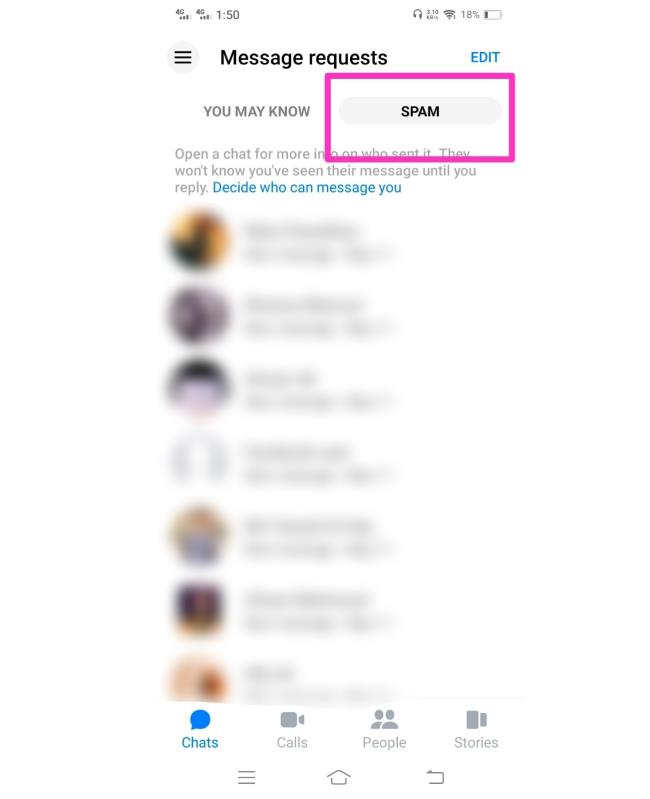
Hvis du vil få kontakter til at ringe på lydløs på din Android, skal du bare justere Forstyr ikke-undtagelser for foretrukne kontakter. Detaljer i artiklen.
Hvis dine Android-apps bliver ved med at lukke uventet, skal du ikke lede længere. Her vil vi vise dig, hvordan du løser det i nogle få enkle trin.
Hvis besked om voicemail ikke forsvinder på Android, skal du rydde lokale data, afinstallere appopdateringer eller kontrollere notifikationsindstillinger.
Hvis Android-tastaturet ikke vises, skal du sørge for at nulstille appen ved at rydde lokale data, afinstallere dens opdateringer eller deaktivere bevægelser.
Hvis du ikke kan åbne e-mail-vedhæftede filer på Android, skal du downloade den vedhæftede fil og apps, der kan åbne den, og prøve igen. Nulstil også Gmail eller brug pc.
Hvis du får fejlen Problem Loading Widget på Android, anbefaler vi at fjerne og tilføje widgetten igen, kontrollere tilladelser eller rydde cache.
Hvis Google Maps ikke taler i Android, og du ikke hører anvisninger, skal du sørge for at slette data fra appen eller geninstallere appen.
Instruktioner til at skifte hårfarve ved hjælp af PicsArt på din telefon For at ændre hårfarven på dine billeder enkelt og nemt, inviterer vi dig her til at følge med.
LDPlayer: Android Emulator til Windows PC & Laptop, LDPlayer er en gratis Android emulator på computer. Uanset om du er pc- eller bærbar bruger, er LDPlayer stadig tilgængelig
Hvis Gmail til Android ikke sender e-mails, skal du kontrollere modtagernes legitimationsoplysninger og serverkonfiguration, rydde appens cache og data eller geninstallere Gmail.








