Sådan får du visse kontakter til at ringe på lydløs Android

Hvis du vil få kontakter til at ringe på lydløs på din Android, skal du bare justere Forstyr ikke-undtagelser for foretrukne kontakter. Detaljer i artiklen.
Google Drev er standard Android-skydrevet og sandsynligvis det mest brugte af Android-brugere over hele verden. Det er normalt en ret pålidelig løsning for både almindelige og betalende brugere, men det har lejlighedsvise problemer fra tid til anden . For nylig rapporterede brugere, at Google Drev bliver ved med at gå offline, selv når de er forbundet til et Wi-Fi-netværk.
Indholdsfortegnelse:
Hvorfor fortsætter mit Google Drev offline?
Der er flere grunde til, at Google Drev kan blive ved med at gå offline, selvom du vil have adgang til onlineindhold. Svigtende netværksforbindelse og en midlertidig fejl i den aktuelle version er blot nogle af dem.
Hvis du er berørt af dette problem, skal du sørge for at tjekke de trin, vi har angivet nedenfor.
Løsning 1 – Deaktiver offlinefiler
Den første ting at gøre, hvis du gentagne gange får dette problem, er at deaktivere visse filer, som du har gjort tilgængelige offline. Det ser ud til, at der er en fejl, der forhindrer onlineadgang for filer, der er gjort tilgængelige offline.
Når du har deaktiveret offlinefiler, skal du sørge for, at du har forbindelse til et stabilt Wi-Fi-netværk og prøve at få adgang til dem igen.
Løsning 2 – Tjek forbindelsen
Dette siger sig selv, men Google Drev kræver et stabilt Wi-Fi- eller mobildatanetværk for at få adgang til filer. Nu er problemet for det meste ikke i forbindelsen, men vi skal, af hensyn til fejlfindingen, tilføje det til listen.
Her er nogle ting, du bør tjekke:
Løsning 3 – Ryd cache og data fra Google Drev
Det næste skridt er også ret indlysende. Cachelagrede data kan og vil lejlighedsvis forårsage problemer med Android-apps. Cachelagrede data gemmes lokalt og bruges til at fremskynde indlæsningen, når du får adgang til apps. Men hvis det bliver korrupt, kan det føre til problemer.
Følg disse instruktioner for at rydde cache og data fra Google Drev-appen til Android:
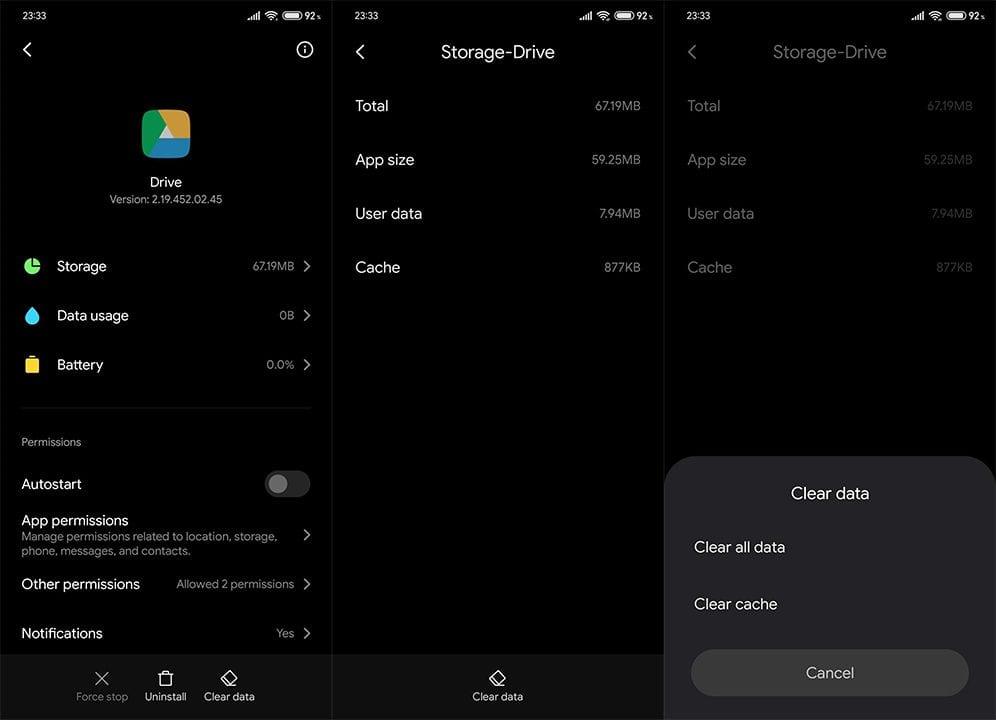
LÆS MERE: Google Fotos vs Google Drev: Hvor skal du gemme dine billeder
Løsning 4 – Geninstaller Google Drev, og kontroller tilladelsen
Hvis tidligere trin var forgæves, anbefaler vi at geninstallere appen og derefter kontrollere tilladelser. Hvis Google Drev kommer som en systemapp, kan du ikke afinstallere den. Du kan dog afinstallere alle opdateringer, genstarte din enhed og vente på, at den opdateres.
Følg disse trin for at geninstallere (eller nulstille) Google Drev på Android:
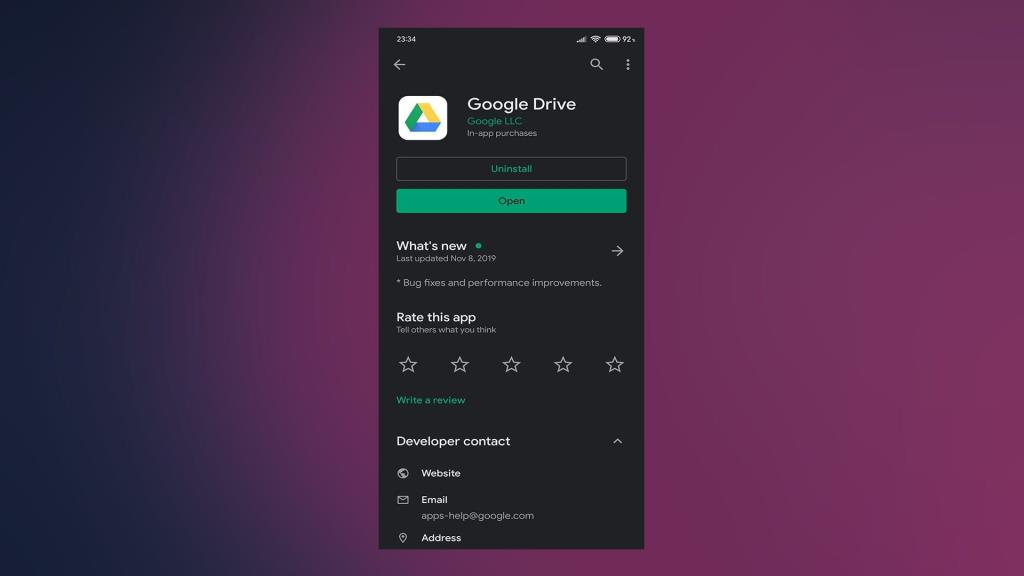
Derudover bør du sandsynligvis tjekke tilladelserne efter geninstallation af appen. Sørg for at give alle tilladelser under Indstillinger > Apps > Alle apps > Google Drev > Tilladelser.
Løsning 5 – Installer en ældre version af Google Drev via APK
Nu er det ikke usædvanligt for Google at frigive en ufærdig app, og det kan selvfølgelig føre til en række problemer. Til deres forsvar tilføjes de fleste større ændringer via opdateringer på serversiden og i batches. På den måde kan de beskytte størstedelen af brugerne.
Ikke desto mindre, hvis den nuværende version af Google Drev ikke virker for dig, uanset hvad du prøver, kan du sideloade en ældre version via en APK og rette den på den måde.
Følg disse instruktioner for at sideindlæse en ældre version af Google Drev på din Android-enhed:
Løsning 6 – Log ud, og log derefter ind med din Google-konto
Nogle brugere, der har tendens til at bruge flere Google-konti på deres Android-enheder, rapporterede også, at fejlen blev løst fuldstændigt ved at logge ud og logge tilbage på Google-kontoen. Derefter stoppede Google Drev med at gå offline.
Følg disse instruktioner for at logge ud og logge ind på din primære Google-konto:
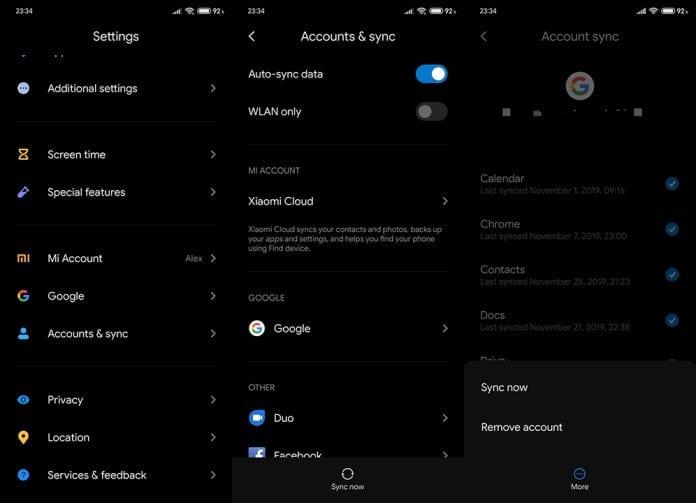
Løsning 7 – Prøv Drev på nettet
Endelig kan dette være et globalt problem, der midlertidigt forhindrer alle brugere i at få adgang til deres skybaserede filer. Du kan prøve at få adgang til dine filer fra den webbaserede klient på din enhed ved at markere afkrydsningsfeltet Skrivebord, før du søger efter Google Drev.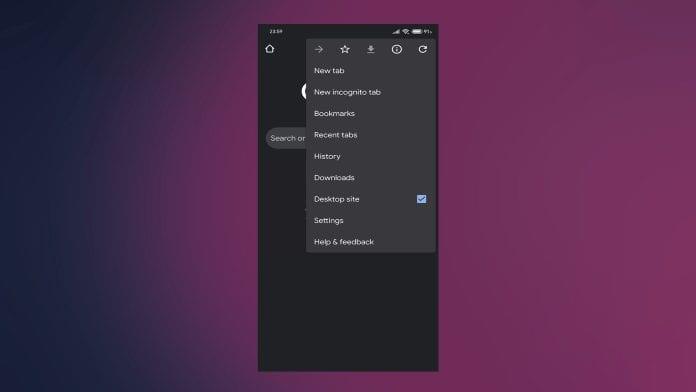
Du kan tjekke, om Google Drev er nede ved at navigere her . Og dermed kan vi kalde det en wrap. Hvis du har spørgsmål eller forslag, så sørg for at dele dem med os i kommentarfeltet nedenfor.
Hvis du vil få kontakter til at ringe på lydløs på din Android, skal du bare justere Forstyr ikke-undtagelser for foretrukne kontakter. Detaljer i artiklen.
Hvis dine Android-apps bliver ved med at lukke uventet, skal du ikke lede længere. Her vil vi vise dig, hvordan du løser det i nogle få enkle trin.
Hvis besked om voicemail ikke forsvinder på Android, skal du rydde lokale data, afinstallere appopdateringer eller kontrollere notifikationsindstillinger.
Hvis Android-tastaturet ikke vises, skal du sørge for at nulstille appen ved at rydde lokale data, afinstallere dens opdateringer eller deaktivere bevægelser.
Hvis du ikke kan åbne e-mail-vedhæftede filer på Android, skal du downloade den vedhæftede fil og apps, der kan åbne den, og prøve igen. Nulstil også Gmail eller brug pc.
Hvis du får fejlen Problem Loading Widget på Android, anbefaler vi at fjerne og tilføje widgetten igen, kontrollere tilladelser eller rydde cache.
Hvis Google Maps ikke taler i Android, og du ikke hører anvisninger, skal du sørge for at slette data fra appen eller geninstallere appen.
Instruktioner til at skifte hårfarve ved hjælp af PicsArt på din telefon For at ændre hårfarven på dine billeder enkelt og nemt, inviterer vi dig her til at følge med.
LDPlayer: Android Emulator til Windows PC & Laptop, LDPlayer er en gratis Android emulator på computer. Uanset om du er pc- eller bærbar bruger, er LDPlayer stadig tilgængelig
Hvis Gmail til Android ikke sender e-mails, skal du kontrollere modtagernes legitimationsoplysninger og serverkonfiguration, rydde appens cache og data eller geninstallere Gmail.








