Sådan får du visse kontakter til at ringe på lydløs Android

Hvis du vil få kontakter til at ringe på lydløs på din Android, skal du bare justere Forstyr ikke-undtagelser for foretrukne kontakter. Detaljer i artiklen.
Google Chrome er en af de varemærke-apps, som de fleste vil bruge som standard. Når det virker, fungerer det godt, uden brugbare alternativer til at tage sin trone. Men når problemer viser deres grimme hoveder, ser vi, at selv en gigantisk virksomhed som Google kan overse noget . For nylig er der rapporter om, at Google Chrome går ned på Android.
For nogle sker dette pludseligt, mens de er i appen, mens andre slet ikke kan bruge Chrome. Heldigvis har vi et par løsninger at anbefale i håb om, at du vil løse problemet ASAP. Tjek dem ud nedenfor.
Indholdsfortegnelse:
Hvordan løser jeg nedbrud i Google Chrome?
1. Tving appen til at lukke, og genstart din enhed
Lad os starte med at tvinge Chrome og genstarte din enhed. Hvis dette er et spørgsmål om en midlertidig fejl i stedet for et fuldgyldigt problem, bør tvungen lukning af appen løse det. Næste gang du kører appen, burde den fungere uden problemer.
Det anbefales selvfølgelig også at nulstille din enhed fra tid til anden, bare for at opdatere relaterede systemprocesser, der kan have forårsaget det aktuelle problem.
Hvis disse ikke hjalp, skal du fortsætte til næste trin og rydde lokale data fra Google Chrome.
2. Ryd cache og data fra Google Chrome
Den næste ting at gøre er at rydde cache og data fra Google Chrome. For at fremskynde indlæsningstider og reducere netværksbrug vil Chrome ophobe en masse data og gemme dem på din enhed. I værste fald fører dette til korruption, som følgelig forårsager problemer med appen.
Derfor vil sletning af lokale data på en måde nulstille appen. Her er hvad du skal gøre:
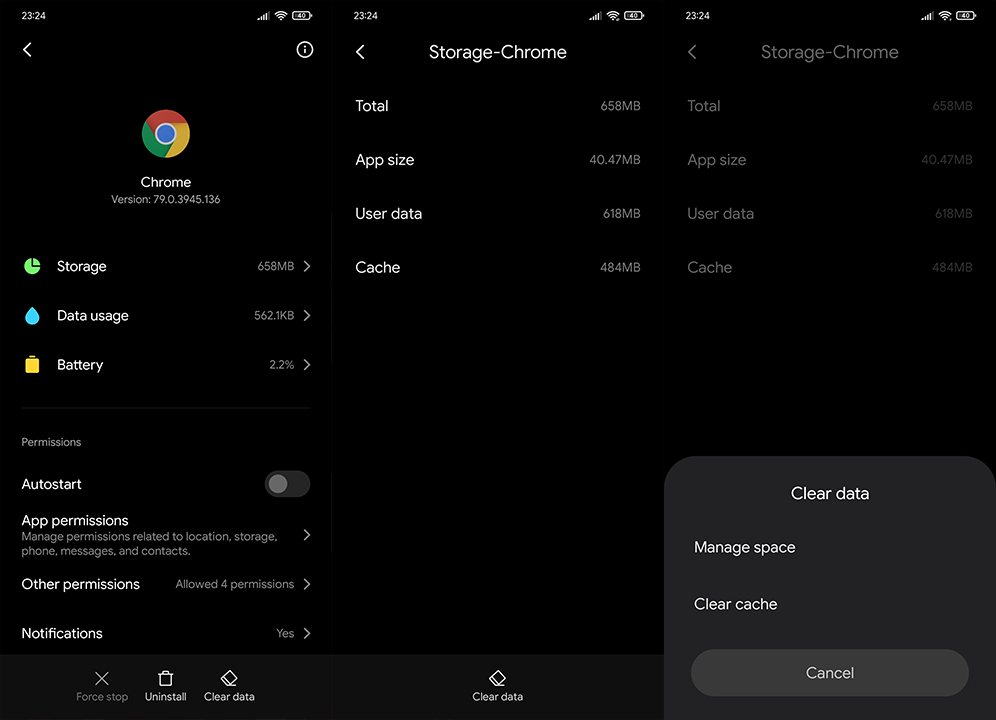
3. Tjek Chrome-tilladelser
Der er også et spørgsmål om tilladelser. Selvom det er en systemapp, er Chrome på nogle ikke-lagerede Android-skind ikke den første mulighed, når det kommer til browsere. Der er således chancer for, at ikke alle tilladelser er givet som standard, hvilket under nogle omstændigheder kan føre til problemer.
Nu behøver du selvfølgelig normalt ikke give alle tilladelser, men for fejlfindingens skyld, prøv at gøre det. Sådan tjekker du tilladelser til Google Chrome på din Android-telefon:
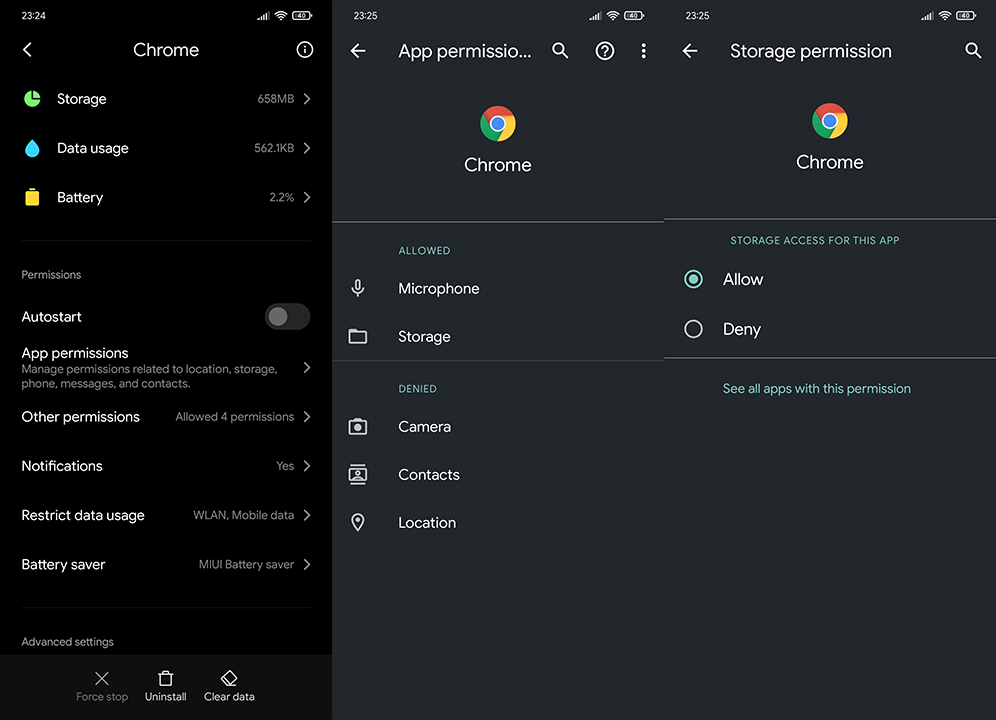
4. Opdater Chrome og Android System WebView
I nyere tid går dette par hånd i hånd, når det kommer til problemer. Når der opstår et stort problem med Chrome, er der en god chance for, at det har noget at gøre med Android System WebView . Brugere rapporterer, at disse to ikke vil opdatere, eller at WebView også går ned.
Prøv først at opdatere dem. Hvis det ikke hjælper, skal du sørge for at afinstallere alle opdateringer og opdatere begge apps igen. Sådan opdaterer du apps i Google Play Butik:
5. Afinstaller Chrome- og WebView-opdateringer
Den næste ting at gøre, som nævnt i det forrige trin, er at afinstallere opdateringer fra Chrome og Android System WebView og opdatere begge apps igen. Som vi bemærkede, opdaterer disse apps nogle gange ikke, især hvis du lige konfigurerer din enhed for første gang. Afinstallation af opdateringer ser ud til at hjælpe. Selvfølgelig kan du geninstallere dem, hvis din OEM tillader det, selvom det sjældent er tilfældet for WebView.
Sådan afinstallerer du Chrome og Android System WebView-opdateringer på dit Android-håndsæt:
6. Geninstaller Google Chrome
Nu, hvis din enhed tillader at afinstallere Google Chrome, bør du prøve det. Ikke så anderledes sammenlignet med at afinstallere opdateringer, men det er stadig en ekstra mulighed, som brugere med standard Android ikke har.
Sådan geninstallerer du Google Chrome med nogle få enkle trin:
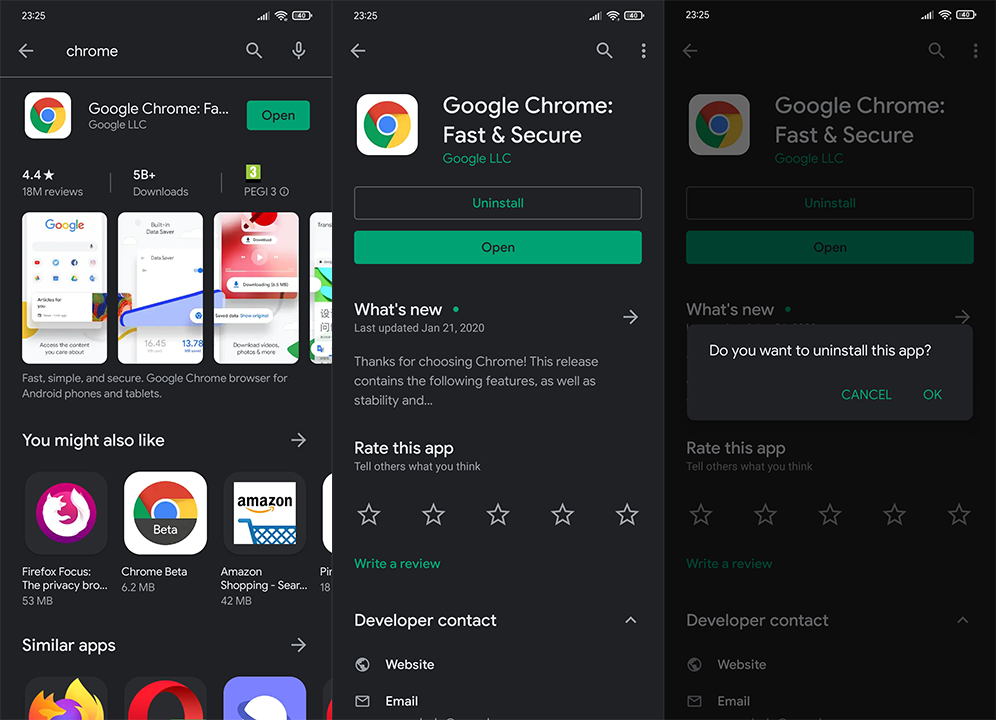
Hvis Google Chrome bliver ved med at gå ned efter alle disse trin, har vi endnu en ting at foreslå.
7. Brug en APK til at rulle Google Chrome tilbage
Endelig, hvis ingen af de foregående trin virkede for dig, kan du altid bruge en APK til at rulle Google Chrome tilbage til en ældre version. Helst ikke en for gammel version, mens du undgår den seneste opdatering. Vi skrev en detaljeret artikel om at bruge APK'er til at rulle apps tilbage og spare dig selv for hovedpine. Du kan læse den, her .
Bortset fra det kan du prøve den kanariske version af Chrome ( Play Butik ) eller midlertidigt skifte til en anden browser. I hvert fald indtil Google løser problemet, der sandsynligvis generer mange brugere.
Og på den note kan vi afslutte denne artikel. Tak fordi du læste og del dine spørgsmål eller forslag i kommentarfeltet. Det er lige under.
Hvis du vil få kontakter til at ringe på lydløs på din Android, skal du bare justere Forstyr ikke-undtagelser for foretrukne kontakter. Detaljer i artiklen.
Hvis dine Android-apps bliver ved med at lukke uventet, skal du ikke lede længere. Her vil vi vise dig, hvordan du løser det i nogle få enkle trin.
Hvis besked om voicemail ikke forsvinder på Android, skal du rydde lokale data, afinstallere appopdateringer eller kontrollere notifikationsindstillinger.
Hvis Android-tastaturet ikke vises, skal du sørge for at nulstille appen ved at rydde lokale data, afinstallere dens opdateringer eller deaktivere bevægelser.
Hvis du ikke kan åbne e-mail-vedhæftede filer på Android, skal du downloade den vedhæftede fil og apps, der kan åbne den, og prøve igen. Nulstil også Gmail eller brug pc.
Hvis du får fejlen Problem Loading Widget på Android, anbefaler vi at fjerne og tilføje widgetten igen, kontrollere tilladelser eller rydde cache.
Hvis Google Maps ikke taler i Android, og du ikke hører anvisninger, skal du sørge for at slette data fra appen eller geninstallere appen.
Instruktioner til at skifte hårfarve ved hjælp af PicsArt på din telefon For at ændre hårfarven på dine billeder enkelt og nemt, inviterer vi dig her til at følge med.
LDPlayer: Android Emulator til Windows PC & Laptop, LDPlayer er en gratis Android emulator på computer. Uanset om du er pc- eller bærbar bruger, er LDPlayer stadig tilgængelig
Hvis Gmail til Android ikke sender e-mails, skal du kontrollere modtagernes legitimationsoplysninger og serverkonfiguration, rydde appens cache og data eller geninstallere Gmail.








