Sådan får du visse kontakter til at ringe på lydløs Android

Hvis du vil få kontakter til at ringe på lydløs på din Android, skal du bare justere Forstyr ikke-undtagelser for foretrukne kontakter. Detaljer i artiklen.
Der er næppe en mere praktisk måde at låse din telefon op på end med fingeraftrykssensoren. Ja, ansigtslås kan være nemmere, men er det dog lige så sikkert? Tror det ikke. Et stykke hardware, der er blevet meget bedre gennem årene, blevet mere pålideligt eller fået en bedre placering. Det er dog ikke bare grin og fnis for nogle brugere. Der er mange rapporter om, at fingeraftrykssensoren ikke virker.
Hvis der ikke er nogen fysisk skade, er denne ubehagelige knibe forårsaget af et par ting. Lær, hvordan du løser problemet ved at følge de trin, vi har anført nedenfor.
Indholdsfortegnelse:
Hvad skal jeg gøre, hvis min fingeraftrykssensor ikke virker?
1. Fjern og tilføj fingeraftrykket igen
Den første ting du kan prøve er at genstarte din enhed og se efter forbedringer. Hvis det ikke hjælper, kan du fjerne alle registrerede fingeraftryk og tilføje dem igen. Dette er en god måde at nulstille sensoren og forbedre fingeraftryksgenkendelsen.
Sådan fjerner og tilføjer du fingeraftryk på din Android:
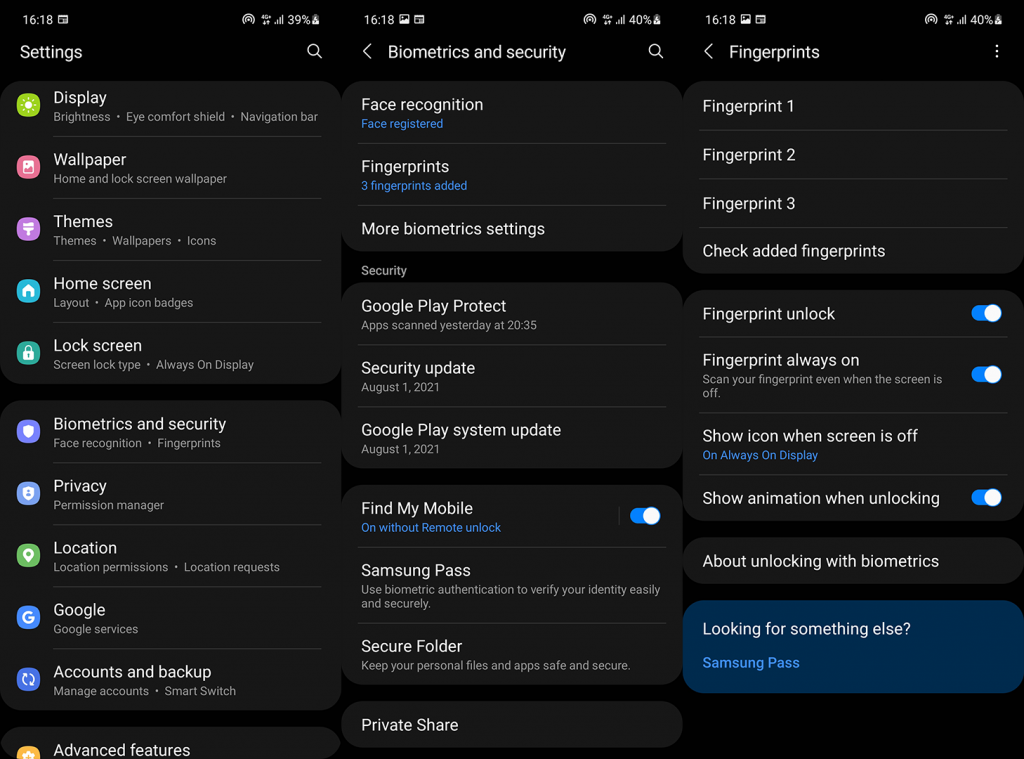
2. Tilføj flere fingeraftryk for en enkelt finger
Dette er et godt skridt til at forbedre fingeraftrykssensorens reaktionsevne og genkendelse. At tilmelde en enkelt finger flere gange er en god idé. Især på enheder, der har en sidemonteret kapacitiv sensor, hvor du normalt vil bruge højre tommelfinger til at låse din enhed op.
Du kan gøre det ved at navigere til Indstillinger > Sikkerhed > Fingeraftryk. Mens du er der, skal du også sørge for, at indstillingerne "Fingerprint unlock" og "Fingerprint always on" er aktiveret. Disse findes på Samsung-enheder , men de fleste OEM'er i den nuværende tilstand af deres Android-skin tilbyder en mulighed for at deaktivere oplåsning og udelukkende bruge fingeraftryksbiometri til nogle sekundære opgaver.
Det er også vigtigt at holde din enhed opdateret. Naviger til Indstillinger > System > Softwareopdatering og installer alle tilgængelige opdateringer. Nogle enheder blev udgivet med fejl. Disse fejl blev rettet senere, og oplåsning af fingeraftryk blev væsentligt forbedret.
Hvis din fingeraftrykssensor stadig ikke virker overhovedet, eller du har svært ved at låse enheden op, skal du tjekke næste trin.
3. Fjern beskyttelsesglasset til sensorerne under skærmen
Det er altid en god idé at have en skærmbeskytter (især hærdet glas). Skærmen er absolut den mest følsomme del af din enhed, og i betragtning af manglen på rammer i disse dage er det nemmere end nogensinde at knække en dyr AMOLED-skærm.
Udover faldskaden forhindrer hærdet glas desuden også ridser og holder enheden i en uberørt tilstand. Men ud over åbenlyse positive ting er der nogle potentielt negative ting, når det kommer til håndsæt med fingeraftrykssensorer under skærmen.
Disse nye AMOLED-kun optiske biometri bruger et lille kamera, der tager et billede af din finger og sammenligner det med billedet af den tilmeldte. Hvis de matcher, låses din enhed op.
Ultralydsvariationen fungerer på samme måde, men i stedet for kameraet under skærmen bruger den ultralyd. Dette er en mere førsteklasses teknologi og er bestemt mere præcis og sikker, men den klarer sig ikke godt med skærmbeskyttere.
Så hvis du har en skærmbeskytter på et håndsæt med ultralydssensoren, skal du sørge for, at den er understøttet. Sørg også for, at skærmen er ren, før den påføres. Dette gælder også for de optiske sensorer, dog i mindre grad, da denne teknologi er mere tolerabel.
4. Ryd den kapacitive fingeraftrykssensor
Kapacitive sensorer er normalt meget mere pålidelige end banebrydende optiske og ultralydssensorer. Sidstnævnte kan være mere praktisk for nogle, men den klassiske kapacitive sensor er ikke kun hurtigere, men mere pålidelig. Men med tiden bliver de beskidte. Daglig brug, svedige fedtede hænder, snavs og snavs - det tilføjer, og sensoren begynder at manifestere problemer.
Så tag en let våd klud og rengør sensoren. Du vil blive overrasket over resultatet. Hvis det ikke hjælper, og du er helt sikker på, at der ikke var nogen fysisk skade på sensoren, kan vi ændre tilgangen.
5. Tør cache-partitionen
Den næste ting du kan prøve, hvis fingeraftrykssensoren ikke virker, er at tørre cache-partitionen fra gendannelsesmenuen. Dette er en cachepartition kun for systemet, der ligesom cache i appen kan hobe sig en masse data op, og dette kan føre til problemer.
Proceduren adskiller sig lidt på forskellige Android-skin, men essensen af den er den samme. Du vil starte op i en gendannelsesmenu (i stedet for systemet) og derfra tørre cache-partitionen. Bare pas på ikke at nulstille din enhed til fabriksindstillinger ved at vælge den forkerte mulighed.
Her er hvad du skal gøre:
6. Nulstil din enhed til fabriksindstillingerne
Til sidst, hvis intet virkede for dig, og din fingeraftrykssensor stadig ikke fungerer, eller den ikke låser enheden op pålideligt, skal du prøve fabriksindstillingen.
Du kan lære alt, hvad der er at vide om proceduren, her . Tjek artiklen, følg instruktionerne, og forhåbentlig vil problemet være væk, når du starter fra en ren tavle.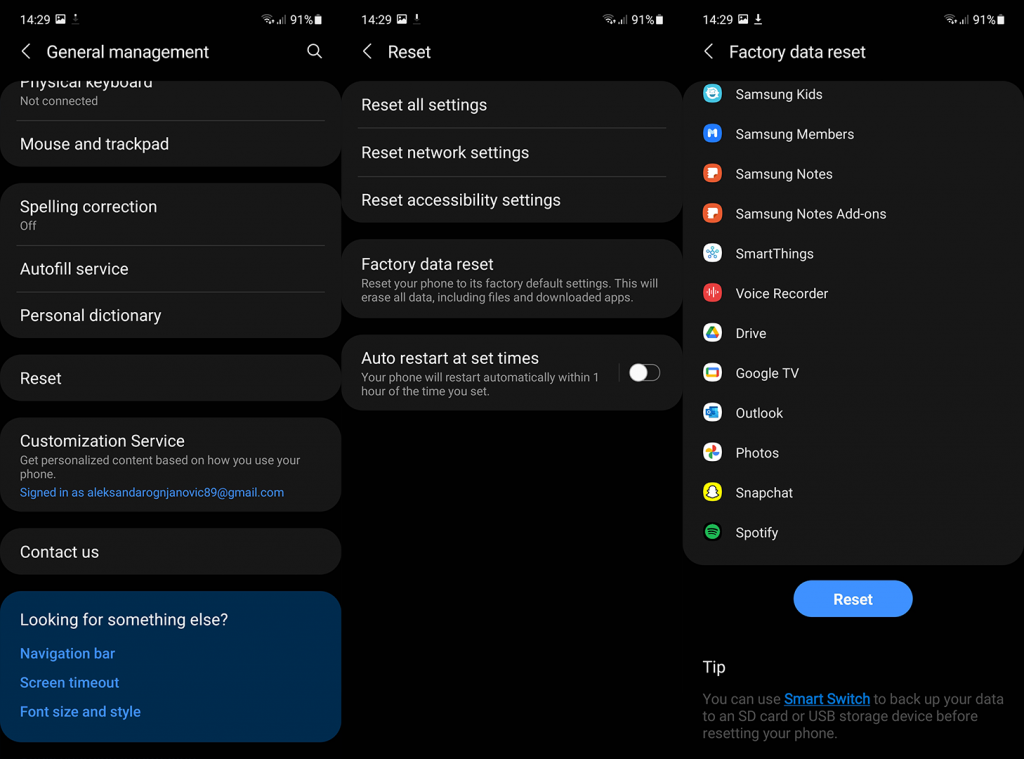
På den anden side, hvis selv dette ikke hjælper, tag din enhed til reparation. Der er næsten helt sikkert en form for fejl ved hånden. Forhåbentlig er din smartphone under garanti.
Tak fordi du læste og del gerne dine tanker eller alternative løsninger, vi har udeladt i kommentarfeltet nedenfor. Vi ser frem til at høre fra dig.
Hvis du vil få kontakter til at ringe på lydløs på din Android, skal du bare justere Forstyr ikke-undtagelser for foretrukne kontakter. Detaljer i artiklen.
Hvis dine Android-apps bliver ved med at lukke uventet, skal du ikke lede længere. Her vil vi vise dig, hvordan du løser det i nogle få enkle trin.
Hvis besked om voicemail ikke forsvinder på Android, skal du rydde lokale data, afinstallere appopdateringer eller kontrollere notifikationsindstillinger.
Hvis Android-tastaturet ikke vises, skal du sørge for at nulstille appen ved at rydde lokale data, afinstallere dens opdateringer eller deaktivere bevægelser.
Hvis du ikke kan åbne e-mail-vedhæftede filer på Android, skal du downloade den vedhæftede fil og apps, der kan åbne den, og prøve igen. Nulstil også Gmail eller brug pc.
Hvis du får fejlen Problem Loading Widget på Android, anbefaler vi at fjerne og tilføje widgetten igen, kontrollere tilladelser eller rydde cache.
Hvis Google Maps ikke taler i Android, og du ikke hører anvisninger, skal du sørge for at slette data fra appen eller geninstallere appen.
Instruktioner til at skifte hårfarve ved hjælp af PicsArt på din telefon For at ændre hårfarven på dine billeder enkelt og nemt, inviterer vi dig her til at følge med.
LDPlayer: Android Emulator til Windows PC & Laptop, LDPlayer er en gratis Android emulator på computer. Uanset om du er pc- eller bærbar bruger, er LDPlayer stadig tilgængelig
Hvis Gmail til Android ikke sender e-mails, skal du kontrollere modtagernes legitimationsoplysninger og serverkonfiguration, rydde appens cache og data eller geninstallere Gmail.








