Sådan får du visse kontakter til at ringe på lydløs Android

Hvis du vil få kontakter til at ringe på lydløs på din Android, skal du bare justere Forstyr ikke-undtagelser for foretrukne kontakter. Detaljer i artiklen.
Apples primetime videoopkaldsapplikation FaceTime er en af de hurtigste og bekvemme måder at kommunikere på, når du har en iPhone. Selvom det er så udbredt som det er, er der stadig et par problemer, der kan opstå, når du bruger applikationen. For nylig har brugere rapporteret, at FaceTime-video ikke fungerer på deres iPhones.
Det kan være ret frustrerende, når en af de mest brugte applikationer på planeten ikke fungerer efter hensigten . Men skynd dig ikke til tredjepartsalternativer endnu. Vi har et par trin at anbefale for at hjælpe dig med at løse det aktuelle problem.
Indholdsfortegnelse
1. Tjek din internetforbindelse
En af de første ting, du bør tjekke, er, at du har en stabil Wi-fi-forbindelse til din enhed. I de fleste tilfælde er Wi-Fi-forbindelsen dårlig, og FaceTime er ikke i stand til at indlæse modtagerens video, da videoopkald kræver internethastighed over gennemsnittet. Hvis du har en anden tilgængelig Wi-Fi-enhed, skal du gå til dine Indstillinger->Wi-Fi og derefter indtaste adgangskoden til den anden enhed.
Hvis du ikke er hjemme eller problemet fortsætter, kan du også tjekke ved hjælp af dine mobildata. For at gøre dette skal du gå til Indstillinger > Mobil og slå på indstillingen Mobildata og se, om det gør en forskel.
2. Sørg for, at FaceTime er aktiveret
Nyere enheder eller en iOS-softwareopdatering kan have fået facetime-indstillingen til at slå fra i indstillingsprogrammet. Dette kan føre til flere problemer i FaceTime-applikationen, såsom at video ikke fungerer korrekt.
For at løse dette skal du gøre:
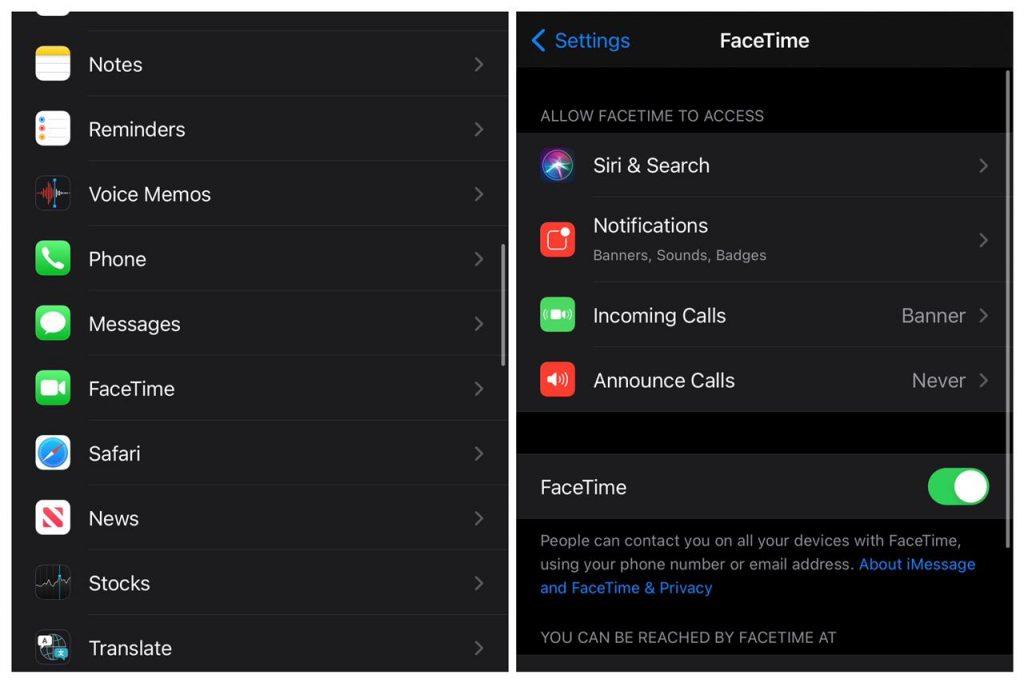
Din FaceTime-applikation vil nu nulstille og være i stand til at indlæse video på skærmen.
3. Genstart din iPhone
iOS er måske det bedste mobile operativsystem derude, men det er stadig ikke perfekt. En lille fejl kan bare være årsagen til din bekymring, og en gammel, men hurtig enkel løsning kan være, hvad den kræver.
Her er hvad du skal gøre:
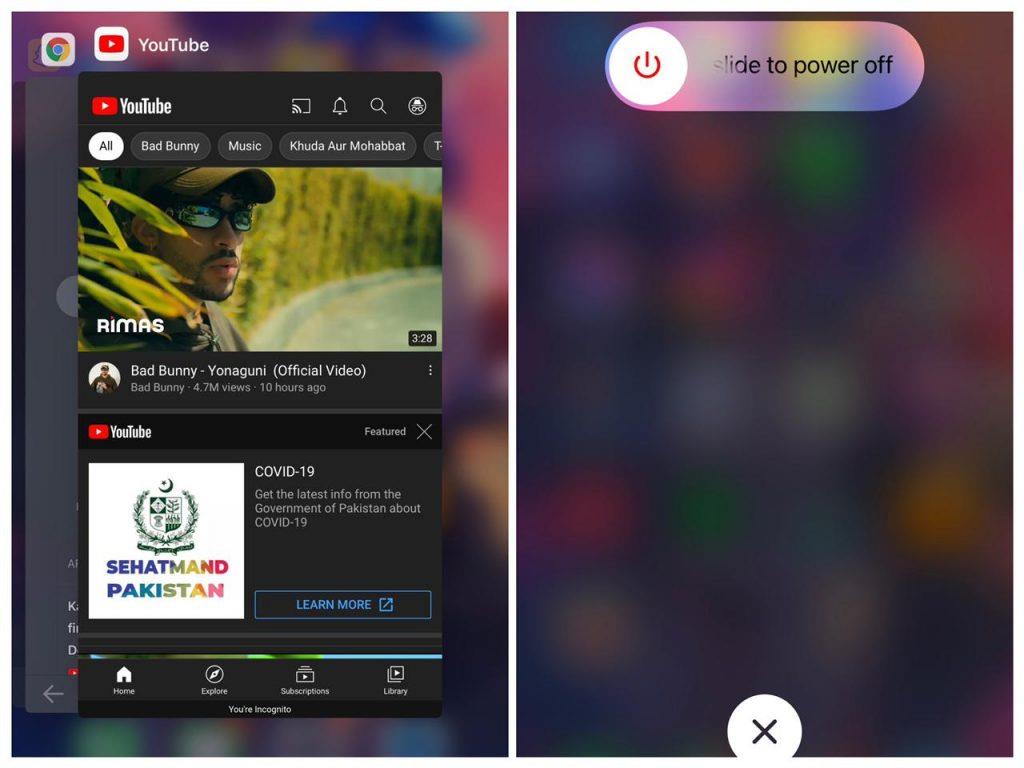
Gå nu tilbage til din FaceTime-applikation, og forhåbentlig ville din video være vendt tilbage til normal.
4. Opdater til den nyeste iOS-version
Typisk hvis du har en ny iPhone, eller hvis du har slået manuelle opdateringer fra, vil iOS være flere versioner forældede, da opdateringer er meget hyppige i Apples økosystem. Dette kan få en fejl til at komme op, som i sagens natur kan forårsage problemer som f.eks. For at løse dette skal du gå til Indstillinger > Generelt > Softwareopdatering . Sørg for, at du har forbindelse til Wi-Fi på forhånd. Hvis en opdatering er tilgængelig, vil den bede dig om at have mere end 50 % opladning eller om at tilslutte din oplader.
Opfyld en af disse to betingelser, og din opdatering begynder. Du skal bemærke, at du ikke vil være i stand til at bruge din telefon, mens du installerer opdateringen.
5. Bekræft Apple ID
I sjældne tilfælde kan FaceTime ikke fungere på grund af at være ude af synkronisering med dit Apple ID. Først skal du sørge for, at du er logget ind på dit Apple ID ved hjælp af FaceTime.
At gøre dette:
6. Foretag en hård nulstilling
En hård nulstilling er normalt den sidste udvej, når der opstår en større softwarefejl på din iPhone, såsom FaceTime-videoen, der ikke virker. At udføre en hård nulstilling vil gøre det muligt for ikke kun at genstarte telefonen, men også hele iOS-softwaren til at genstarte. Dette kan også virke, når du ikke kan få adgang til skærmen, fordi den er frosset. Der er forskellige måder at nulstille din iPhone på, afhængigt af din model. Vi vil liste alle mulige måder for din bekvemmelighed.
Din iPhone vil nu tage længere tid end normalt at starte sikkerhedskopiering, så bare rolig.
Hvis den hårde nulstilling ikke gendanner video i dit FaceTime-program, kan det være bedst, at du kontakter Apple Support eller besøger din nærmeste Apple Store, da chancerne er, at det kan være forårsaget af et hardwareproblem med dit kamera eller processorchip. Hvis du har kommentarer, spørgsmål eller nye forslag, der kan hjælpe andre, så sørg for at skrive dem ned i kommentarfeltet nedenfor.
Hvis du vil få kontakter til at ringe på lydløs på din Android, skal du bare justere Forstyr ikke-undtagelser for foretrukne kontakter. Detaljer i artiklen.
Hvis dine Android-apps bliver ved med at lukke uventet, skal du ikke lede længere. Her vil vi vise dig, hvordan du løser det i nogle få enkle trin.
Hvis besked om voicemail ikke forsvinder på Android, skal du rydde lokale data, afinstallere appopdateringer eller kontrollere notifikationsindstillinger.
Hvis Android-tastaturet ikke vises, skal du sørge for at nulstille appen ved at rydde lokale data, afinstallere dens opdateringer eller deaktivere bevægelser.
Hvis du ikke kan åbne e-mail-vedhæftede filer på Android, skal du downloade den vedhæftede fil og apps, der kan åbne den, og prøve igen. Nulstil også Gmail eller brug pc.
Hvis du får fejlen Problem Loading Widget på Android, anbefaler vi at fjerne og tilføje widgetten igen, kontrollere tilladelser eller rydde cache.
Hvis Google Maps ikke taler i Android, og du ikke hører anvisninger, skal du sørge for at slette data fra appen eller geninstallere appen.
Instruktioner til at skifte hårfarve ved hjælp af PicsArt på din telefon For at ændre hårfarven på dine billeder enkelt og nemt, inviterer vi dig her til at følge med.
LDPlayer: Android Emulator til Windows PC & Laptop, LDPlayer er en gratis Android emulator på computer. Uanset om du er pc- eller bærbar bruger, er LDPlayer stadig tilgængelig
Hvis Gmail til Android ikke sender e-mails, skal du kontrollere modtagernes legitimationsoplysninger og serverkonfiguration, rydde appens cache og data eller geninstallere Gmail.








