Sådan får du visse kontakter til at ringe på lydløs Android

Hvis du vil få kontakter til at ringe på lydløs på din Android, skal du bare justere Forstyr ikke-undtagelser for foretrukne kontakter. Detaljer i artiklen.
Import af fotos fra enhver enhed (smart eller ej) til en Windows-pc er normalt en ret simpel procedure. Du tilslutter enheden med et USB-kabel og klikker på Importer billeder. Vælg billeder og videoer, du vil overføre, og det er det. Nogle brugere får dog fejlen Enheden er uopnåelig iPhone på deres pc'er, når de forsøger at importere fotos og videoer fra iPhone.
Vi har et par forslag til, hvordan du løser problemet. Tjek dem ud nedenfor.
Indholdsfortegnelse:
Enheden er ikke tilgængelig, når der overføres billeder fra iPhone til pc
1. Sørg for, at din iPhone er korrekt tilsluttet
Den første ting at gøre er at kontrollere, om din enhed er korrekt tilsluttet. Prøv at skifte USB-porte, og sørg for at bruge det originale Lighting til USB-kabel.
Normalt har Windows 10 eller Windows 7 ikke problemer med Plug-and-Play Photo Transfer uden drivere. Du kan dog også tjekke efter drivere i Enhedshåndtering.
Deaktivering af Wi-Fi, Data og Bluetooth hjalp også nogle brugere. Hvis det ikke hjælper, så gå videre til næste trin.
2. Genstart din enhed, og tryk på Stol på denne pc
Prøv at genstarte din pc og din iPhone. Når du har tilsluttet din iPhone igen, skal du sørge for at trykke på Stol på denne pc og angive din pinkode. På denne måde giver din iPhone adgang til dit lokale lager. Eller, i dette særlige tilfælde, adgang til Fotos.
Det er også værd at sige, at din iPhone skal være opdateret for at undgå systemfejl (hvilket det kan være). For at opdatere din iPhone skal du navigere til Indstillinger > Generelt > Softwareopdatering .
3. Vælg Behold originaler i stedet for Automatisk
Nu er dette den mest anbefalede løsning til dette problem. Det ser ud til, at for nogle formatrelaterede problemer vil Windows ikke acceptere konvertering af foto- og videofiler til et kompatibelt format. Det, der virker, er blot at overføre billeder i deres originale filformat.
Her er hvad du skal gøre:
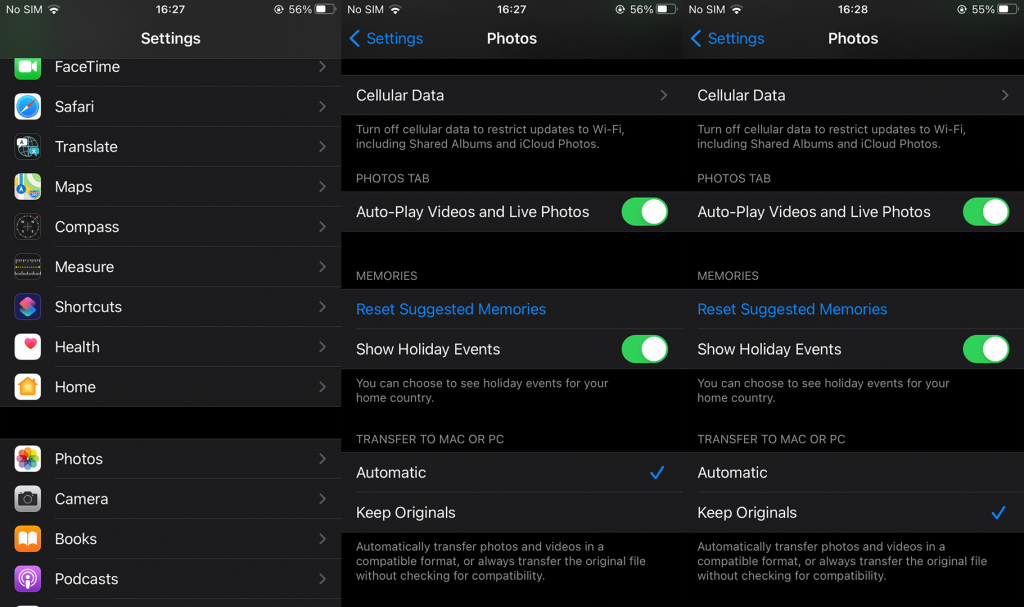
Ja, selvfølgelig vil det ikke være nemt at få adgang til disse billeder på en Windows 10-pc på grund af kompatibilitetsproblemer uden at installere codecs. Filformaterne er HEIF og HEVC. Du kan få begge codecs fra Microsoft Store, her og her . Og på ældre Windows-iterationer skal du have en slags konverter for at ændre HEIF- og HEVC-formater til globalt understøttede formater: JPEG og H.264.
Derudover kan du på hver iPhone skifte til mere udbredte formater i kameraindstillinger.
4. Prøv med iCloud til Windows
Nu, hvis du stadig får enheden er uopnåelig iPhone-fejl på din Windows 10-pc, kan du blot prøve med iCloud-klienten til Windows.
Når du har downloadet det, installeret og logget på, kan du få alle sikkerhedskopierede fotos og videoer. Du kan få iCloud til Windows 10, her . Du kan også prøve med iTunes-pakken til Windows 10, hvilket gør tingene lettere. Hvis du ikke bruger pakken, kan det være besværligt at downloade og installere det. Men når du først har konfigureret alt, bliver mange ting som at sikkerhedskopiere din enhed meget nemmere. For at få den seneste version af iTunes til Windows 10 skal du navigere her .
Det burde gøre det. Tak fordi du læste med og del gerne alternative løsninger eller stil spørgsmål i kommentarfeltet nedenfor.
Hvis du vil få kontakter til at ringe på lydløs på din Android, skal du bare justere Forstyr ikke-undtagelser for foretrukne kontakter. Detaljer i artiklen.
Hvis dine Android-apps bliver ved med at lukke uventet, skal du ikke lede længere. Her vil vi vise dig, hvordan du løser det i nogle få enkle trin.
Hvis besked om voicemail ikke forsvinder på Android, skal du rydde lokale data, afinstallere appopdateringer eller kontrollere notifikationsindstillinger.
Hvis Android-tastaturet ikke vises, skal du sørge for at nulstille appen ved at rydde lokale data, afinstallere dens opdateringer eller deaktivere bevægelser.
Hvis du ikke kan åbne e-mail-vedhæftede filer på Android, skal du downloade den vedhæftede fil og apps, der kan åbne den, og prøve igen. Nulstil også Gmail eller brug pc.
Hvis du får fejlen Problem Loading Widget på Android, anbefaler vi at fjerne og tilføje widgetten igen, kontrollere tilladelser eller rydde cache.
Hvis Google Maps ikke taler i Android, og du ikke hører anvisninger, skal du sørge for at slette data fra appen eller geninstallere appen.
Instruktioner til at skifte hårfarve ved hjælp af PicsArt på din telefon For at ændre hårfarven på dine billeder enkelt og nemt, inviterer vi dig her til at følge med.
LDPlayer: Android Emulator til Windows PC & Laptop, LDPlayer er en gratis Android emulator på computer. Uanset om du er pc- eller bærbar bruger, er LDPlayer stadig tilgængelig
Hvis Gmail til Android ikke sender e-mails, skal du kontrollere modtagernes legitimationsoplysninger og serverkonfiguration, rydde appens cache og data eller geninstallere Gmail.








