Sådan får du visse kontakter til at ringe på lydløs Android

Hvis du vil få kontakter til at ringe på lydløs på din Android, skal du bare justere Forstyr ikke-undtagelser for foretrukne kontakter. Detaljer i artiklen.
Selvom mange brugere er højlydte om at foretrække alternativer til Chrome , bruger størstedelen af verdensomspændende brugere det dagligt. Det er sagen med Android og Google – når du først har vænnet dig til et par Google-apps og -tjenester, er det nemmere at blive ved med at bruge dem end at lave en ændring. Medmindre der er et stort problem, der får dig til at droppe Chrome for altid. Det problem, vi vil prøve at løse i dag, vedrører download af filer på Chrome. Nogle brugere rapporterer nemlig, at downloads ikke virker på Chrome.
Hvis du er blandt de berørte brugere, skal du sørge for at tjekke de trin, vi har anført nedenfor.
Indholdsfortegnelse:
Hvorfor mislykkes mine downloads på Chrome?
Dette ser ud til at være en fejl i appen det meste af tiden. Den nemmeste måde at løse det på er enten at rydde alle lokale data eller geninstallere appen (afinstallere opdateringer). Det er også en god idé at kontrollere tilladelsen til opbevaring.
Selvfølgelig skal du først rulle til bunden af siden, mens du er i Chrome, da der kan være en prompt vedrørende downloads, og du kan ikke se den.
1. Rul til bunden for at se downloadlinjen
Der er en lille designfejl i Google Chrome, som får dig til at tro, at downloads ikke starter. På grund af placeringen af downloadbjælken i bunden, skal du ofte rulle ned for at se den. Så måske begyndte du at downloade en fil flere gange, fordi bjælken manglede og ikke havde nogen anelse om, at filen faktisk downloadede.
Så når du trykker på downloadlinket, skal du stryge ned, indtil du ser downloadlinjen med fanen Vis detaljer. Derfra kan du bekræfte download. For at kontrollere, om filen er downloadet, skal du åbne en filhåndtering og derefter åbne mappen Downloads.
Derudover skal du åbne Chrome, trykke på 3-punktsmenuen og åbne Indstillinger. Åbn nu Downloads fra bunden. Skift indstillingen " Spørg hvornår filer skal gemmes ".
Men hvis du er sikker på, at overførslen ikke virker på Chrome, ikke starter eller ikke gemmer downloadede filer, skal du kontrollere næste trin.
2. Tjek Chrome-tilladelser
Google Chrome kræver lagertilladelse for at gemme filer på din enhed. Derudover, hvis du bruger et SD-kort til at gemme filer, skal du sørge for, at Chrome har tilladelse til at få adgang til det.
Sådan giver du tilladelser til Chrome, hvis du gik glip af dem første gang:
Hvis du stadig har problemer med Google Chrome på Android, skal du sørge for, at du har nok lagerplads.
3. Tjek lagerplads
Den næste ting du bør tjekke ud er lagerpladsen. Hvis du er på den lave side med lagerplads, så sørg for at slette nogle filer. Bare glem ikke at sikkerhedskopiere dem, enten til et skydrev (Google Drev, Google Fotos osv.) eller din pc. Alternativt kan du flytte dem til SD-kortet, hvis din enhed understøtter det.
Hvis du på den anden side er sikker på, at der er plads nok til den fil, du vil downloade, skal du fortsætte til næste trin.
4. Ryd lokale data og cache
Der er et par beta- og alfaversioner af Chrome af en grund. Appen har så mange brugere rundt om i verden, der forventer god ydeevne fra deres go-to browser. Derfor kan Google ikke lege med den stabile version. Men på trods af deres bedste indsats har Chrome stadig en tendens til at opføre sig forkert fra tid til anden.
Og når det sker, er den første ting at prøve at rydde appdata fra det lokale lager. Sådan rydder du data fra Google Chrome på Android:
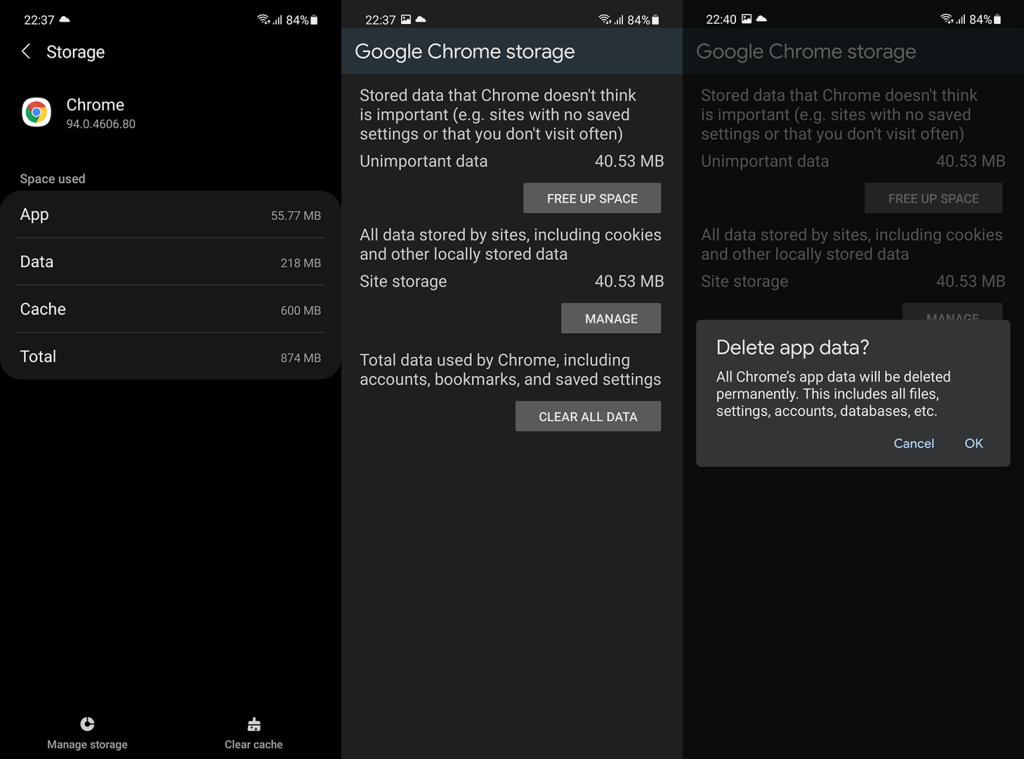
5. Afinstaller Chrome-opdateringer
Hvis det forrige trin mislykkedes, kan du prøve at geninstallere Chrome. Da appen normalt er standardbrowseren, og den er forudinstalleret, kan du selvfølgelig kun afinstallere opdateringer fra Chrome. Alligevel anbefales dette altid, når appen begynder at indikere visse problemer. I dette tilfælde vil vi også foreslå at afinstallere opdateringer og også opdatere Android System WebView .
Sådan afinstallerer du Chrome-opdateringer på din Android:
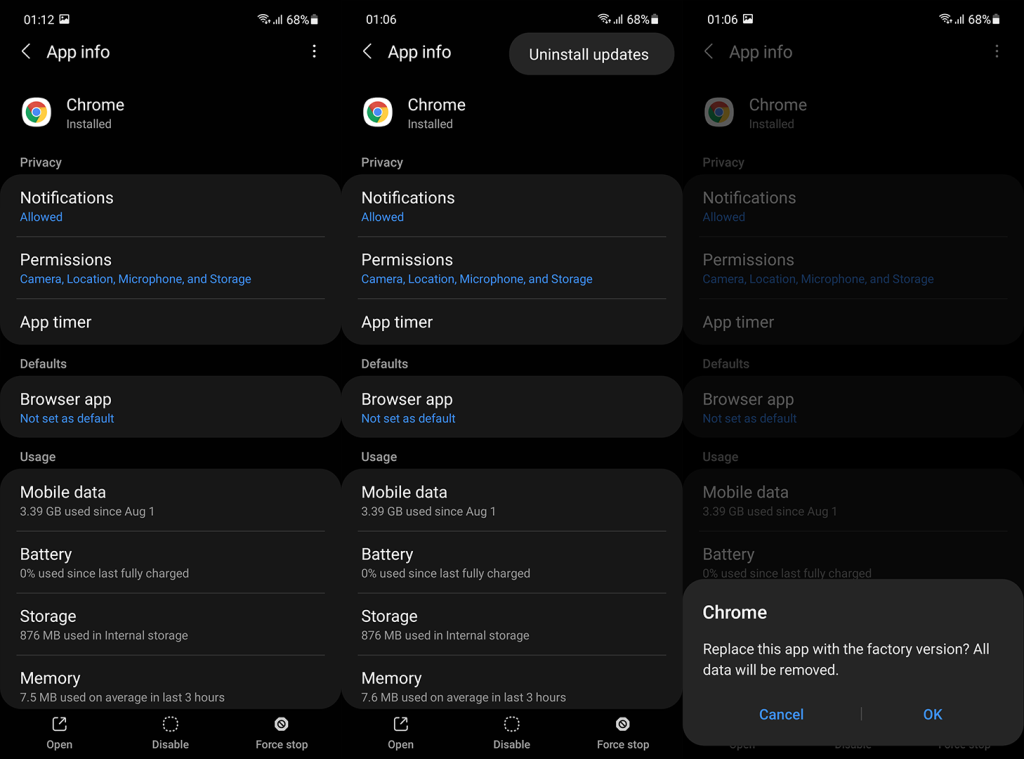
Hvis downloads stadig ikke virker på Chrome, kan vi kun foreslå, at du skifter til en alternativ mobilbrowser. I hvert fald indtil Google ordner, hvad der ser ud til at være en stor fejl. Det kan du selvfølgelig spille din rolle i ved at rapportere problemet her .
6. Prøv en alternativ browser
Som vi sagde, prøv at downloade de filer, du har brug for, med en alternativ browser. De fleste OEM'er tilbyder et indbygget alternativ som Samsung Internet eller Mi Browser. Hvis du ikke er tilfreds med indbyggede løsninger, kan du altid prøve tredjepartsapps som Firefox, DuckDuckGo, Opera eller Vivaldi.
Bare naviger til Play Butik, skaf dig en browser og download filerne. Og på den note kan vi afslutte denne artikel. Tak fordi du læste med, og tag dig tid til at fortælle os, om de ovennævnte trin hjalp dig med at løse problemet. Pitch os også nogle alternative løsninger, vi gik glip af, så vi kan dele dem med andre læsere. Du kan dele din feedback i kommentarfeltet nedenfor.
Hvis du vil få kontakter til at ringe på lydløs på din Android, skal du bare justere Forstyr ikke-undtagelser for foretrukne kontakter. Detaljer i artiklen.
Hvis dine Android-apps bliver ved med at lukke uventet, skal du ikke lede længere. Her vil vi vise dig, hvordan du løser det i nogle få enkle trin.
Hvis besked om voicemail ikke forsvinder på Android, skal du rydde lokale data, afinstallere appopdateringer eller kontrollere notifikationsindstillinger.
Hvis Android-tastaturet ikke vises, skal du sørge for at nulstille appen ved at rydde lokale data, afinstallere dens opdateringer eller deaktivere bevægelser.
Hvis du ikke kan åbne e-mail-vedhæftede filer på Android, skal du downloade den vedhæftede fil og apps, der kan åbne den, og prøve igen. Nulstil også Gmail eller brug pc.
Hvis du får fejlen Problem Loading Widget på Android, anbefaler vi at fjerne og tilføje widgetten igen, kontrollere tilladelser eller rydde cache.
Hvis Google Maps ikke taler i Android, og du ikke hører anvisninger, skal du sørge for at slette data fra appen eller geninstallere appen.
Instruktioner til at skifte hårfarve ved hjælp af PicsArt på din telefon For at ændre hårfarven på dine billeder enkelt og nemt, inviterer vi dig her til at følge med.
LDPlayer: Android Emulator til Windows PC & Laptop, LDPlayer er en gratis Android emulator på computer. Uanset om du er pc- eller bærbar bruger, er LDPlayer stadig tilgængelig
Hvis Gmail til Android ikke sender e-mails, skal du kontrollere modtagernes legitimationsoplysninger og serverkonfiguration, rydde appens cache og data eller geninstallere Gmail.








