Sådan får du visse kontakter til at ringe på lydløs Android

Hvis du vil få kontakter til at ringe på lydløs på din Android, skal du bare justere Forstyr ikke-undtagelser for foretrukne kontakter. Detaljer i artiklen.
Discord er sandsynligvis den mest populære community-chat-app derude, med millioner af brugere, den kommer på de fleste platforme. Utroligt populært, især i gaming- og Twitch-fællesskabet, men det er kun toppen af isbjerget. Den tilbyder alle funktioner, man kan forvente af en moderne chat-app, inklusive videoopkald . Nogle brugere rapporterer dog, at Discord-kameraet ikke virker på Android.
Dette er ikke en almindelig begivenhed, da det er på Discord-klienten til Windows, men det sker stadig. Så hvis du har problemer med Discord-kameraet i Android-appen, skal du kontrollere de trin, vi har anført nedenfor.
Tabel over meddelelser:
Kameraet virker ikke på Discord, men virker på andre apps
1. Tjek tilladelser
For det første, glem ikke at oprette forbindelse til et stabilt Wi-Fi- eller mobildatanetværk. Bekræft også, at din enhed kører den seneste tilgængelige firmware. Du kan søge efter opdateringer ved at gå til Indstillinger > System > Softwareopdatering.
Med det af vejen, beder Discord om kameraadgang, første gang du prøver at optage noget eller foretage et videoopkald. Da alle tredjepartsapps, der kræver adgang til kameraer, selvfølgelig skal have kameratilladelsen givet. Men hvis du gik glip af det, kan du navigere gennem systemindstillinger og give kameratilladelse til Discord derfra.
Sådan kontrollerer du Discord-tilladelser på Android:
2. Deaktiver Hardware-skalering
Hvis du har aktiveret indstillingen Aktiver hardwareskalering i Discord-indstillinger, skal du gå og deaktivere den. Dette er en eksperimentel funktion, der ideelt set bør forbedre ydeevnen i videoopkald. Det kan dog også forårsage problemer, så vi foreslår, at du undgår det. I det mindste indtil udvikleren anbefaler at bruge det, eller indtil de fuldt ud inkorporerer det i deres tjeneste.
Sådan deaktiverer du Hardware Scaling i Discord til Android:
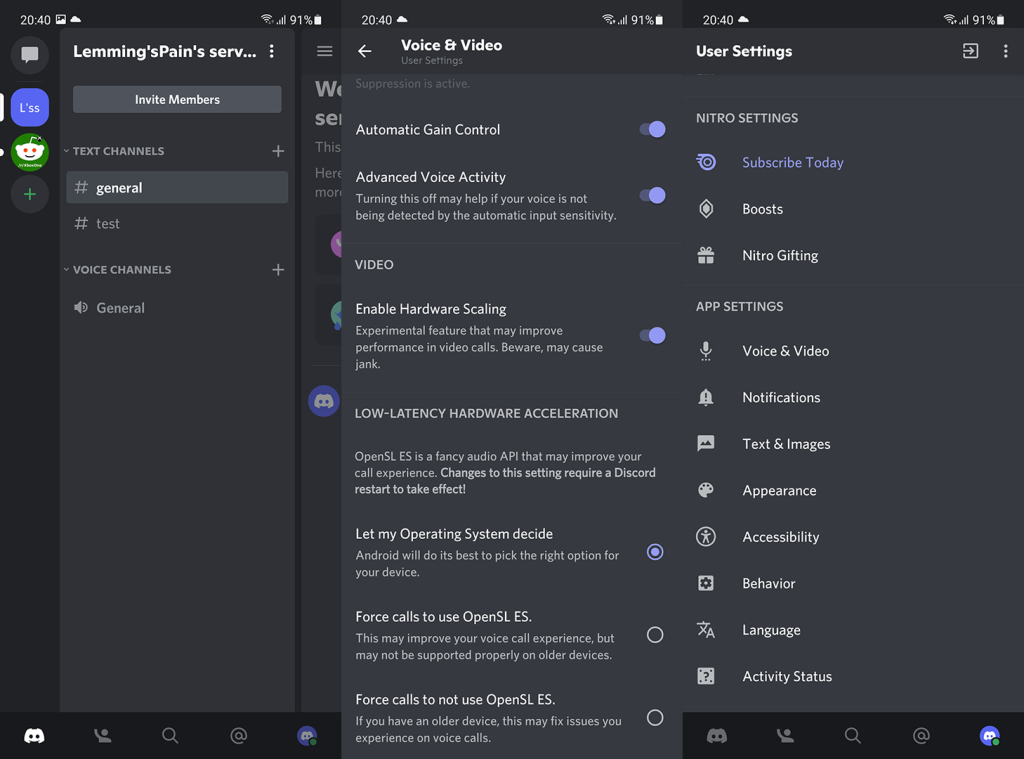
3. Ryd lokale data fra Discord-appen
Den næste ting, vi anbefaler, hvis Discord-kameraet stadig ikke virker, er at slette alle lokale data fra appen. Du kan gøre det fra systemindstillingerne. Når du har ryddet alle lokale data, skal du logge ind igen og tjekke for forbedringer.
Sådan rydder du lokale data fra Discord på Android:
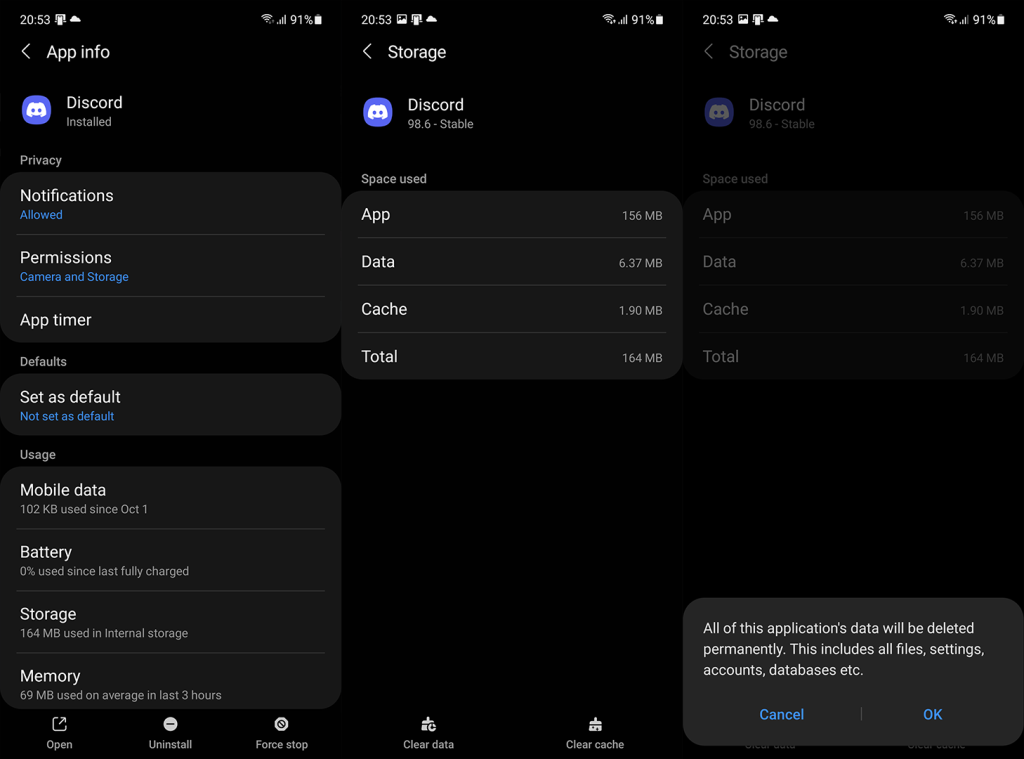
4. Geninstaller Discord til Android
Den næste løsning, du kan prøve, er at geninstallere appen. Selvom det ligner det forrige trin, går geninstallation et skridt videre, da det opdaterer appen automatisk, og giver dig den seneste Discord-version.
Sådan geninstallerer du Discord på din Android-enhed:
Du kan også rapportere problemet ved at indsende en rapport til Discord support her. Med tilstrækkelig information bør Discord-udviklere lappe problemet på ingen tid.
5. Ekstra tip: Fix Discord kamera på Windows
Da de fleste mennesker rapporterede disse problemer på Windows-platformen, sørgede vi for at gå den ekstra mil og foreslå nogle løsninger til problemer med Discord-kameraer på Windows.
Her er, hvad du kan gøre, hvis Discord-kameraet ikke fungerer på Discord-klienten til Windows 11:
Det burde gøre det. Hvis du har spørgsmål eller forslag, er du velkommen til at dele dem med os i kommentarfeltet nedenfor. Vi ser frem til at høre fra dig.
Hvis du vil få kontakter til at ringe på lydløs på din Android, skal du bare justere Forstyr ikke-undtagelser for foretrukne kontakter. Detaljer i artiklen.
Hvis dine Android-apps bliver ved med at lukke uventet, skal du ikke lede længere. Her vil vi vise dig, hvordan du løser det i nogle få enkle trin.
Hvis besked om voicemail ikke forsvinder på Android, skal du rydde lokale data, afinstallere appopdateringer eller kontrollere notifikationsindstillinger.
Hvis Android-tastaturet ikke vises, skal du sørge for at nulstille appen ved at rydde lokale data, afinstallere dens opdateringer eller deaktivere bevægelser.
Hvis du ikke kan åbne e-mail-vedhæftede filer på Android, skal du downloade den vedhæftede fil og apps, der kan åbne den, og prøve igen. Nulstil også Gmail eller brug pc.
Hvis du får fejlen Problem Loading Widget på Android, anbefaler vi at fjerne og tilføje widgetten igen, kontrollere tilladelser eller rydde cache.
Hvis Google Maps ikke taler i Android, og du ikke hører anvisninger, skal du sørge for at slette data fra appen eller geninstallere appen.
Instruktioner til at skifte hårfarve ved hjælp af PicsArt på din telefon For at ændre hårfarven på dine billeder enkelt og nemt, inviterer vi dig her til at følge med.
LDPlayer: Android Emulator til Windows PC & Laptop, LDPlayer er en gratis Android emulator på computer. Uanset om du er pc- eller bærbar bruger, er LDPlayer stadig tilgængelig
Hvis Gmail til Android ikke sender e-mails, skal du kontrollere modtagernes legitimationsoplysninger og serverkonfiguration, rydde appens cache og data eller geninstallere Gmail.








