Sådan får du visse kontakter til at ringe på lydløs Android

Hvis du vil få kontakter til at ringe på lydløs på din Android, skal du bare justere Forstyr ikke-undtagelser for foretrukne kontakter. Detaljer i artiklen.
Delte album er en fantastisk måde at dele dine billeder med din familie og venner fra appen Fotos . Det giver alle abonnenter mulighed for at tilføje nye billeder og interagere sammen. Den nuværende grænse er 5000 billeder og videoer, men du kan altid oprette et nyt album. Desværre rapporterer nogle brugere, at delte album ikke vises på iPhone. De fleste rapporter bekræfter, at problemerne startede efter en softwareopdatering. Hvis du også har problemer med at finde delte album, du eller andre har oprettet i dit fotobibliotek, skal du sørge for at følge instruktionerne nedenfor.
Indholdsfortegnelse:
Hvor blev mine delte album af på min iPhone?
Hvis du har lavet nogle ændringer på din iPhone eller installeret en større opdatering, kan det tage noget tid, før delte album vises. Tjek også netværket og sørg for, at Delte album er aktiveret.
Vi anbefaler også, at den person, der deler albummet med dig, fjerner dit abonnement og sender invitationen igen. Hvis det ikke virker, så vent lidt og send rapporten til Apple.
1. Genstart din iPhone
Genstart først din iPhone og kontroller, om billeder fra delte album dukkede op. Hvis du er sikker på, at Delte album er aktiveret, skal du genstarte din enhed og vente et stykke tid. Efter det, tjek igen, fordi det ser ud til, at brugere begyndte at se billeder fra delte album efter 10 minutter eller deromkring.
Hvis det ikke hjalp, skal du sørge for at skifte Delte album i systemindstillingerne. Dette er især nyttigt, hvis du for nylig har opdateret iOS til en nyere hovedversion.
2. Aktiver delte album
For at bruge delte album på din enhed skal indstillingen være aktiveret. Hvis nogen deler deres album med dig, kan de også fjerne dig fra listen og sende dig en invitation igen. Når du accepterer invitationen og venter et stykke tid (mens du er tilsluttet et Wi-Fi-netværk), skulle billederne begynde at blive vist.
Sådan aktiverer du delte album på din iPhone:
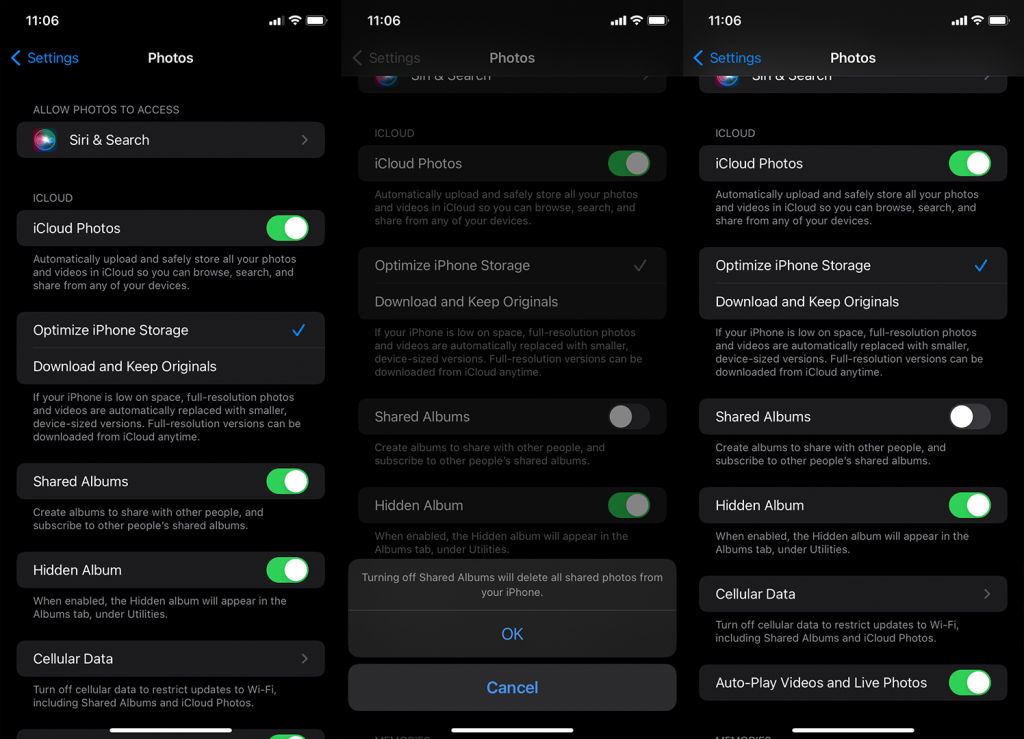
Nogle mennesker foreslår at deaktivere og aktivere iCloud Photos-synkronisering i Indstillinger, men vi er ikke sikre på, at dette er relateret til denne fejl. Du kan altid give det en chance.
Hvis du ikke er sikker på, hvordan du fjerner og tilføjer personer til dine delte album, skal du blot åbne Fotos > Album og åbne det delte album. Når du har gjort det, skal du trykke på People-ikonet øverst og vælge den person, du vil fjerne. Tryk på Fjern abonnent. Gå nu tilbage, og tryk på Inviter personer under den samme menu. Send invitationen, og når de accepterer den, skulle albummet vises efter et par minutter.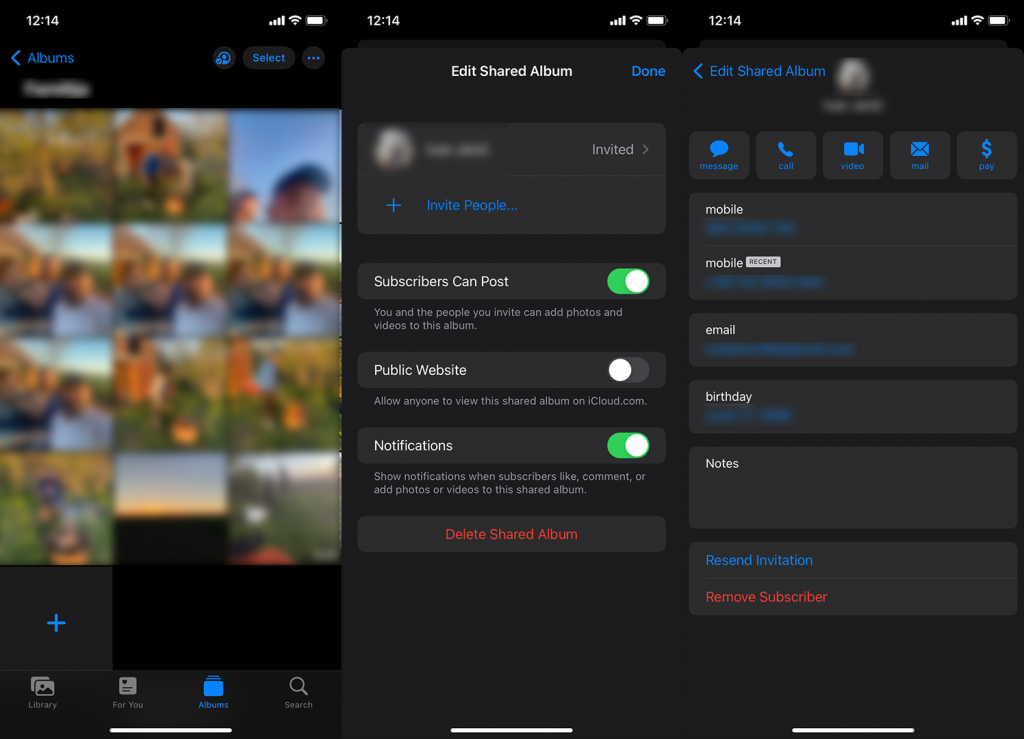
3. Tjek netværket
Igen er det altafgørende, at du er forbundet til et stabilt netværk, så albummet kan indlæses i baggrunden. Hvis du bruger mobildata ofte eller udelukkende er afhængig af mobildata, fordi du ikke har adgang til Wi-Fi , skal du sikre dig, at Fotos er i stand til at bruge mobildata i baggrunden og synkronisere alle ændringer.
Sådan tillader du Fotos at bruge mobildata på din iPhone:
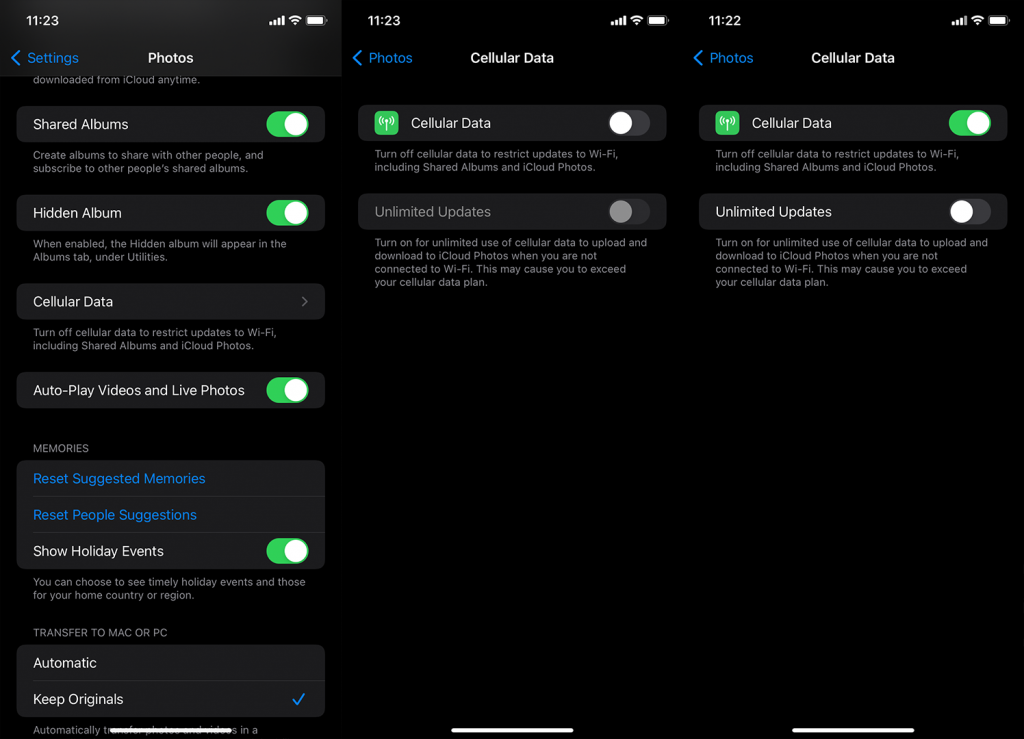
4. Opdater iOS
Nogle brugere anbefaler at nulstille enheden til fabriksindstillinger, men vi tror ikke, at det vil løse noget i dette tilfælde. Det er en kedelig procedure, og der er ingen sikkerhed for, at problemet vil blive løst. Hvad du skal gøre er at rapportere problemet til Apple og holde din iPhone opdateret. Baseret på rapporter havde de fleste brugere dette problem på iOS 15, men som tiden går (vi er nu på iOS 15.4), blev rapporterne om delte album, der ikke blev vist på iPhone, ringet ned.
Naviger derfor til Indstillinger > Generelt > Softwareopdatering og installer opdateringer, hvis de er tilgængelige. Forhåbentlig vil det samme problem ikke genere dig, efter du har opdateret firmwaren.
Og på den note kan vi kalde det en wrap. Tak fordi du læste med, og glem ikke at dele dine tanker eller give alternative løsninger, vi overså. Det kan du gøre i kommentarfeltet nedenfor.
Selvom Low Power Mode hjælper med at spare iPhones batteri, når det er lavt, kan det gøre det ved at slå nogle almindelige funktioner fra. Dette kan være tilfældet, hvis du ikke kan se de delte album på din enhed.
Så sluk lav strømtilstand og se, om det løser problemet. Sådan gør du:
Delte album er en iCloud-funktion. Derfor, hvis din iCloud ikke fungerer eller synkroniserer korrekt, kan det også forårsage, at det delte album ikke vises eller ikke viser alle billederne. For at løse dette problem skal du overveje at logge ind på din iCloud-konto igen.
Log først ud af din iCloud på følgende måde:
Sådan logger du ind på din iCloud igen:
Hvis du vil få kontakter til at ringe på lydløs på din Android, skal du bare justere Forstyr ikke-undtagelser for foretrukne kontakter. Detaljer i artiklen.
Hvis dine Android-apps bliver ved med at lukke uventet, skal du ikke lede længere. Her vil vi vise dig, hvordan du løser det i nogle få enkle trin.
Hvis besked om voicemail ikke forsvinder på Android, skal du rydde lokale data, afinstallere appopdateringer eller kontrollere notifikationsindstillinger.
Hvis Android-tastaturet ikke vises, skal du sørge for at nulstille appen ved at rydde lokale data, afinstallere dens opdateringer eller deaktivere bevægelser.
Hvis du ikke kan åbne e-mail-vedhæftede filer på Android, skal du downloade den vedhæftede fil og apps, der kan åbne den, og prøve igen. Nulstil også Gmail eller brug pc.
Hvis du får fejlen Problem Loading Widget på Android, anbefaler vi at fjerne og tilføje widgetten igen, kontrollere tilladelser eller rydde cache.
Hvis Google Maps ikke taler i Android, og du ikke hører anvisninger, skal du sørge for at slette data fra appen eller geninstallere appen.
Instruktioner til at skifte hårfarve ved hjælp af PicsArt på din telefon For at ændre hårfarven på dine billeder enkelt og nemt, inviterer vi dig her til at følge med.
LDPlayer: Android Emulator til Windows PC & Laptop, LDPlayer er en gratis Android emulator på computer. Uanset om du er pc- eller bærbar bruger, er LDPlayer stadig tilgængelig
Hvis Gmail til Android ikke sender e-mails, skal du kontrollere modtagernes legitimationsoplysninger og serverkonfiguration, rydde appens cache og data eller geninstallere Gmail.








