Sådan får du visse kontakter til at ringe på lydløs Android

Hvis du vil få kontakter til at ringe på lydløs på din Android, skal du bare justere Forstyr ikke-undtagelser for foretrukne kontakter. Detaljer i artiklen.
I de senere år har Android OS udvikling haft et åbenlyst fokus på notifikationer med det mål at reducere rod og forbedre den samlede oplevelse. Men alle de smarte tweaks er ikke så vigtige, hvis du slet ikke får meddelelser. Nogle brugere rapporterede, at meddelelser slet ikke vises på deres Android-enheder.
Hvis det er tilfældet for dig, skal du sørge for at følge nedenstående trin og løse problemet for altid.
Indholdsfortegnelse:
Hvorfor får jeg ikke notifikationer på min Android?
Løsning 1 – Tjek indstillingerne for systemmeddelelser
Lad os starte med at sikre, at alle systemmeddelelsesindstillinger er korrekt konfigureret. Det er normalt det, der forårsager problemet, da apps har meddelelser aktiveret som standard. Så problemet med ikke at få meddelelser er flere gange end ikke, et sted i systemindstillingerne.
Her er nogle ting, du skal tjekke ud og sikre, at indstillingerne for systemmeddelelser er korrekt konfigureret:
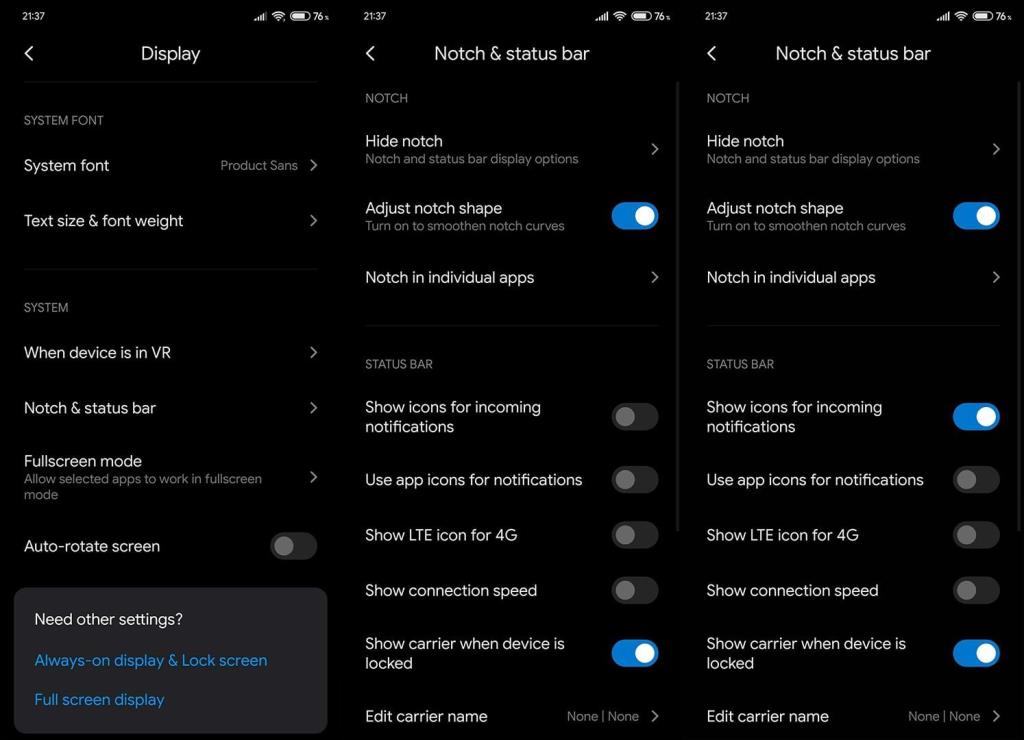
Løsning 2 – Tjek indstillinger for notifikationer i appen
Når du er helt sikker på, at problemet ikke er med systemindstillingerne, skal du sørge for at tjekke indstillingerne i appen for hver enkelt app. Én mulighed kan være slået fra, og du vil ikke være i stand til at få push-meddelelser igennem.
Følg disse trin for at lære, hvor og hvilke muligheder du skal tjekke i individuelle apps:
Løsning 3 – Ryd cache og data fra de berørte apps
Komme videre. Hvis meddelelser stadig ikke vises på din Android, skal du sørge for at rydde cachen og dataene fra apps og give dem tilladelser igen. Chancerne er, at de ophobede data forårsagede dette problem.
Følg disse instruktioner for at rydde cache og data fra en Android-app:
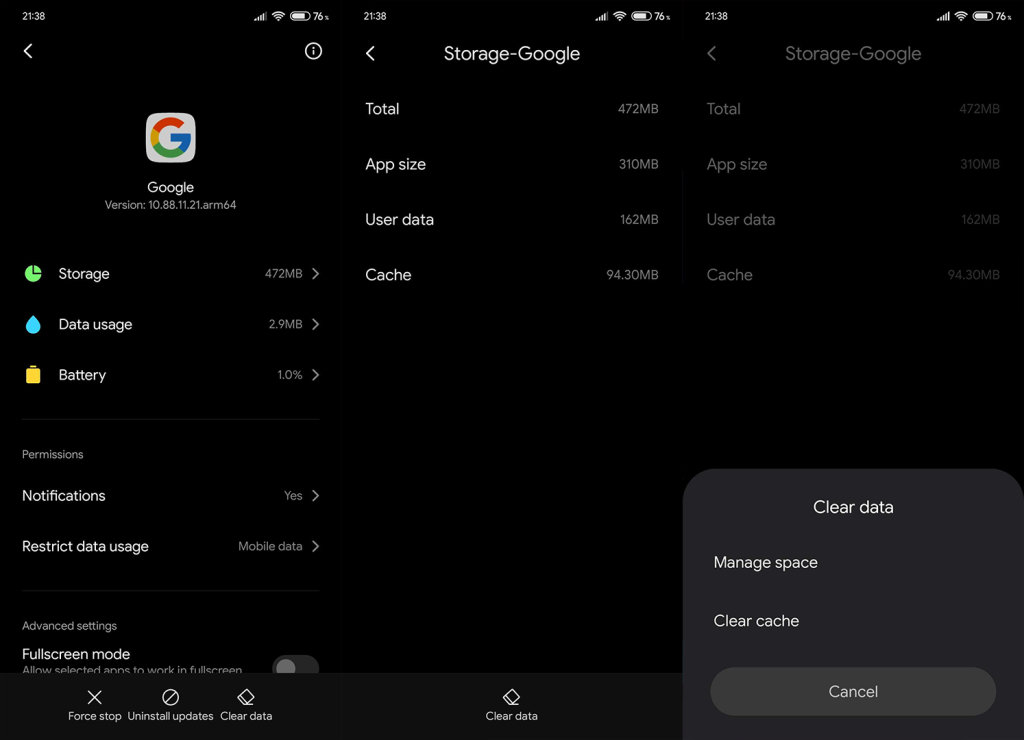
Løsning 4 – Deaktiver batterioptimering for berørte apps
Nogle OEM'er med deres tilpassede Android-skind har en tendens til at gå lidt overbord med batterioptimeringen. Udover den sædvanlige batterioptimering, der vil reducere app-aktivitet i, kommer de med visse administratorer, der forhindrer apps i at starte automatisk eller arbejde i baggrunden.
Følg disse trin for at deaktivere batterioptimering for apps, der ikke viser meddelelser:
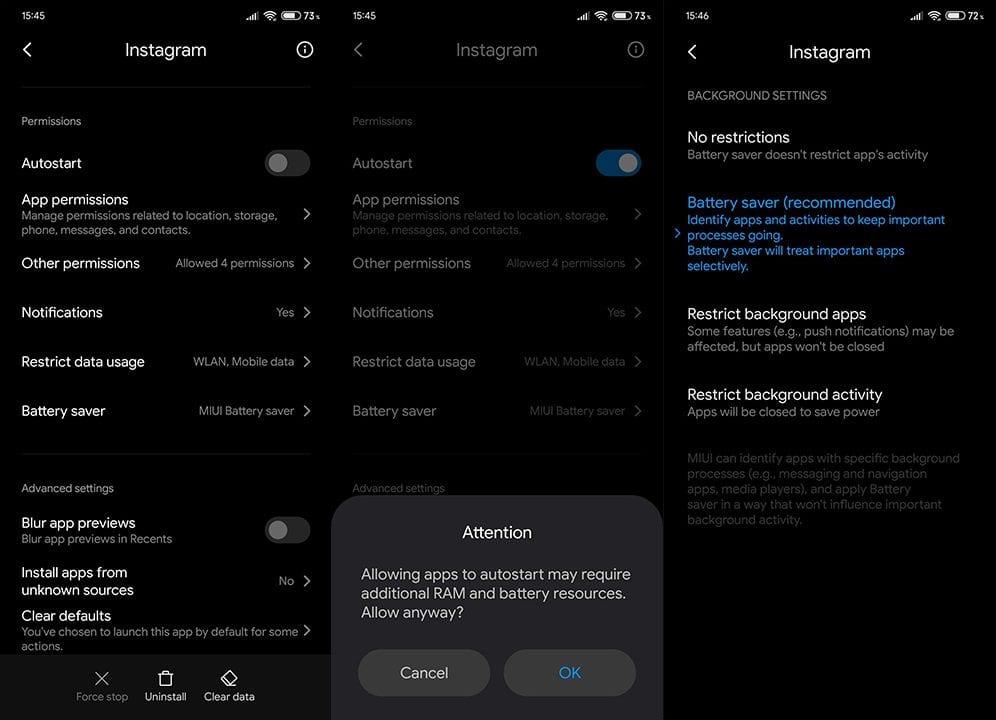
Derudover, hvis din enheds Android-skin (Xiaomi MIUI, Huawei EMUI, Samsung One UI) har en manager, der aggressivt dræber apps i baggrunden, skal du sørge for at hvidliste apps for at få meddelelser.
Løsning 5 – Geninstaller apps
Den næste ting du kan gøre er at geninstallere appen. Du kan starte fra bunden og samtidig få den nyeste version af appen. Bare naviger til Play Butik, kig efter appen og afinstaller den. Download appen igen, ryd cache og data, og tjek derefter meddelelsesindstillingerne igen.
Derudover vil du sandsynligvis forlade betaprogrammet for de berørte apps og holde dig til den offentlige udgivelse.
I nogle tilfælde er den seneste version af appen defekt, og indtil udvikleren løser problemet, kan du bruge en APK til at nedgradere appen. Sådan gør du:
Løsning 6 – Sørg for, at tilstanden Forstyr ikke er slået fra
Derudover, og dette burde være en selvfølge, men sørg for, at tilstanden Forstyr ikke er slået fra. Hvis DND-tilstanden er aktiveret, afhængigt af din konfiguration, vil du ikke modtage nogen meddelelse.
Du kan deaktivere Forstyr ikke-tilstanden i de hurtige indstillinger eller i systemindstillingerne.
Løsning 7 – Tør cache-partitionen
Vi har allerede nævnt vigtigheden af at rydde cache og data fra de berørte apps. Du kan dog også slette cache-partitionen for at løse de systemomfattende problemer med den lokalt gemte cache.
Følg disse trin for at slette cachepartitionen på din enhed:
Løsning 8 – Opdater firmwaren
En anden vigtig ting er at holde din firmware opdateret. Sørg for at installere tilgængelige systemopdateringer og månedlige patches for at løse mulige fejl. Dette er den eneste måde at løse større systemfejl på fuldt ud.
Sådan opdaterer du din firmware til den seneste systemversion:
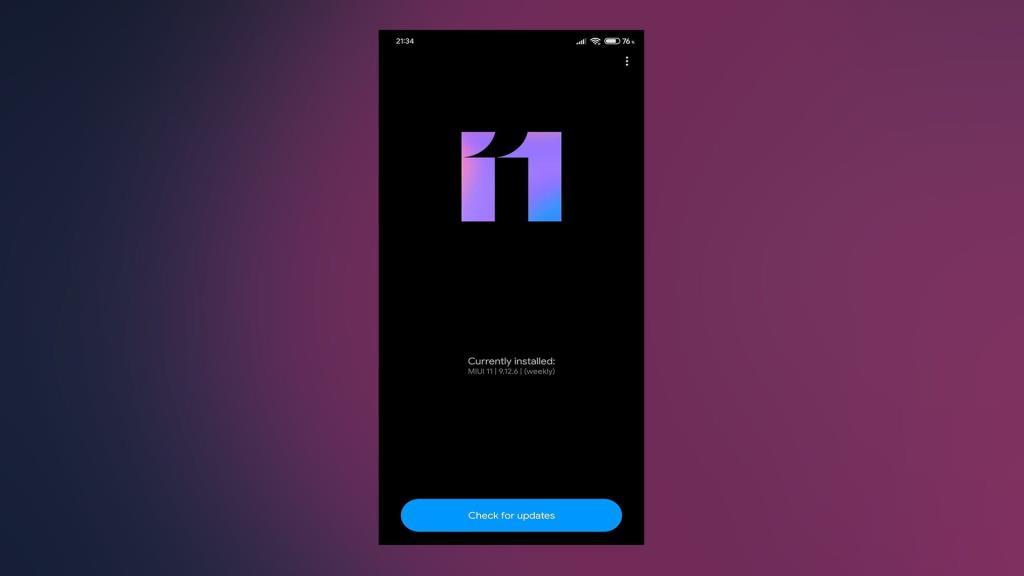
Løsning 9 – Nulstil enheden til fabriksindstillingerne
Endelig, hvis ingen af de foregående trin fungerede for dig, kan du altid nulstille enheden til fabriksindstillingerne. På den måde får du en ren tavle. Denne procedure nedgraderer ikke din nuværende Android-version, men vil til gengæld slette alt fra det interne lager. Så sørg for at sikkerhedskopiere alt, før du nulstiller enheden.
Det burde gøre det. Tak fordi du læste med, og glem ikke at stille dine spørgsmål eller alternative løsninger i kommentarfeltet nedenfor. Vi ser frem til at høre fra dig.
Hvis du vil få kontakter til at ringe på lydløs på din Android, skal du bare justere Forstyr ikke-undtagelser for foretrukne kontakter. Detaljer i artiklen.
Hvis dine Android-apps bliver ved med at lukke uventet, skal du ikke lede længere. Her vil vi vise dig, hvordan du løser det i nogle få enkle trin.
Hvis besked om voicemail ikke forsvinder på Android, skal du rydde lokale data, afinstallere appopdateringer eller kontrollere notifikationsindstillinger.
Hvis Android-tastaturet ikke vises, skal du sørge for at nulstille appen ved at rydde lokale data, afinstallere dens opdateringer eller deaktivere bevægelser.
Hvis du ikke kan åbne e-mail-vedhæftede filer på Android, skal du downloade den vedhæftede fil og apps, der kan åbne den, og prøve igen. Nulstil også Gmail eller brug pc.
Hvis du får fejlen Problem Loading Widget på Android, anbefaler vi at fjerne og tilføje widgetten igen, kontrollere tilladelser eller rydde cache.
Hvis Google Maps ikke taler i Android, og du ikke hører anvisninger, skal du sørge for at slette data fra appen eller geninstallere appen.
Instruktioner til at skifte hårfarve ved hjælp af PicsArt på din telefon For at ændre hårfarven på dine billeder enkelt og nemt, inviterer vi dig her til at følge med.
LDPlayer: Android Emulator til Windows PC & Laptop, LDPlayer er en gratis Android emulator på computer. Uanset om du er pc- eller bærbar bruger, er LDPlayer stadig tilgængelig
Hvis Gmail til Android ikke sender e-mails, skal du kontrollere modtagernes legitimationsoplysninger og serverkonfiguration, rydde appens cache og data eller geninstallere Gmail.








