Sådan tilslutter du dine lydenheder i Logic Pro X
Optimér din lydinput og output med Logic Pro X ved at vælge de rette enheder, justere latens og overvåge signaler effektivt. Få tips til, hvordan du gør dit setup professionelt med kvalitetslyd.
Den virkelige kraft af Drummers kunstige intelligens-lignende personlighed ligger i trommeslager-editoren. For at åbne editoren skal du dobbeltklikke på et trommeslagerområde eller vælge Vis → Vis editor (E). Editoren åbner i bunden af sporområdet.
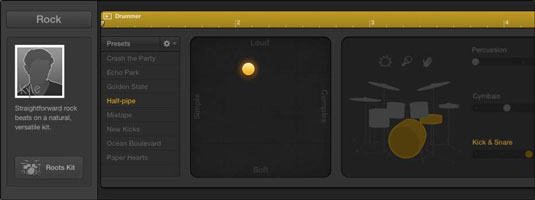
Trommeslagerredaktøren er fyldt med personlighed. Den venstre side af trommeslager-editoren er, hvor du ændrer indstillinger for hele trommeslagersporet. Øverst i området er der en stilknap. Klik på knappen, og en rullemenu vises, så du kan vælge mellem Rock, Alternativ, Sangskriver og R&B.
Hver stilart har flere forskellige trommeslagere med navne og headshots. Den nuværende trommeslagers navn er gult i hovedbilledet. Klik på den trommeslager, du ønsker for hele nummeret. Sporregionerne og trommeslager-editoren er opdateret med stilen for den valgte trommeslager. Siden Logic Pro X først kom ud, har udviklere tilføjet nye trommeslagere og kits, og flere er helt sikkert på vej.
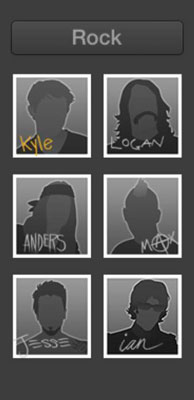
I højre side af trommeslager-editoren kan du ændre indstillinger for det valgte område. Her er en beskrivelse af hvert afsnit:
Lineal: Øverst i regionsindstillingerne er en lineal og et afspilningsikon. Du kan spille området eller flytte afspilningshovedet inden for området i denne lineal.
Forudindstillinger: Hver trommeslager kommer med et sæt forudindstillinger, som du kan klikke på for at opdatere editorens kontroller. Øverst i menuen Forudindstillinger er en rulleliste, hvor du kan gemme, slette og genkalde standardforudindstillingen. Du kan også opdatere området for at foretage subtile ændringer af det aktuelle område. Endelig kan du vælge at beholde indstillingerne, mens du skifter trommeslager.
X/Y pad: X/Y pad har en gul puck, som du kan flytte mellem Loud/Soft og Complex/Simple. Puckens position gør en stor forskel i takten trommeslageren vil spille.
Trommesæt: Klik på trommegruppen for at vælge de trommer, der skal spille i området. Du kan også vælge at tilføje et af tre percussion-instrumenter. Skyderne til højre for trommesættet giver dig mulighed for at vælge mellem variationer af rillen. Hvis du markerer afkrydsningsfeltet Følg for skyderen Kick and Snare, ændres skyderen til en rullemenu, og du kan vælge et spor i projektet, som sparket og snaren vil følge.
Fyld: Fyld-knappen justerer antallet og længden af fyldninger. Klik på låseikonet for at fryse udfyldningsindstillingen, når du ændrer forudindstillinger.
Swing: Swing-knappen justerer mængden af shuffle-følelse. Klik på låseikonet for at fryse swing-indstillingen, når du ændrer forudindstillinger. Du kan også klikke på 8. eller 16. knapperne for at bestemme, om svinget er baseret på ottendedelsnoder eller sekstendedelsnoder.
Detaljer: Klik på knappen Detaljer for at åbne et ekstra redigeringspanel. Brug dette panel til at ændre Feel, Ghost Notes og Hi-Hat ydeevne. Feel-knappen justerer, hvordan Drummer spiller i forhold til tempoet. Du kan trække forestillingen tilbage, så den spiller bag slaget eller skubbe den fremad, så den spiller foran slaget.
Ghost Notes-knappen justerer, hvor højt eller stille Drummer spiller spøgelsesnoter (noder, der spilles med lav lydstyrke mellem de høje toner). Hi-Hat-knappen justerer mængden af lukket eller åben hi-hat, som Drummer spiller. Panelet har en masse personlighed, så glem ikke at gøre brug af det.
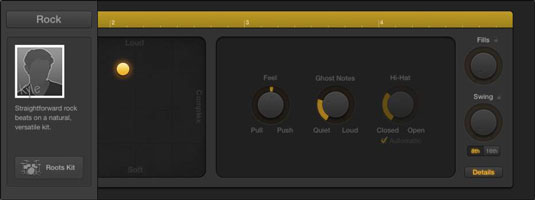
Optimér din lydinput og output med Logic Pro X ved at vælge de rette enheder, justere latens og overvåge signaler effektivt. Få tips til, hvordan du gør dit setup professionelt med kvalitetslyd.
Du vil måske eksportere dit Logic Pro X-projekt af flere årsager. Måske vil du samarbejde med andre kunstnere, eller du vil arbejde på dit projekt i en anden softwareapplikation. Du kan også eksportere dele af dit projekt til brug i andre projekter. For at eksportere områder, MIDI-valg, spor og […]
Indstilling af dit projekts sample rate er en af de første ting, du bør gøre, før du begynder at optage lyd. Hvis dit projekt kun består af softwareinstrumenter og MIDI, kan du til enhver tid ændre samplehastigheden. Men når lyd er inkluderet i dit projekt, vil ændring af samplingsfrekvensen kræve, at din lyd […]
Logic Pro X er ikke kun en audio/MIDI-sequencer. Du kan også importere video og tilføje dit eget filmpartitur. Film- og tv-scoring med Logic Pro X er intuitiv, og du vil opdage, at det er nemt at tilføje film til dit projekt. Tilføjelse af en film til dit projekt Du kan tilføje QuickTime-film til dit projekt ved at […]
MIDI-enheder kan omfatte keyboards, drum pads, alternative controllere såsom guitar MIDI-systemer og mere. Selvom du ikke behøver en MIDI-controller for at lave musik med Logic Pro, er det meget sjovere, hvis du har en måde at spille softwareinstrumenter på. Og trænede spillere kan bruge deres færdigheder til at indtaste musik […]
Når du opretter dit projekt i Logic Pro X, gemmes det automatisk i mappen Logic under det midlertidige navn Untitled.logicx. (Du kan komme til Logic-mappen i Finder ved at navigere til Brugere→BRUGERNAVN→Musik→Logik.) Vælg Filer→Gem for at gemme dit projekt manuelt. I dialogboksen Gem, der vises, skal du navngive dit projekt og vælge en placering eller […]
Ikonerne til kontrollinjens editor og tilsvarende nøglekommandoer i Logic Pro X er ikke de eneste måder at åbne de forskellige editorer på. Dobbeltklik på en lyd-, en MIDI- eller en trommeslagerregion, og den tilsvarende editor åbnes i bunden af sporområdet. Et lydområde er standard til lydsporeditoren. En MIDI […]
I lighed med Logic Pro X-indstillingerne har dit projekt sine globale indstillinger, som du kan justere. Du kommer til de viste projektindstillinger ved at vælge Fil → Projektindstillinger. Her er en beskrivelse af de præferenceruder, du kan vælge øverst i vinduet Projektindstillinger: Generelt: Indstil gitteret til at vise streger og taktslag […]
Hvis du er guitar eller bassist, går Logic Pro X ud af sin måde at få dig til at føle dig værdsat og inspireret til at jamme. Logic Pro har en tilpasset arbejdsgang lavet specielt til guitarspillere. Derudover finder du snesevis af stjernelydende specialeffekter plug-ins, der kan brødføde selv den mest tonesulte guitarist. Logic Pro X […]
Logic Pro X giver dig en speciel loop-browser til at søge og finde Apple-løkker. For at åbne sløjfebrowseren skal du vælge Vis → Vis Apple-løkker eller trykke på O. Du kan også åbne sløjfebrowseren ved at klikke på løkkebrowserikonet i kontrollinjen. Her er en beskrivelse af loop-browseren og dens funktioner: Loops […]






