Sådan tilslutter du dine lydenheder i Logic Pro X
Optimér din lydinput og output med Logic Pro X ved at vælge de rette enheder, justere latens og overvåge signaler effektivt. Få tips til, hvordan du gør dit setup professionelt med kvalitetslyd.
Hvis du planlægger at optage lyd, skal du bruge en måde at få lyd ind i Logic Pro. Din Mac har sandsynligvis en indbygget linje i eller mikrofon. Disse kan arbejde i en knivspids, men professionel kvalitet optagelser kræver professionel hardware. Heldigvis er det meste af professionel hardware kompatibel med Logic Pro X, så du bør have en enkel plug-and-play-oplevelse.
Når du har tilsluttet din lydhardware, fortæller du Logic Pro, hvordan den skal bruges, ved at vælge Logic Pro X→ Indstillinger→Lyd. Vælg fanen Enheder, og brug rullemenuerne Output Device og Input Device til at vælge din lydhardware.
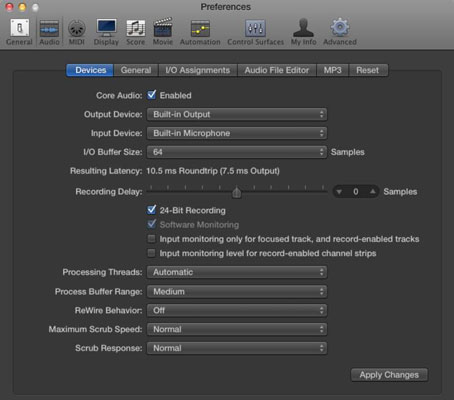
Du kan hurtigt komme til Logic Pro X-indstillinger ved at trykke på Kommando+komma (,). Denne tastekommando viser præferencerne i de fleste programmer på din Mac.
På samme måde, hvis du planlægger at styre Logic Pro fra en MIDI-controller, skal din computer være forbundet til controlleren. Mange controllere vil sende og modtage MIDI via USB, hvilket eliminerer behovet for et tredjepartsinterface. Andre controllere kan bruge 5-bens DIN-kabler og kræver et hardware MIDI-interface for at gå mellem computeren og controlleren. Tjek litteraturen; Logic Pro vil nok blive nævnt.
Når du har tilsluttet din MIDI-controller, vil Logic Pro automatisk lytte efter din controllers signaler på det aktuelt valgte spor. At spille softwareinstrumenter med en MIDI-keyboardcontroller er normalt en plug-and-play-oplevelse uden behov for tilpasning.
Med al din hardware tilsluttet er Logic Pro X klar og venter på dine kommandoer.
Optimér din lydinput og output med Logic Pro X ved at vælge de rette enheder, justere latens og overvåge signaler effektivt. Få tips til, hvordan du gør dit setup professionelt med kvalitetslyd.
Du vil måske eksportere dit Logic Pro X-projekt af flere årsager. Måske vil du samarbejde med andre kunstnere, eller du vil arbejde på dit projekt i en anden softwareapplikation. Du kan også eksportere dele af dit projekt til brug i andre projekter. For at eksportere områder, MIDI-valg, spor og […]
Indstilling af dit projekts sample rate er en af de første ting, du bør gøre, før du begynder at optage lyd. Hvis dit projekt kun består af softwareinstrumenter og MIDI, kan du til enhver tid ændre samplehastigheden. Men når lyd er inkluderet i dit projekt, vil ændring af samplingsfrekvensen kræve, at din lyd […]
Logic Pro X er ikke kun en audio/MIDI-sequencer. Du kan også importere video og tilføje dit eget filmpartitur. Film- og tv-scoring med Logic Pro X er intuitiv, og du vil opdage, at det er nemt at tilføje film til dit projekt. Tilføjelse af en film til dit projekt Du kan tilføje QuickTime-film til dit projekt ved at […]
MIDI-enheder kan omfatte keyboards, drum pads, alternative controllere såsom guitar MIDI-systemer og mere. Selvom du ikke behøver en MIDI-controller for at lave musik med Logic Pro, er det meget sjovere, hvis du har en måde at spille softwareinstrumenter på. Og trænede spillere kan bruge deres færdigheder til at indtaste musik […]
Når du opretter dit projekt i Logic Pro X, gemmes det automatisk i mappen Logic under det midlertidige navn Untitled.logicx. (Du kan komme til Logic-mappen i Finder ved at navigere til Brugere→BRUGERNAVN→Musik→Logik.) Vælg Filer→Gem for at gemme dit projekt manuelt. I dialogboksen Gem, der vises, skal du navngive dit projekt og vælge en placering eller […]
Ikonerne til kontrollinjens editor og tilsvarende nøglekommandoer i Logic Pro X er ikke de eneste måder at åbne de forskellige editorer på. Dobbeltklik på en lyd-, en MIDI- eller en trommeslagerregion, og den tilsvarende editor åbnes i bunden af sporområdet. Et lydområde er standard til lydsporeditoren. En MIDI […]
I lighed med Logic Pro X-indstillingerne har dit projekt sine globale indstillinger, som du kan justere. Du kommer til de viste projektindstillinger ved at vælge Fil → Projektindstillinger. Her er en beskrivelse af de præferenceruder, du kan vælge øverst i vinduet Projektindstillinger: Generelt: Indstil gitteret til at vise streger og taktslag […]
Hvis du er guitar eller bassist, går Logic Pro X ud af sin måde at få dig til at føle dig værdsat og inspireret til at jamme. Logic Pro har en tilpasset arbejdsgang lavet specielt til guitarspillere. Derudover finder du snesevis af stjernelydende specialeffekter plug-ins, der kan brødføde selv den mest tonesulte guitarist. Logic Pro X […]
Logic Pro X giver dig en speciel loop-browser til at søge og finde Apple-løkker. For at åbne sløjfebrowseren skal du vælge Vis → Vis Apple-løkker eller trykke på O. Du kan også åbne sløjfebrowseren ved at klikke på løkkebrowserikonet i kontrollinjen. Her er en beskrivelse af loop-browseren og dens funktioner: Loops […]






