Sådan tilslutter du dine lydenheder i Logic Pro X
Optimér din lydinput og output med Logic Pro X ved at vælge de rette enheder, justere latens og overvåge signaler effektivt. Få tips til, hvordan du gør dit setup professionelt med kvalitetslyd.
Den absolut hurtigste måde at navigere i Logic Pro er med tastekommandoer. Har du lært nogle nye tastekommandoer for nylig? Åbn vinduet Tastekommandoer ved at trykke på Alternativ-K eller ved at vælge Logic Pro X→ Tastekommandoer→ Rediger. Din markør placeres automatisk i søgefeltet.
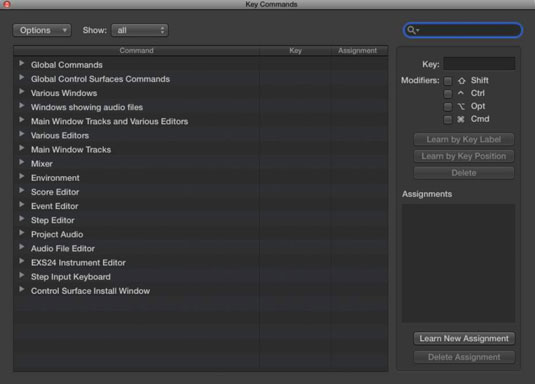
Indtast navnet på den kommando, du leder efter, selvom du skal gætte på nøgleordene, og dine søgeresultater vil blive vist på listen over nøglekommandoer. Hvis du trykker på Tab, vil din markør flytte til listen med tastekommandoer, og et tryk på en hvilken som helst tastekombination vil øjeblikkeligt føre dig til den tilknyttede kommando.
Tastekommandoen til at åbne tastekommandoerne er Option-K. Hvis du ikke kan huske, hvilken modifikationsnøgle du skal bruge, skader det ikke at prøve alle modifikationstasterne, indtil du får det rigtigt. Alt, hvad du gør ved dit projekt, kan du fortryde.
Fra vinduet Tastekommandoer kan du oprette dine egne nøglekommandoer:
Søg eller gennemse efter kommandoen.
Vælg kommandoen, og klik derefter på knappen Lær efter nøglelabel.
Hvis du har et tastatur med et numerisk tastatur, og du vil skelne mellem taltaster på det alfanumeriske tastatur eller det numeriske tastatur, skal du trykke på knappen Lær efter tastposition i stedet. Et keyboard i fuld størrelse er et fantastisk værktøj til musikproduktion. Det ekstra tastatur kan gemme en masse tastekommandoer.
Tryk på tasten og modifikationstasten eller -tasterne.
Hvis nøglekommandoen allerede er i brug, vil en advarsel bede dig om at annullere handlingen eller erstatte nøglekommandoen.
Klik på knappen Lær efter nøglelabel igen for at afslutte.
Hvad er det næstbedste ved at kunne tildele tankekommandoer? Hvad med at tildele kommandoer til din MIDI-controller? Du skal blot følge disse trin:
Søg eller gennemse efter kommandoen.
Klik på knappen Lær ny opgave.
Tryk på en knap på din MIDI-controller.
Klik på knappen Lær ny opgave igen for at afslutte.
For at slette en nøglekommando skal du vælge kommandoen og klikke på knappen Slet. For at slette en controllertildeling skal du vælge kommandoen og klikke på knappen Slet tildeling.
Øverst i vinduet Tastekommandoer er en rullemenu med indstillinger med følgende muligheder:
Forudindstillinger: Vælg en forudindstillet tastekommando til et andet sprog og, i nogle tilfælde, andre forudindstillinger installeret på din computer.
Importer nøglekommandoer/Eksporter nøglekommandoer: Hvis du har tilpassede tastekommandoer, som du bruger regelmæssigt og skal arbejde på en anden computer, kan du blot importere dine nøglekommandoer fra denne menu. Vær en god gæst og sikkerhedskopier ejerens nøglekommandoer først.
Kopier tastekommandoer til udklipsholder: Dette menupunkt er nyttigt, hvis du ønsker at udskrive dine tastekommandoer til reference, samtlige omkring 30 sider af dem.
Udvid alle/skjul alle: Så mange nøglekommandoer er tilgængelige, at det er nødvendigt at gruppere dem i kategorier. At være i stand til at udvide og skjule tastekommandomenuerne vil hjælpe dig med at gennemse alle dine valg.
Rul til Valg: Hvis du har valgt en tastekommando nederst på listen, men du er rejst til toppen af listen på udkig efter en anden tastekommando, kan du hurtigt springe til dit valg ved hjælp af denne kommando.
Initialiser alle tastkommandoer: Dette element nulstiller alle dine tastkommandoer til deres oprindelige tilstand, og sletter alle tastkommandoændringer, du måtte have foretaget. Heldigvis er det originale sæt nøglekommandoer et godt sted at starte.
Til højre for menuen Indstillinger er en ekstra rullemenu til at vise alle, brugte eller ubrugte tastekommandoer. Nogle funktioner er kun tilgængelige ved at bruge en tastekommando. Hvis du åbner vinduet Tastekommandoer én gang i en session og lærer en ny tastekommando, vil det være en værdifuld session.
Optimér din lydinput og output med Logic Pro X ved at vælge de rette enheder, justere latens og overvåge signaler effektivt. Få tips til, hvordan du gør dit setup professionelt med kvalitetslyd.
Du vil måske eksportere dit Logic Pro X-projekt af flere årsager. Måske vil du samarbejde med andre kunstnere, eller du vil arbejde på dit projekt i en anden softwareapplikation. Du kan også eksportere dele af dit projekt til brug i andre projekter. For at eksportere områder, MIDI-valg, spor og […]
Indstilling af dit projekts sample rate er en af de første ting, du bør gøre, før du begynder at optage lyd. Hvis dit projekt kun består af softwareinstrumenter og MIDI, kan du til enhver tid ændre samplehastigheden. Men når lyd er inkluderet i dit projekt, vil ændring af samplingsfrekvensen kræve, at din lyd […]
Logic Pro X er ikke kun en audio/MIDI-sequencer. Du kan også importere video og tilføje dit eget filmpartitur. Film- og tv-scoring med Logic Pro X er intuitiv, og du vil opdage, at det er nemt at tilføje film til dit projekt. Tilføjelse af en film til dit projekt Du kan tilføje QuickTime-film til dit projekt ved at […]
MIDI-enheder kan omfatte keyboards, drum pads, alternative controllere såsom guitar MIDI-systemer og mere. Selvom du ikke behøver en MIDI-controller for at lave musik med Logic Pro, er det meget sjovere, hvis du har en måde at spille softwareinstrumenter på. Og trænede spillere kan bruge deres færdigheder til at indtaste musik […]
Når du opretter dit projekt i Logic Pro X, gemmes det automatisk i mappen Logic under det midlertidige navn Untitled.logicx. (Du kan komme til Logic-mappen i Finder ved at navigere til Brugere→BRUGERNAVN→Musik→Logik.) Vælg Filer→Gem for at gemme dit projekt manuelt. I dialogboksen Gem, der vises, skal du navngive dit projekt og vælge en placering eller […]
Ikonerne til kontrollinjens editor og tilsvarende nøglekommandoer i Logic Pro X er ikke de eneste måder at åbne de forskellige editorer på. Dobbeltklik på en lyd-, en MIDI- eller en trommeslagerregion, og den tilsvarende editor åbnes i bunden af sporområdet. Et lydområde er standard til lydsporeditoren. En MIDI […]
I lighed med Logic Pro X-indstillingerne har dit projekt sine globale indstillinger, som du kan justere. Du kommer til de viste projektindstillinger ved at vælge Fil → Projektindstillinger. Her er en beskrivelse af de præferenceruder, du kan vælge øverst i vinduet Projektindstillinger: Generelt: Indstil gitteret til at vise streger og taktslag […]
Hvis du er guitar eller bassist, går Logic Pro X ud af sin måde at få dig til at føle dig værdsat og inspireret til at jamme. Logic Pro har en tilpasset arbejdsgang lavet specielt til guitarspillere. Derudover finder du snesevis af stjernelydende specialeffekter plug-ins, der kan brødføde selv den mest tonesulte guitarist. Logic Pro X […]
Logic Pro X giver dig en speciel loop-browser til at søge og finde Apple-løkker. For at åbne sløjfebrowseren skal du vælge Vis → Vis Apple-løkker eller trykke på O. Du kan også åbne sløjfebrowseren ved at klikke på løkkebrowserikonet i kontrollinjen. Her er en beskrivelse af loop-browseren og dens funktioner: Loops […]






