Sådan tilslutter du dine lydenheder i Logic Pro X
Optimér din lydinput og output med Logic Pro X ved at vælge de rette enheder, justere latens og overvåge signaler effektivt. Få tips til, hvordan du gør dit setup professionelt med kvalitetslyd.
Klaverrulle-editoren er standard Logic Pro MIDI-editor. Den har flest funktioner og er designet til hastighed og fuldstændig kontrol. Inspireret af spillerklaverer, som bruger gitterbaserede hulkort til at lave musik, er denne Logic Pro-editor brugervenlig og din foretrukne MIDI-editor. For at åbne Logic Pro's piano roll editor skal du gøre et af følgende:
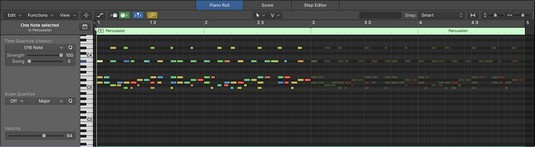
Klaverrulleredaktøren.
Partitureditoren er valget til notation og traditionel musikrepræsentation. Det er fantastisk til komposition og scoring, og er et krav for at få din musik spillet af andre professionelle musikere. Hvis du kan lide at læse musik, vil du sætte pris på partiturredaktøren. For at åbne scoreeditoren kan du gøre et af følgende:
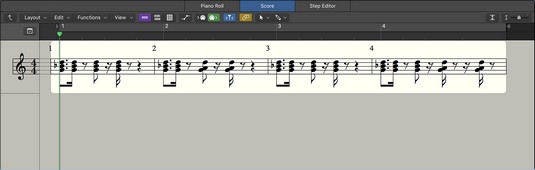
Partiturredaktøren.
Trineditoren fungerer godt til at bygge musikalske mønstre, især trommemønstre. Den efterligner step-sequencers, hvor du bygger en sekvens af noter ved at bruge et gitter. Selvom det er gitterbaseret ligesom pianoroll-editoren, har step-editoren et andet layout, der giver dig mulighed for hurtigt at redigere andre MIDI-begivenhedstyper end noder, såsom velocity eller MIDI-controllerdata . Gør følgende for at åbne trineditoren:
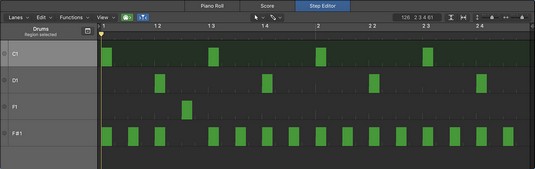
Trinredaktøren.
Begivenhedsliste-editoren er måske ikke den mest attraktive MIDI-editor, men det er nok den mest komplette editor, der viser alle MIDI-begivenheder, du optager. For at åbne begivenhedslisteeditoren kan du gøre et af følgende:
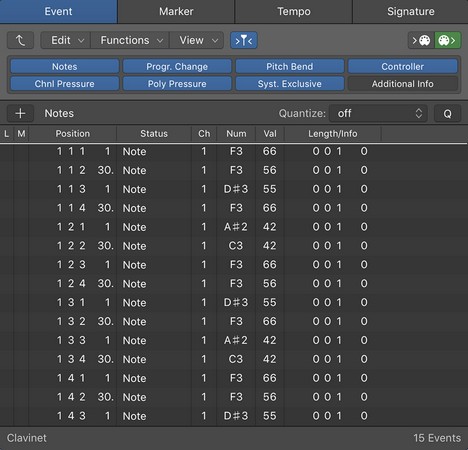
Begivenhedslistens editor.
MIDI-miljøet plejede at være en mere grundlæggende og ofte skræmmende del af Logic Pro-arbejdsgangen . Med Logic Pro X er miljøet blevet skubbet i baggrunden, men du ville ikke være i stand til at sekvensere uden det. MIDI-miljøet er integreret i input og output af din lyd og MIDI. Gør et af følgende for at åbne MIDI-miljøet:
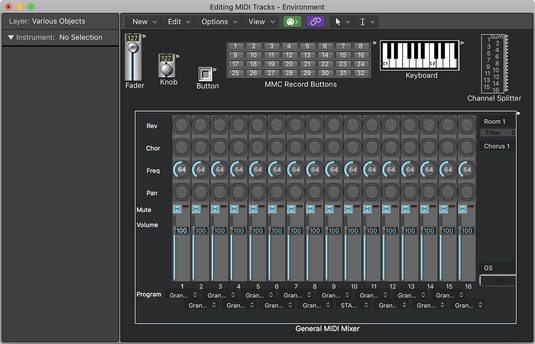
MIDI-miljøet.
MIDI-transformationsvinduet ændrer din MIDI og kan spare dig for tidskrævende og gentagne redigeringsopgaver. Når du vil automatisere transformationen af store mængder MIDI-data, skal du bruge MIDI-transformationsvinduet. Du kan åbne MIDI-transformationsvinduet på et par måder:
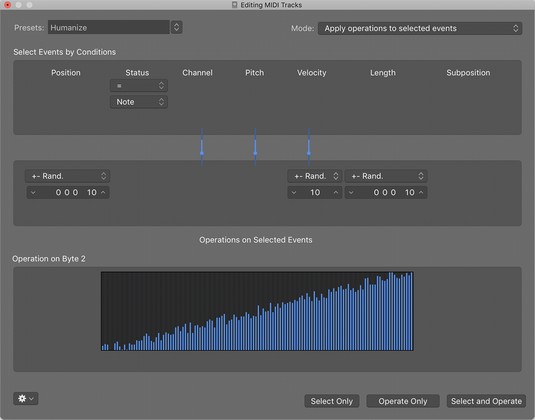
MIDI-transformationsvinduet.
For at aktivere de fulde MIDI-redigeringsfunktioner i Logic Pro X skal du have Vis avancerede værktøjer valgt i ruden Avancerede præferencer. Vælg Logic Pro X → Indstillinger → Avancerede værktøjer, og vælg derefter Vis avancerede værktøjer og de andre yderligere muligheder.
Optimér din lydinput og output med Logic Pro X ved at vælge de rette enheder, justere latens og overvåge signaler effektivt. Få tips til, hvordan du gør dit setup professionelt med kvalitetslyd.
Du vil måske eksportere dit Logic Pro X-projekt af flere årsager. Måske vil du samarbejde med andre kunstnere, eller du vil arbejde på dit projekt i en anden softwareapplikation. Du kan også eksportere dele af dit projekt til brug i andre projekter. For at eksportere områder, MIDI-valg, spor og […]
Indstilling af dit projekts sample rate er en af de første ting, du bør gøre, før du begynder at optage lyd. Hvis dit projekt kun består af softwareinstrumenter og MIDI, kan du til enhver tid ændre samplehastigheden. Men når lyd er inkluderet i dit projekt, vil ændring af samplingsfrekvensen kræve, at din lyd […]
Logic Pro X er ikke kun en audio/MIDI-sequencer. Du kan også importere video og tilføje dit eget filmpartitur. Film- og tv-scoring med Logic Pro X er intuitiv, og du vil opdage, at det er nemt at tilføje film til dit projekt. Tilføjelse af en film til dit projekt Du kan tilføje QuickTime-film til dit projekt ved at […]
MIDI-enheder kan omfatte keyboards, drum pads, alternative controllere såsom guitar MIDI-systemer og mere. Selvom du ikke behøver en MIDI-controller for at lave musik med Logic Pro, er det meget sjovere, hvis du har en måde at spille softwareinstrumenter på. Og trænede spillere kan bruge deres færdigheder til at indtaste musik […]
Når du opretter dit projekt i Logic Pro X, gemmes det automatisk i mappen Logic under det midlertidige navn Untitled.logicx. (Du kan komme til Logic-mappen i Finder ved at navigere til Brugere→BRUGERNAVN→Musik→Logik.) Vælg Filer→Gem for at gemme dit projekt manuelt. I dialogboksen Gem, der vises, skal du navngive dit projekt og vælge en placering eller […]
Ikonerne til kontrollinjens editor og tilsvarende nøglekommandoer i Logic Pro X er ikke de eneste måder at åbne de forskellige editorer på. Dobbeltklik på en lyd-, en MIDI- eller en trommeslagerregion, og den tilsvarende editor åbnes i bunden af sporområdet. Et lydområde er standard til lydsporeditoren. En MIDI […]
I lighed med Logic Pro X-indstillingerne har dit projekt sine globale indstillinger, som du kan justere. Du kommer til de viste projektindstillinger ved at vælge Fil → Projektindstillinger. Her er en beskrivelse af de præferenceruder, du kan vælge øverst i vinduet Projektindstillinger: Generelt: Indstil gitteret til at vise streger og taktslag […]
Hvis du er guitar eller bassist, går Logic Pro X ud af sin måde at få dig til at føle dig værdsat og inspireret til at jamme. Logic Pro har en tilpasset arbejdsgang lavet specielt til guitarspillere. Derudover finder du snesevis af stjernelydende specialeffekter plug-ins, der kan brødføde selv den mest tonesulte guitarist. Logic Pro X […]
Logic Pro X giver dig en speciel loop-browser til at søge og finde Apple-løkker. For at åbne sløjfebrowseren skal du vælge Vis → Vis Apple-løkker eller trykke på O. Du kan også åbne sløjfebrowseren ved at klikke på løkkebrowserikonet i kontrollinjen. Her er en beskrivelse af loop-browseren og dens funktioner: Loops […]






