Sådan tilslutter du dine lydenheder i Logic Pro X
Optimér din lydinput og output med Logic Pro X ved at vælge de rette enheder, justere latens og overvåge signaler effektivt. Få tips til, hvordan du gør dit setup professionelt med kvalitetslyd.
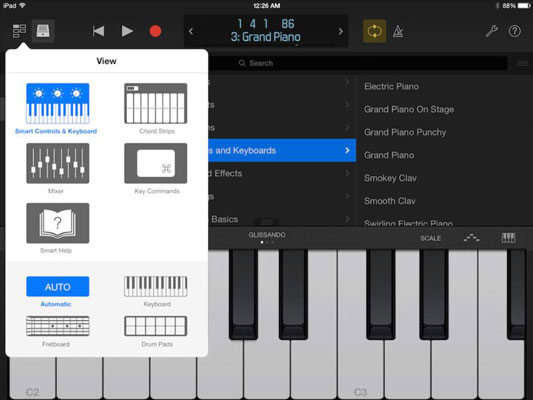
Spil nøgler.
Den første ting, du bør tjekke ud i Logic Remote-appen, er kontrollinjen øverst på grænsefladen. Midterdisplayet viser afspilningshovedets placering, spornavnet og spornummeret. Du kan navigere gennem sporlisten med pilene på hver side af displayet.
Tryk på visningsikonet for at navigere til forskellige visninger, inklusive berøringsinstrumenter, mixer, smart hjælp og tastekommandoer. Menuen Vis er dynamisk og giver dig muligheder baseret på det valgte spor.
Tryk på biblioteksikonet for at åbne patch-biblioteket. Fra menuen Patch Library kan du få adgang til hele dit Logic Pro-bibliotek og vælge nye patches til det aktuelt valgte spor. Logic Remote gør sit bedste for at genkende det instrument, du indlæser, og give dig de rigtige værktøjer til jobbet. Logic Remote smarte kontroller giver dig smarte interfaces, der er nemme at bruge og sjove at spille.
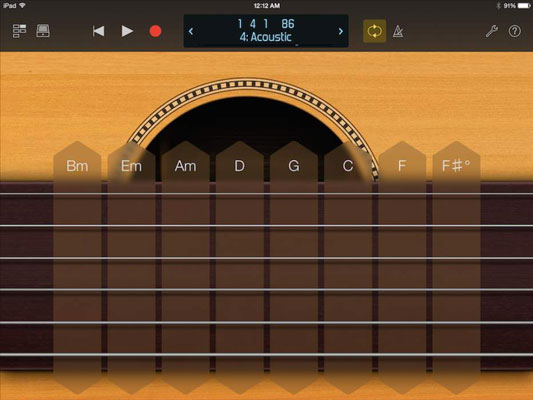
Spille guitar.
Hvis du er en guitarist, foretrækker du måske at spille alle Logic Pro-softwareinstrumenter ved at bruge et gribebræt på din iPad. Hvis du ikke er guitarist, er gribebrættet let at lære (tryk på båndene for at spille noder), og bånd kan inspirere dig til at spille anderledes. Du kan trække strengene op eller ned for at bøje noder, ligesom på en guitar. Du kan også spille med akkordstrimler.
For at se akkordstrimlerne skal du trykke på visningsikonet og vælge akkordstrimlerne. Tryk på toppen af akkordstrimlen for at spille alle seks strenge på én gang. Du kan trykke på en hvilken som helst individuel streng for at spille den eller stryge op og ned langs akkordstrimlen for at simulere klimpren.
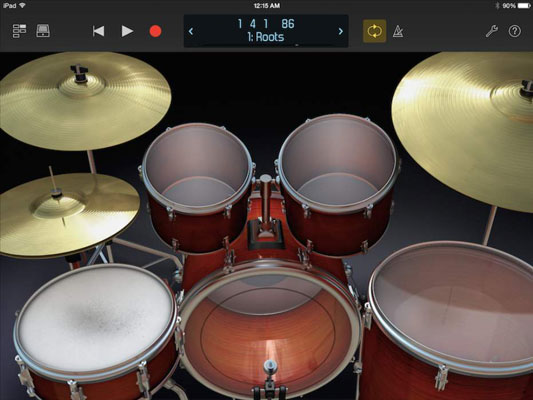
Spil trommer.
Logic Remote forvandler din iPad til en letanvendelig beatmaker. Med et Ultrabeat-spor valgt, kan du se en stor skærm med 24 drum pads. Med et trommesætdesignerspor valgt, kan du vælge sætvisningen. Trommerne er berøringsfølsomme. Hvis du trykker på en tromme med to fingre, spiller den gentagne toner (fantastisk til hi-hat), og når du spreder fingrene fra hinanden, bliver mønsteret hurtigere (fantastisk til trommeruller).
Spil trommer.
Logic Remote forvandler din iPad til en letanvendelig beatmaker. Med et Ultrabeat-spor valgt, kan du se en stor skærm med 24 drum pads. Med et trommesætdesignerspor valgt, kan du vælge sætvisningen. Trommerne er berøringsfølsomme. Hvis du trykker på en tromme med to fingre, spiller den gentagne toner (fantastisk til hi-hat), og når du spreder fingrene fra hinanden, bliver mønsteret hurtigere (fantastisk til trommeruller).
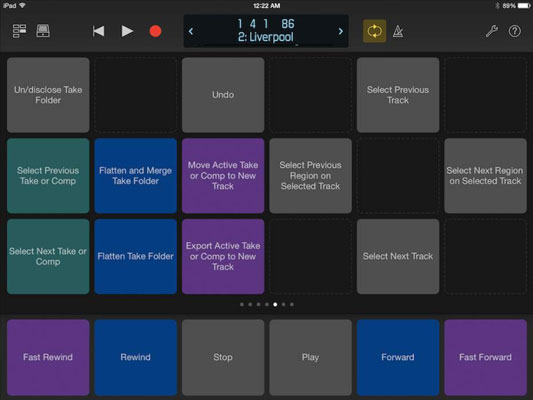
Rediger numre og dit arrangement.
Redigering er ofte fyldt med gentagne opgaver. Når du finder dig selv i at vælge de samme menuer og funktioner igen og igen, skal du åbne visningen af tastekommandoer og tilføje en tilpasset tastekommando.
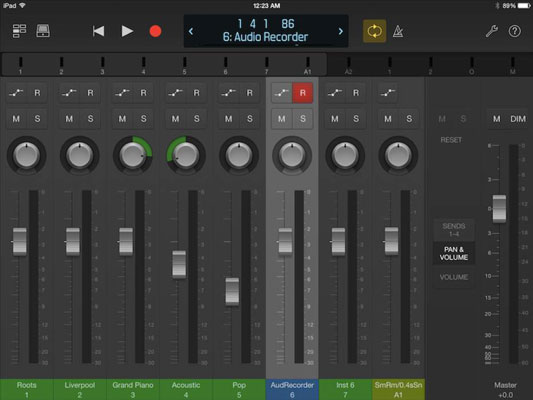
Brug din iPad mixerpult.
Tryk på visningsikonet og vælg mixeren, som er hele prisen på iPad'en værd. Blanderen viser dig niveaumålere; ikoner til automatisering, optag, mute og solo; grydeknapper; fadere; og spornavne og -numre. Du kan stryge hen over spornavnene eller målerne for at vise forskellige grupper af fadere. For at se effekter, der sendes i mixeren, skal du trykke på Sends 1–4-ikonet ved siden af master-faderen.
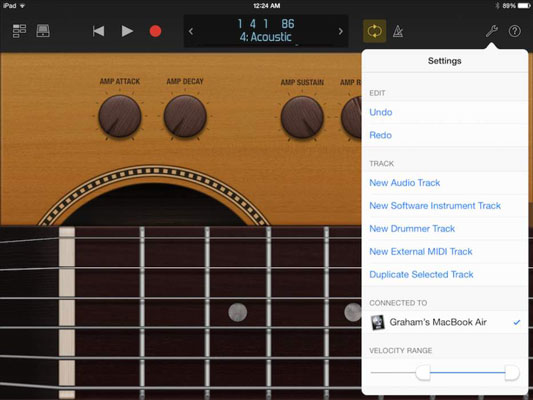
Command Logic Pro.
Tryk på indstillingsikonet for at åbne undermenuerne for redigering og spor. I denne menu kan du fortryde og gentage redigeringer, oprette og duplikere spor, justere hastighedsområdet for berøringsinstrumenterne og åbne Logic Remote Help.
Command Logic Pro.
Tryk på indstillingsikonet for at åbne undermenuerne for redigering og spor. I denne menu kan du fortryde og gentage redigeringer, oprette og duplikere spor, justere hastighedsområdet for berøringsinstrumenterne og åbne Logic Remote Help.
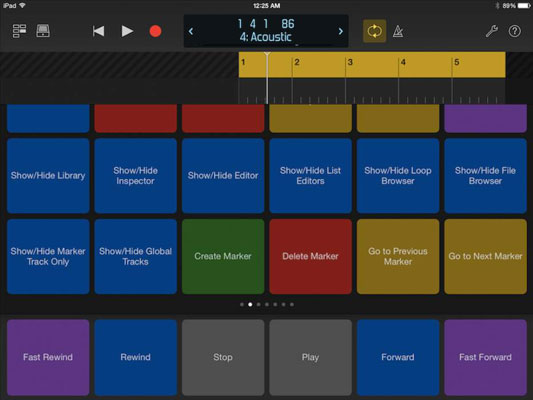
Naviger i Logic Pro.
Kontrolbjælkens display viser dig placeringen af afspilningshovedet i musikalsk tid eller urtid, afhængigt af de generelle projektindstillinger. Tryk på kontrollinjens display, og en lineal åbnes under kontrollinjen. Stryg til venstre eller højre i linealen eller visningsområdet for at flytte afspilningshovedet.
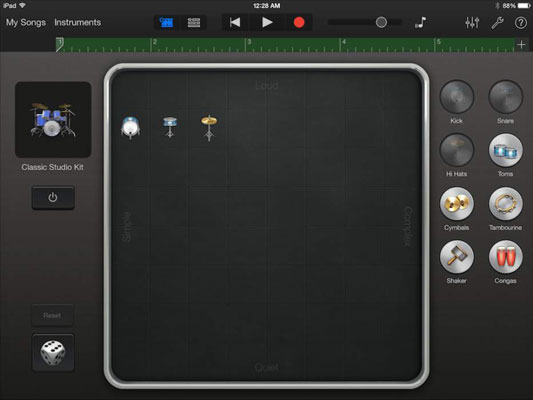
Skitser sange med GarageBand.
Du kan starte ethvert projekt i GarageBand til iOS (iPhone, iPad eller iPod touch), importere det til GarageBand på din Mac for at arbejde lidt mere på det og derefter importere det til Logic Pro.
Arbejdsgangen er jævn. En fordel ved at bruge alle tre apps er, at du har en version af projektet gemt på din iOS-enhed, i mappen GarageBand-projekter og i mappen Logic Pro-projekter. Redundante sikkerhedskopier vil redde dagen.
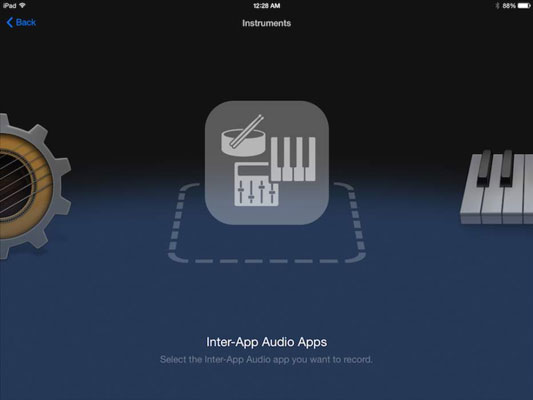
1
Importer iPad-lyd.
GarageBand til iOS er i stand til at optage andre musikapplikationer på din enhed via Inter-App Audio. Mange iOS-apps understøtter Inter-App Audio-protokollen. Det er en fantastisk måde at få lyd fra dine tredjeparts synths og trommemaskiner ind i GarageBand og til sidst i Logic Pro.
Du kan også bruge tredjeparts lydeffekter via Inter-App Audio. Nogle fantastisk klingende guitarforstærkersimulatorer kan bruges som en effekt på dine lydspor. At optage apps i GarageBand til iOS og derefter importere projekter til din computer er en enkel og effektiv måde at få mest muligt ud af din iPad, GarageBand og Logic Pro X.
Optimér din lydinput og output med Logic Pro X ved at vælge de rette enheder, justere latens og overvåge signaler effektivt. Få tips til, hvordan du gør dit setup professionelt med kvalitetslyd.
Du vil måske eksportere dit Logic Pro X-projekt af flere årsager. Måske vil du samarbejde med andre kunstnere, eller du vil arbejde på dit projekt i en anden softwareapplikation. Du kan også eksportere dele af dit projekt til brug i andre projekter. For at eksportere områder, MIDI-valg, spor og […]
Indstilling af dit projekts sample rate er en af de første ting, du bør gøre, før du begynder at optage lyd. Hvis dit projekt kun består af softwareinstrumenter og MIDI, kan du til enhver tid ændre samplehastigheden. Men når lyd er inkluderet i dit projekt, vil ændring af samplingsfrekvensen kræve, at din lyd […]
Logic Pro X er ikke kun en audio/MIDI-sequencer. Du kan også importere video og tilføje dit eget filmpartitur. Film- og tv-scoring med Logic Pro X er intuitiv, og du vil opdage, at det er nemt at tilføje film til dit projekt. Tilføjelse af en film til dit projekt Du kan tilføje QuickTime-film til dit projekt ved at […]
MIDI-enheder kan omfatte keyboards, drum pads, alternative controllere såsom guitar MIDI-systemer og mere. Selvom du ikke behøver en MIDI-controller for at lave musik med Logic Pro, er det meget sjovere, hvis du har en måde at spille softwareinstrumenter på. Og trænede spillere kan bruge deres færdigheder til at indtaste musik […]
Når du opretter dit projekt i Logic Pro X, gemmes det automatisk i mappen Logic under det midlertidige navn Untitled.logicx. (Du kan komme til Logic-mappen i Finder ved at navigere til Brugere→BRUGERNAVN→Musik→Logik.) Vælg Filer→Gem for at gemme dit projekt manuelt. I dialogboksen Gem, der vises, skal du navngive dit projekt og vælge en placering eller […]
Ikonerne til kontrollinjens editor og tilsvarende nøglekommandoer i Logic Pro X er ikke de eneste måder at åbne de forskellige editorer på. Dobbeltklik på en lyd-, en MIDI- eller en trommeslagerregion, og den tilsvarende editor åbnes i bunden af sporområdet. Et lydområde er standard til lydsporeditoren. En MIDI […]
I lighed med Logic Pro X-indstillingerne har dit projekt sine globale indstillinger, som du kan justere. Du kommer til de viste projektindstillinger ved at vælge Fil → Projektindstillinger. Her er en beskrivelse af de præferenceruder, du kan vælge øverst i vinduet Projektindstillinger: Generelt: Indstil gitteret til at vise streger og taktslag […]
Hvis du er guitar eller bassist, går Logic Pro X ud af sin måde at få dig til at føle dig værdsat og inspireret til at jamme. Logic Pro har en tilpasset arbejdsgang lavet specielt til guitarspillere. Derudover finder du snesevis af stjernelydende specialeffekter plug-ins, der kan brødføde selv den mest tonesulte guitarist. Logic Pro X […]
Logic Pro X giver dig en speciel loop-browser til at søge og finde Apple-løkker. For at åbne sløjfebrowseren skal du vælge Vis → Vis Apple-løkker eller trykke på O. Du kan også åbne sløjfebrowseren ved at klikke på løkkebrowserikonet i kontrollinjen. Her er en beskrivelse af loop-browseren og dens funktioner: Loops […]






