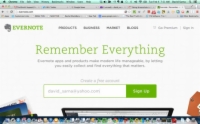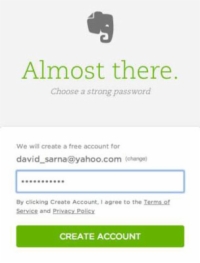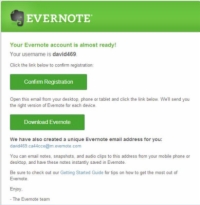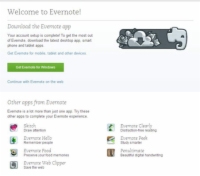Det er en god idé at starte med en gratis Evernote-konto, så du kan se, hvor kraftfuld Evernote er på selv det mest grundlæggende niveau.
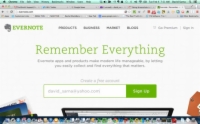
Evernote-startskærmen vises.
2 Indtast din e-mailadresse i tekstfeltet, og klik på Tilmeld dig.
En ny skærm inviterer dig til at registrere dig.
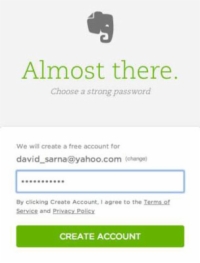
3Hvis du ikke ønsker at bruge din e-mail-adresse som dit kontonavn, skal du klikke på Skift og følge instruktionerne på skærmen.
Evernote kontrollerer tilgængelighed af brugernavne, mens du skriver. Hvis brugernavnet er tilgængeligt, vises ordet Tilgængelig under feltet Brugernavn. Brugernavne skelner ikke mellem store og små bogstaver.
Endelig bliver du ført til Almost There-skærmen til indtastning af adgangskode.
4 Indtast en adgangskode.
Dit kodeord skal være mellem 6 og 64 tegn langt og kan indeholde bogstaver, tal og tegnsætning, men ikke andre symboler. Pladser er ikke tilladt.
Prøv at vælge en stærk adgangskode. Du vil ende med at opbevare en masse nyttige oplysninger i Evernote, og du vil gerne beskytte dem med en adgangskode, som ikke er let for andre at gætte.
Når du har indtastet din adgangskode, vises licensaftalen.
5 Klik på Accepter.
Gør et af følgende, afhængigt af din computerplatform.
Mac: Træk Evernote-ikonet til mappen Programmer, og klik på Åbn, når du ser en meddelelse, der advarer om, at programmet er downloadet fra internettet.
Windows-pc: Hvis den eksekverbare Evernote-fil ikke begynder at installere sig selv efter download, skal du klikke på den for at begynde installationen.
6 Klik på Kør for at køre installationen.
Det vil installere.
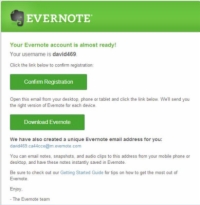
7 Klik på Opret konto.
Der vises en bekræftelsesskærm, der viser din Evernote-e-mailadresse og beder dig bekræfte, at du vil oprette kontoen.
Hvis du ikke allerede har Evernote-softwaren, kan du klikke på Download Evernote på denne skærm for at downloade softwaren.
8 Klik på Bekræft registrering.
Evernote sender en e-mail til den adresse, du angav i trin 2.
Gem e-mailen i en permanent mappe i dit e-mail-program, så du nemt kan åbne den i alle dine webbrowsere og på alle dine enheder.
9Klik på linket i bekræftelses-e-mailen for at bekræfte din identitet.
Når du klikker på linket, ser du velkomstskærmen. Din registrering er fuldført, og du kan fortsætte med at bruge Evernote på nettet eller downloade en app for at bruge.
Når aktiveringen er fuldført, kan du klikke på det viste link for at gå online, eller du kan gå til Evernote-softwaren på din computer. I begge tilfælde skal du logge ind.
10 Indtast dit brugernavn og din adgangskode.
(Valgfrit) Marker afkrydsningsfeltet Husk mig i en uge, hvis du ikke ønsker at indtaste din adgangskode igen på denne computer.
Marker aldrig dette felt, når du arbejder på en offentlig computer.
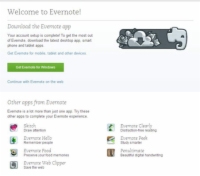
11 Klik på Log ind.
Når du har fuldført registreringsprocessen, føres du straks til Evernote. En velkomstbesked vises i din notesbog, der inviterer dig til at få Evernote til mobile enheder eller fortsætte med Evernote Web.