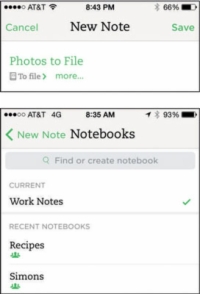Hvis du allerede har taget billeder med din iOS-enhed eller Windows Phone, kan du sende disse billeder til Evernote fra din kamerarulle. Sådan gør du:
1Åbn Evernote på din mobilenhed, og tryk på ikonet Tekst eller Ny note.
En ny tekstnote oprettes.
2Tryk på Note for at indtaste en titel.
Hvis du ikke ændrer titlen, vil din note blive gemt med titlen på din telefons fotosamling.
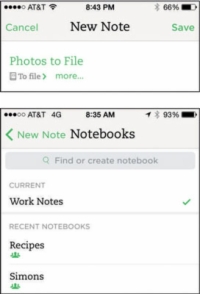
3Tryk på notesbogsikonet under notens titel for at vælge den notesbog, hvor noten skal gemmes.
Du kan også oprette en ny notesbog på dette tidspunkt ved at indtaste en titel i det grå felt øverst på skærmen, der siger "Find eller opret notesbog" og klikke på plustegnet til højre for notesbogens navn.
4Tryk på ikonet, der ligner et indrammet billede på den nederste menulinje.
Din enheds fotosamling åbnes, så du kan se alle de billeder, der i øjeblikket er gemt på den pågældende enhed.
5Vælg det foto, du ønsker, og tryk på Brug i øverste højre hjørne.
Det valgte billede gemmes i din nye note.
6Gentag trin 4 og 5 for at vælge så mange billeder, som du ønsker.
Du kan vælge op til 25 MB på en gratis Evernote-konto eller 100 MB på en Premium- eller Business-konto.
7Tap på Gem.
Når du tilføjer billeder fra din telefons fotosamling, kan du vælge at vedhæfte flere billeder til en enkelt note eller oprette en note til hvert billede. For at vælge flere billeder skal du trykke på linket Vælg i øverste højre hjørne af billedsamlingsskærmen, trykke på de noter, du vil inkludere, og trykke på Udført.
Hvis du beslutter dig for at lave flere noter, anvendes titel-, notesbog- og tagindstillingerne, der er knyttet til den note, du opretter, automatisk på alle de nye billednoter.