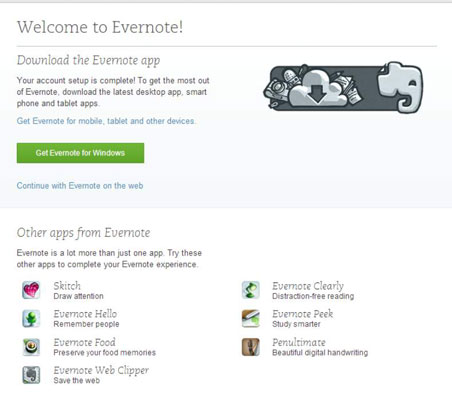Når du har oprettet din Evernote-konto, kan du vælge versionen til den platform eller enhed, du har brug for. Du skal blot klikke på linket i Velkommen til Evernote-e-mailen vist i figuren. Evernote genkender den enhed, du brugte til at åbne e-mailen, og foreslår den rigtige software. Hvis du åbner e-mailen på en anden enhed, skal du klikke på linket med titlen Hent Evernote til mobil, tablet og andre enheder.
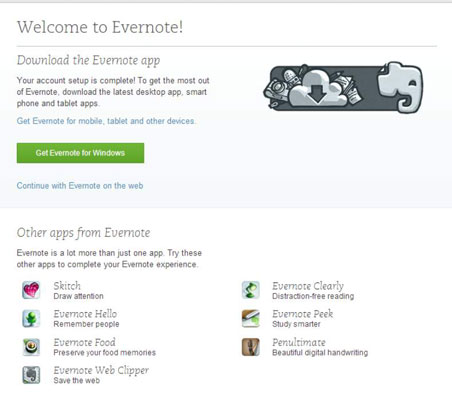
Evernote har tilgængelige versioner til disse produkter:
Evernote Web Clipper er en browserudvidelse, der gemmer alle eller dele af websider og opretter noter til dem i Evernote. Med et enkelt klik kan du "klippe" alt, hvad du ser i din webbrowser, uanset om det er en hel webside eller kun en lille del af den, markere det med kommentarer eller andre annoteringer, dele det med venner eller bare gemme det til fremtidig reference.
Når du klipper noget, fanges al tekst, billeder og links og sendes automatisk til din Evernote-konto, så selvom indholdet på nettet forsvinder, vil du altid have dit udklip gemt. Når dette skrives, er de eneste understøttede browsere Google Chrome, Apple Safari, Firefox, Internet Explorer og Opera.
Du kan installere Web Clipper i din webbrowser ved at navigere til Evernote Web Clipper . Evernote registrerer din browsertype og tilbyder at downloade den rigtige.
Download- og installationsprocedurerne varierer mellem browsere. Hvis du arbejder med flere browsere på én computer, skal du have adgang til linket fra hver browser på din computer for at installere den tilsvarende clipper. (Processen er nemmere end den lyder.)
Hvis du bruger Internet Explorer, installerer den browser Web Clipper som en del af Evernote til Windows-installationen. For Safari 5 eller nyere, få det fra Safari Extensions Gallery i produktivitetskategorien.
Prøv at bruge Chrome, fordi det er den første browser, som Evernote opdaterer, så du har større kapacitet med den end med de andre browsere. Det næstbedste browservalg er Firefox, fordi det opdateres relativt hurtigt efter Chrome-opdateringer. For nylig er Safari-browseren også blevet meget forbedret.