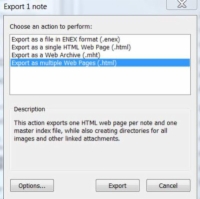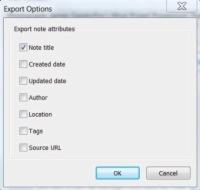Du kan eksportere en enkelt note, en notesbog eller alle dine noter fra Evernote. Processen er den samme for hvert element, efter du har valgt, hvad du vil eksportere.
1 Fremhæv den eller de noter, du vil eksportere.
Hvis du vil eksportere en notesbog, skal du markere den ønskede notesbog. Du kan også højreklikke på noten eller notesbogen for at se en kontekstmenu med valgmuligheder.
2For at eksportere en note skal du vælge Filer→Eksporter.
For at eksportere en notesbog skal du vælge Eksporter noter fra notesbogsnavn eller fra Alle notesbøger. Hvis du højreklikker, skal du vælge Eksporter noter fra kontekstmenuen.
Dette trin arkiverer alle dine noter fra den pågældende notesbog eller (i tilfælde af Alle notesbøger) alle dine noter.
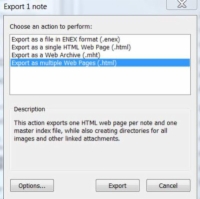
3 Skift formatet, hvis det ønskes, og klik på Eksporter.
Denne figur viser Windows-versionen af dialogboksen til eksport af noter. Den næste figur i trin 4 viser de forskellige indstillinger, du kan vælge at eksportere eller ignorere.
Du har fire muligheder for at gemme dit arkiv. Eksporter som en fil i ENEX-format (se sidebjælken i nærheden) arkiverer dine oplysninger i en enkelt fil uden links (.enex).
Eksporter som en enkelt HTML-webside arkiverer dine oplysninger som en enkelt webside (.html).
Eksporter som et webarkiv gemmer dine oplysninger som et webarkiv og adskiller dine noter, men opbevarer dem i en enkelt fil (.mht).
Eksporter som flere websider eksporterer den eller de valgte noter som flere websider (.html).
Ved at klikke på knappen Indstillinger kan du kontrollere, hvad der skal eksporteres. Standard er at eksportere dem. Når du eksporterer som et webarkiv eller flere websider, har du mere kontrol over, hvad der eksporteres. Attributter, der kan eksporteres, omfatter notetitel, oprettelsesdato, opdateret dato, forfatter, placering, tags og kilde-URL.
Medmindre du har en grund til at lade være, såsom et behov for at importere til et andet program, kan du lige så godt eksportere en note med alle dens attributter.
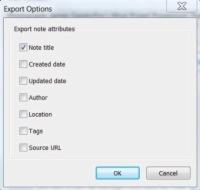
4Vælg en destination for at gemme filen.
Disse er Windows eksportmuligheder.
Giv filen et navn, der er nemt for dig at huske.
5 Klik på Gem.
Evernote klarer resten og giver dig besked, når opgaven er fuldført.