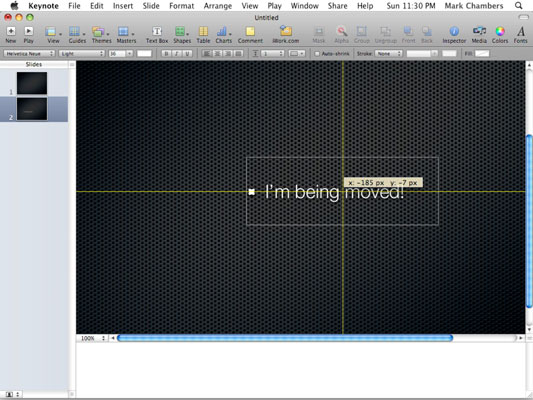Pravděpodobně jste si všimli, že veškerý text na prvním snímku Keynote Title se zobrazuje v rámečcích. Keynote používá k manipulaci s textem a grafikou rámečky. Velikost rámečku (a jeho obsahu) můžete změnit kliknutím a přetažením jednoho z úchytů, které se objeví kolem okrajů rámečku. (Když jste „v zóně“, kurzor myši se změní na oboustrannou šipku.)
Úchyty bočního výběru přetahují pouze okraj rámečku, zatímco úchyty rohového výběru mění velikost obou sousedních okrajů rámečku výběru.
Chcete-li zachovat proporce rámečku omezené, podržte při přetahování rohových úchytů klávesu Shift.
Rámečky usnadňují přesun textu a grafiky společně (jako jeden celek) na jiné místo v podokně Rozvržení. Klikněte do středu rámečku a přetáhněte rámeček na požadované místo; Keynote zobrazuje zarovnávací čáry, které vám pomohou zarovnat rámeček s ostatními prvky kolem něj (nebo s pravidelným rozdělením snímku, jako je horizontální střed).
Jak můžete vidět, při přesouvání rámečku na snímku na nové místo poskytla Keynote zarovnávací čáry, které vám pomohou jej správně umístit.
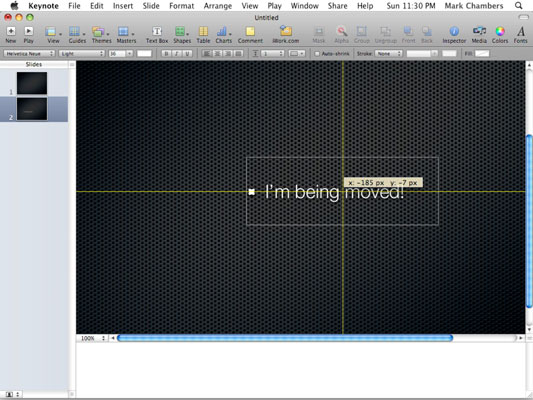
Chcete-li vybrat text nebo grafiku v rámečku, měli byste na rámeček dvakrát kliknout.
Pokud měníte velikost fotografie v rámečku, nezapomeňte při přetahování rámečku podržet klávesu Shift. Tím určíte, že Keynote by měla zachovat poměr stran obrazu tak, aby vertikální a horizontální proporce zůstaly pevné. Obrázky můžete také převrátit vodorovně nebo svisle z nabídky Uspořádat.