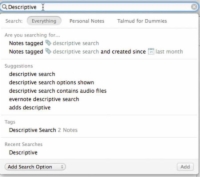Zpočátku stačí jednoduché a pokročilé vyhledávání v Evernote k pokrytí toho, co pro své poznámky potřebujete. Po chvíli používání Evernote však budete mít tolik poznámek, že zjistíte, že pravidelně spouštíte stejná vyhledávání a opakovaně.
Pravděpodobně si nechcete pamatovat, co jste přesně napsali před dvěma měsíci. Pokud si brzy uvědomíte, že používáte stejná vyhledávání, jejich uložení může skutečně urychlit vaši schopnost rychle najít poznámky, zejména pokud často spouštíte pokročilé vyhledávání.
Nedávná vyhledávání se automaticky ukládají a zobrazí se po kliknutí na vyhledávací pole.
Chcete-li uložit svá vyhledávání na Mac, postupujte takto:
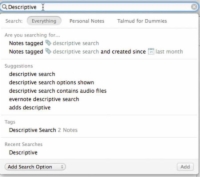
1 Zadejte hledaný výraz do vyhledávacího pole v pravém horním rohu obrazovky a stiskněte Return.
Evernote posouvá vyhledávání na Macu o krok (nebo dva) dále. Když kliknete na vyhledávací pole, Evernote interaktivně odpoví a provede vás celým procesem. Představte si tento proces jako uložená vyhledávání na steroidech. Tato funkce se nazývá typ dopředu a šetří stisknuté klávesy tím, že doplňuje vaše myšlenky na základě slov a frází, které často používáte v Evernote.
2 Vyberte Upravit → Najít → Uložit hledání.
Objeví se dialogové okno, které vás požádá o zadání názvu vyhledávání.
3 Pojmenujte hledání a klepněte na tlačítko OK.
Dialogové okno se zavře a vrátíte se zpět k výsledkům vyhledávání. Můžete mít maximálně 100 uložených vyhledávání.
4 (Volitelné) Odstraňte nechtěná uložená vyhledávání.
Chcete-li zachovat přehledný a uspořádaný seznam uložených vyhledávání, jednoduše najeďte myší na uložené vyhledávání, které chcete odstranit, a klikněte na tlačítko Upravit, které se zobrazí napravo od hledaného výrazu. Poté klikněte na tlačítko Odstranit uložené hledání v dolní části dialogového okna, které se zobrazí.
Z uložených vyhledávání lze také vytvořit zkratky, což vám ušetří ještě více času. Namísto použití vyhledávacího pole k vyvolání uložených vyhledávání pokaždé, když je potřebujete, jednoduše přetáhněte uložený hledaný výraz z nabídky Hledat a pusťte jej do části Zkratky na levém postranním panelu. Vaše oblíbená vyhledávání tak budou vždy k dispozici.