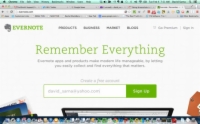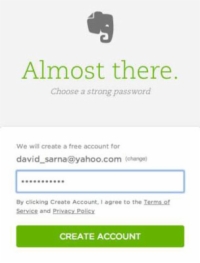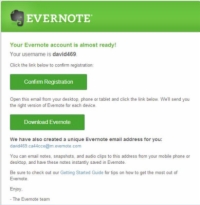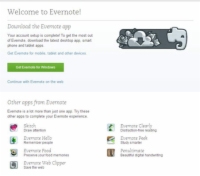Je dobré začít s bezplatným účtem Evernote, abyste viděli, jak mocný Evernote je i na té nejzákladnější úrovni.
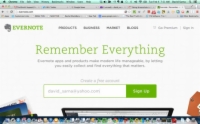
Zobrazí se domovská obrazovka Evernote.
2Do textového pole zadejte svou e-mailovou adresu a klepněte na tlačítko Přihlásit se.
Nová obrazovka vás vyzve k registraci.
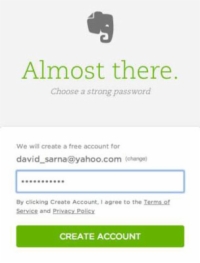
3Pokud nechcete jako název účtu používat svou e-mailovou adresu, klikněte na Změnit a postupujte podle pokynů na obrazovce.
Evernote kontroluje dostupnost uživatelského jména během psaní. Pokud je uživatelské jméno k dispozici, pod polem Uživatelské jméno se zobrazí slovo Dostupné . V uživatelských jménech se nerozlišují velká a malá písmena.
Nakonec se dostanete na obrazovku téměř tam pro zadání hesla.
4Zadejte heslo.
Vaše heslo musí mít 6 až 64 znaků a může obsahovat písmena, čísla a interpunkci, ale ne jiné symboly. Prostory nejsou povoleny.
Zkuste zvolit silné heslo. V Evernote nakonec uchováte spoustu užitečných informací a budete je chtít chránit heslem, které nebude snadné pro někoho jiného uhodnout.
Po zadání hesla se zobrazí licenční smlouva.
5 Klepněte na Souhlasím.
Proveďte jeden z následujících kroků v závislosti na platformě vašeho počítače.
Mac: Přetáhněte ikonu Evernote do složky Aplikace a klikněte na Otevřít, když se zobrazí zpráva s upozorněním, že se aplikace stáhla z internetu.
Windows PC: Pokud se spustitelný soubor Evernote po stažení nezačne instalovat, kliknutím na něj zahájíte instalaci.
6 Klepnutím na Spustit spusťte instalaci.
Nainstaluje se.
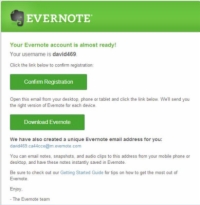
7 Klepněte na Vytvořit účet.
Zobrazí se potvrzovací obrazovka, na které je uvedena vaše e-mailová adresa Evernote a žádost o potvrzení, že chcete vytvořit účet.
Pokud ještě nemáte software Evernote, můžete na této obrazovce kliknout na Stáhnout Evernote a stáhnout software.
8 Klepněte na Potvrdit registraci.
Evernote odešle e-mail na adresu, kterou jste uvedli v kroku 2.
Uložte e-mail do trvalé složky ve svém e-mailovém programu, abyste jej mohli pohodlně otevřít ve všech webových prohlížečích a na všech svých zařízeních.
9Kliknutím na odkaz v potvrzovacím e-mailu potvrďte svou identitu.
Po kliknutí na odkaz se zobrazí uvítací obrazovka. Vaše registrace je dokončena a můžete pokračovat v používání Evernote na webu nebo si stáhnout aplikaci k použití.
Po dokončení aktivace můžete kliknutím na zobrazený odkaz přejít do režimu online nebo můžete přejít na software Evernote ve svém počítači. V obou případech se musíte přihlásit.
10Zadejte své uživatelské jméno a heslo.
(Volitelné) Pokud nechcete znovu zadávat heslo na tomto počítači, zaškrtněte políčko Zapamatovat si mě na týden.
Toto políčko nikdy nezaškrtávejte, pokud pracujete na veřejném počítači.
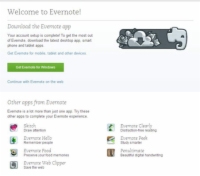
11 Klepněte na Přihlásit se.
Po dokončení procesu registrace budete okamžitě přesměrováni do Evernote. Ve vašem poznámkovém bloku se objeví uvítací poznámka, která vás vyzve k získání Evernote pro mobilní zařízení nebo k pokračování s Evernote Web.