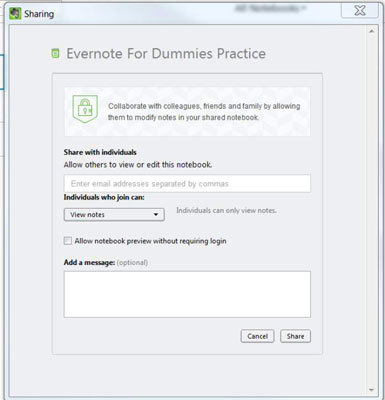Když najedete na název poznámkového bloku v Evernote, uvidíte dvě ikony: ikonu ozubeného kola, která vám umožní poznámkový blok přejmenovat, a ikonu Sdílet, která vypadá jako pole se šipkou, která z něj vychází. Máte možnost sdílet zápisník pouze s určitými jednotlivci nebo můžete vytvořit veřejný odkaz a sdílet jej se všemi.
Chcete-li pokračovat ve sdílení poznámkového bloku s jednotlivci, postupujte takto:
Klepněte na ikonu Sdílet.
Zobrazí se dialogové okno, kde můžete vybrat, zda chcete poznámkový blok sdílet s jednotlivci nebo jej sdílet se všemi vytvořením veřejného odkazu.
Kliknutím na tlačítko Sdílet s jednotlivci se dostanete na zobrazenou obrazovku.
Do pole zadejte e-mailové adresy lidí, se kterými chcete poznámkový blok sdílet. Pokud zadáváte více e-mailových adres, musí být odděleny čárkou.
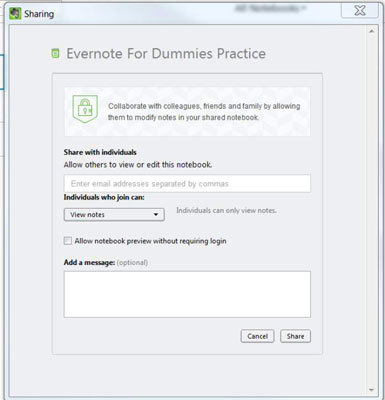
Vyberte úroveň oprávnění pro pozvané.
Pod nadpisem Osoby, které se připojí, mohou kliknutím na rozbalovací nabídku vybrat jednu z následujících úrovní oprávnění:
-
Zobrazit poznámky: Pozvaní mohou vidět pouze poznámky v poznámkovém bloku.
-
Zobrazení poznámek a aktivity: Pozvaní mohou vidět poznámky v poznámkovém bloku i jakoukoli aktivitu v poznámkovém bloku, jako jsou aktualizace nebo odstranění.
-
Úprava poznámek: Pozvaní mohou prohlížet, vytvářet, odstraňovat a upravovat existující poznámky a také zobrazit aktivitu v poznámkovém bloku.
-
Upravte a zvěte ostatní: Pozvaní mají stejná oprávnění jako tvůrce poznámkového bloku: prohlížejte, upravujte, mažte a vytvářejte poznámky, prohlížejte si stream aktivit, přidávejte nové lidi do seznamu pozvaných a také aktualizujte oprávnění těch lidí, kteří již mají přístup k notebook.
Vyberte, zda se mají pozvaní přihlásit do poznámkového bloku.
Zaškrtnutím políčka Povolit náhled poznámkového bloku bez nutnosti přihlášení dáváte příjemcům možnost vidět váš poznámkový blok, aniž by se museli přihlásit ke svému vlastnímu účtu Evernote. Zrušením zaškrtnutí políčka bude vyžadovat, aby byli přihlášeni ke svému účtu, aby mohli zobrazit informace.
(Volitelné) Přidejte zprávu.
Přidejte k e-mailové pozvánce zprávu, ve které příjemcům sdělíte, proč s nimi tento poznámkový blok sdílíte.
Klikněte na tlačítko Sdílet.
Do pole zadejte e-mailové adresy lidí, se kterými chcete poznámkový blok sdílet. Pokud zadáváte více e-mailových adres, musí být odděleny čárkou.
(Volitelné) Proveďte další aktivity sdílení.
Zobrazí se dialogové okno, které vám umožní znovu sdílet dokument prostřednictvím veřejné adresy URL odkazu nebo pozváním více lidí prostřednictvím e-mailu. Můžete také spravovat přístupová oprávnění k poznámkovému bloku lidí, které jste již pozvali k přístupu k poznámkovému bloku.
Klepněte na tlačítko Zavřít.
Dialogové okno zmizí a vrátíte se na stránku účtu Evernote.
K poznámkovému bloku, který zveřejníte, může přistupovat kdokoli, kdo má odkaz. Odkazy, které sdílíte s kontakty, budou mít přístup pouze oni.