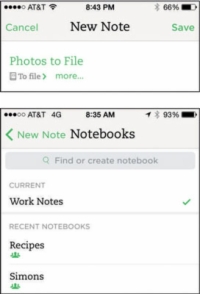Pokud jste již pořídili snímky pomocí zařízení iOS nebo Windows Phone, můžete tyto snímky odeslat do Evernote ze svého fotoaparátu. Zde je postup:
1 Otevřete Evernote na svém mobilním zařízení a klepněte na ikonu Text nebo Nová poznámka.
Vytvoří se nová textová poznámka.
2Klepnutím na Poznámka zadejte název.
Pokud nezměníte název, vaše poznámka bude uložena s názvem sbírky fotografií vašeho telefonu.
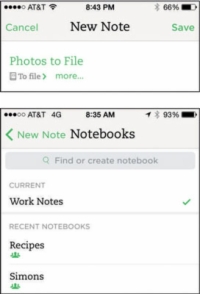
3Pod názvem poznámky klepněte na ikonu poznámkového bloku a vyberte poznámkový blok, do kterého bude poznámka uložena.
V tomto okamžiku můžete také vytvořit nový poznámkový blok zadáním názvu do šedého pole v horní části obrazovky s nápisem „Najít nebo vytvořit poznámkový blok“ a kliknutím na znaménko plus vpravo od názvu poznámkového bloku.
4 Klepněte na ikonu, která vypadá jako zarámovaný obrázek na spodní liště nabídek.
Otevře se sbírka fotografií vašeho zařízení, takže můžete vidět každý obrázek, který je aktuálně uložen v tomto zařízení.
5Vyberte požadovanou fotografii a klepněte na Použít v pravém horním rohu.
Vybraná fotografie se uloží do vaší nové poznámky.
6Opakováním kroků 4 a 5 vyberte tolik snímků, kolik chcete.
Můžete si vybrat až 25 MB v bezplatném účtu Evernote nebo 100 MB v účtu Premium nebo Business.
7 Klepněte na Uložit.
Při přidávání obrázků ze sbírky fotografií v telefonu můžete k jedné poznámce připojit více obrázků nebo vytvořit poznámku pro každý obrázek. Chcete-li vybrat více obrázků, klepněte na odkaz Vybrat v pravém horním rohu obrazovky sbírky fotografií, klepněte na poznámky, které chcete zahrnout, a klepněte na Hotovo.
Pokud se rozhodnete vytvořit více poznámek, nastavení názvu, poznámkového bloku a tagů spojených s poznámkou, kterou vytváříte, se automaticky použijí na všechny nové obrázkové poznámky.