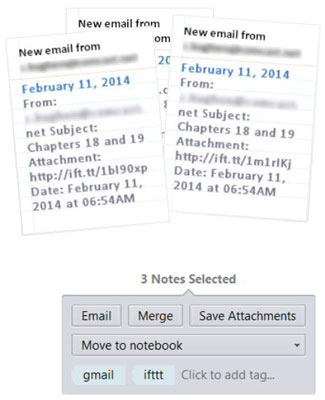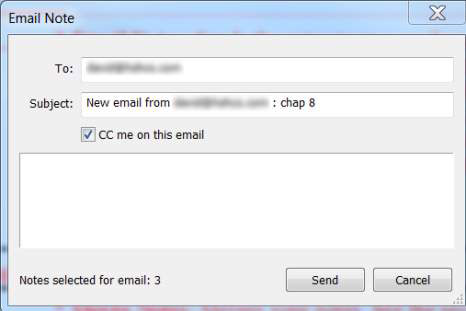Po dokončení vyhledávání v Evernote možná budete chtít pracovat s více poznámkami. Práce s více poznámkami je mimořádně užitečná, pokud máte poznámky rozložené do několika poznámkových bloků, které potřebujete sloučit do nového poznámkového bloku nebo je chcete vytisknout na schůzku, exportovat nebo spojit do jediné poznámky.
Chcete-li označit více poznámek v systému Windows, postupujte takto:
Otevřete Evernote.
Zvýrazněte poznámky, se kterými chcete pracovat (přidržením klávesy Shift vyberte více poznámek) a klikněte pravým tlačítkem na zvýrazněné poznámky.
Chcete-li zvýraznit poznámky mimo pořadí, podržte klávesu Ctrl a klikněte na poznámky, které chcete zvýraznit.
Vybrané noty jsou seskupeny a zobrazeny v „hromadě“, jak je znázorněno na obrázku.
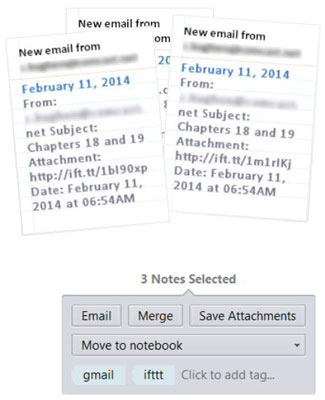
Pod hromadou poznámek máte několik možností v dialogovém okně, jak je znázorněno na předchozím obrázku.
-
E-mail: Odešle poznámky na e-mailový účet. Když kliknete na tlačítko Email, dostanete něco, co vypadá jako na následujícím obrázku, přičemž předmět je název první zvýrazněné poznámky. Řádek Předmět můžete změnit. Nezapomeňte přidat e-mailovou adresu a do poznámek klidně přidejte zprávu. Pokud chcete, zaškrtněte políčko Kopie mi na tento e-mail.
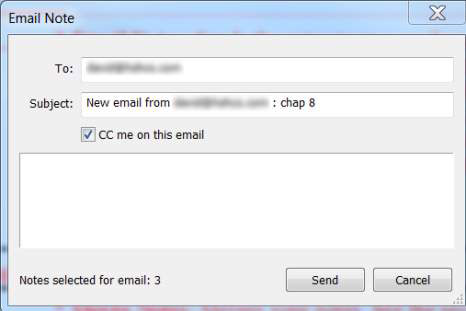
-
Sloučit: Sloučí vaše poznámky.
-
Uložit přílohy: Pokud mají vybrané poznámky přílohy, pak kliknutím na toto tlačítko můžete tyto přílohy uložit do umístění ve vašem počítači.
-
Přesunout do poznámkového bloku : Nabízí možnosti, kam přesunout soubory.
-
Kliknutím přidáte štítek: Označí několik poznámek najednou. Tato funkce je nejlepší ze všech. Zobrazí se již vytvořené značky. Chcete-li k vybraným poznámkám globálně přidat další značky, klikněte na odkaz Kliknutím přidat značku v dolní části pole možností poznámek.