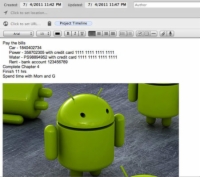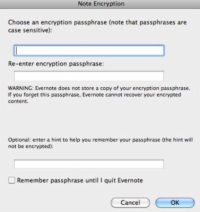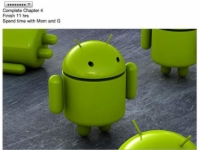Zabezpečení a soukromí jsou důležité při práci s Evernote, která obsahuje všechny vaše cenné informace. Máte možnost šifrovat své vlastní poznámky, což usnadňuje ochranu fakturačních údajů, bankovních a kreditních karet nebo daňových údajů.
Proces a mechanika jsou velmi podobné na Windows PC a Mac.
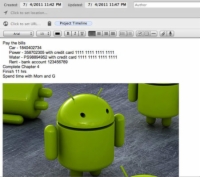
1Zvýrazněte text, který chcete zašifrovat.
Tento obrázek ukazuje příklad poznámky, kterou můžete chtít zašifrovat.
2 Klepněte pravým tlačítkem na zvýrazněný text a z kontextové nabídky vyberte Šifrovat vybraný text.
Případně stiskněte Ctrl+Shift+X (Windows) nebo Ctrl-klikněte (Mac) a z kontextové nabídky zvolte Šifrovat vybraný text.
Zobrazí se dialogové okno Note Encryption.
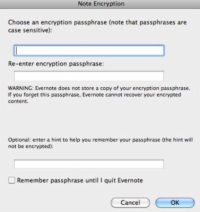
3Zadejte přístupovou frázi šifrování, ověřte ji a klikněte na OK.
Použijte přístupovou frázi, kterou si snadno zapamatujete. Můžete zkusit uložit přístupové fráze do tabulky, ale tato metoda pro vás nemusí být nejlepší. Svou přístupovou frázi nechcete uložit jako poznámku, protože by to zmařilo účel jejího šifrování.
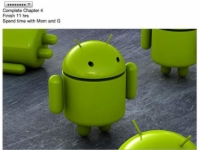
4(Volitelné) Vyberte možnost nápovědy, pokud hrozí, že heslo zapomenete.
Evernote nemůže obnovit vaši přístupovou frázi, takže tuto funkci nepoužívejte v případě, že si heslo nepamatujete, když se potřebujete do poznámky dostat.
Váš text je nyní zašifrovaný a vypadá asi jako tento obrázek. Když uvidíte řadu teček, poznáte, že v poznámce je zašifrovaný text, ale nebudete jej moci přečíst a nic nenaznačuje, kolik textu je skryto.
5 Chcete-li zobrazit zašifrovaný text, klepněte pravým tlačítkem (Windows) nebo s klávesou Ctrl (Mac) na symbol zašifrovaného textu (řadu teček) a poté z kontextové nabídky zvolte Zobrazit zašifrovaný text.
Chcete-li odstranit šifrování, klepněte pravým tlačítkem (Windows) nebo se stisknutou klávesou Ctrl (Mac) na zašifrovaný výběr a poté z kontextové nabídky zvolte Trvale dešifrovat text. Pokud chcete dešifrovat trvale, budete vyzváni k zadání přístupové fráze.
Evernote nemá ani ukládat vaše heslo a není schopen se zotavit. Pokud jej zapomenete, nebudete mít přístup k textu, pokud ukončíte Evernote. Zapište si své heslo!