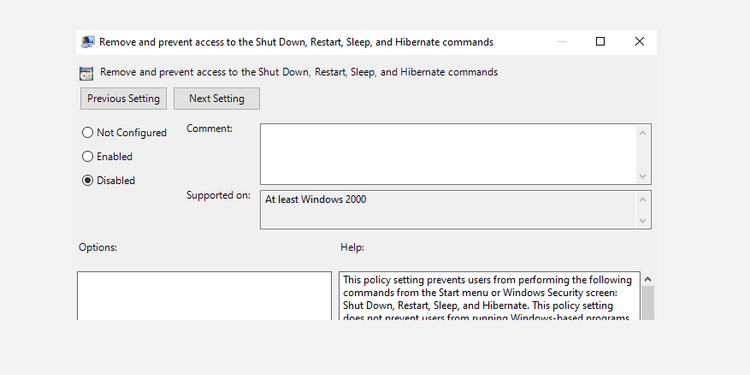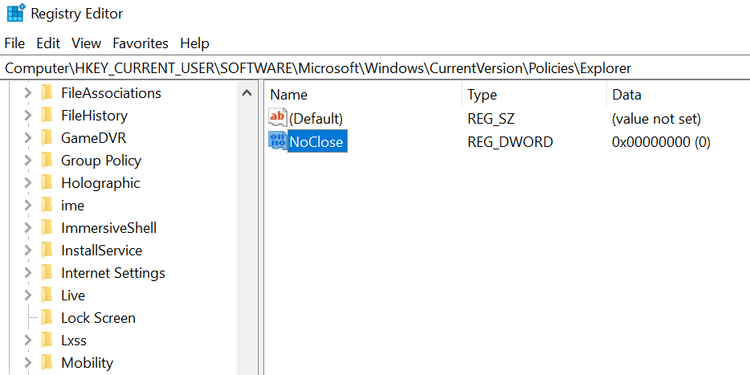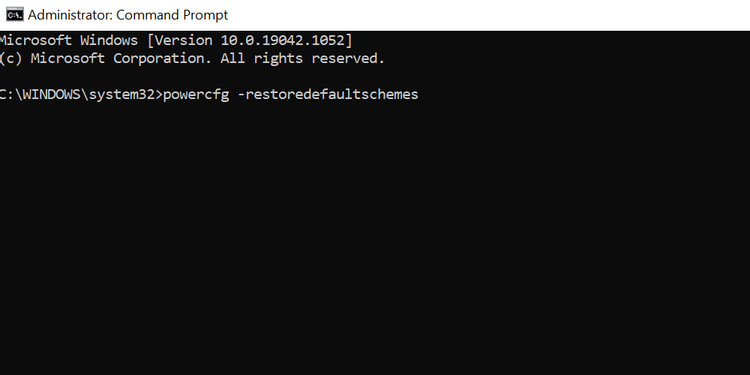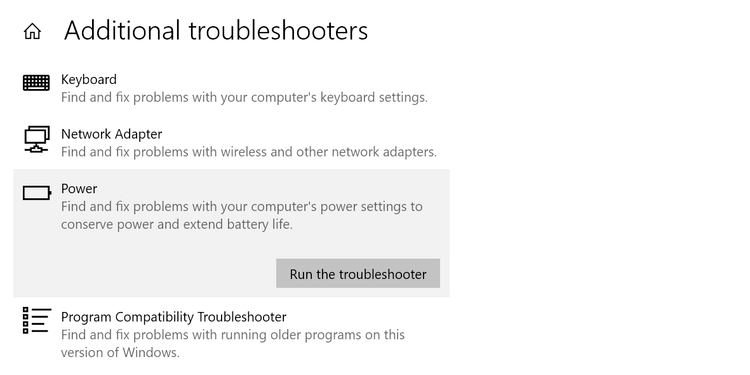No puc seleccionar el mode d'alimentació a Windows 10, què he de fer? A continuació es mostra com solucionar l'error Actualment no hi ha cap opció d'alimentació disponible a Windows 10 .

Hi ha moltes raons per les quals rebeu el missatge Actualment no hi ha opcions d'alimentació disponibles al vostre PC amb Windows 10 quan feu clic a la icona d'alimentació . Afortunadament, no és massa difícil solucionar aquest problema.
Com solucionar l'error de perdre les opcions d'alimentació a Windows 10
Utilitzeu l'Editor de polítiques de grup local
Windows té una configuració que podeu utilitzar per evitar que els usuaris utilitzin les opcions d'alimentació a l'ordinador. Si vostè o algú altre heu habilitat aquesta opció, aquesta és la raó per la qual no podeu veure les opcions d'alimentació al menú Inici .
Afortunadament, podeu solucionar-ho canviant el valor a l'Editor de polítiques de grup local:
- Premeu les tecles Windows + R alhora per obrir el quadre Executar .
- Escriviu gpedit.msc al camp corresponent i premeu Intro .
- A la pantalla de l'Editor de polítiques de grup local , aneu a Configuració d'usuari > Plantilles administratives > Menú Inici i barra de tasques des de la barra lateral esquerra.
- A la dreta, cerqueu Elimina i impedeix l'accés a les ordres Apagar , Reiniciar , Suspensió , Hibernar i fer-hi doble clic.
- A la finestra d'entrada, seleccioneu Desactivat a la part superior.
- Feu clic a Aplicar i després a D'acord a la part inferior per desar els canvis.
- Reinicieu el vostre ordinador.
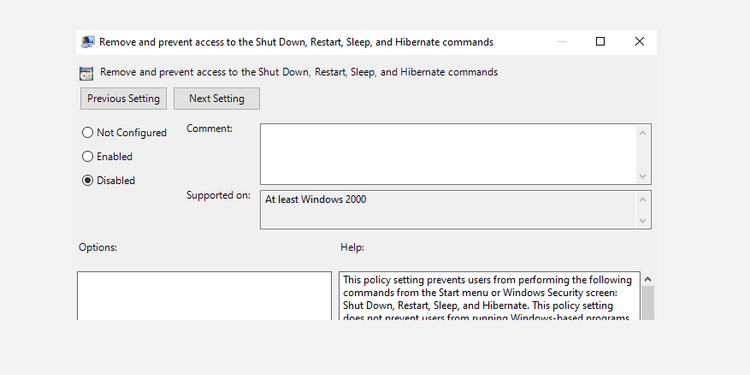
Edita el registre de Windows
Si utilitzeu la versió d'inici de Windows 10, no haureu d'accedir a l'Editor de polítiques de grup local. En aquest cas, utilitzeu l'Editor del registre per desactivar la configuració per amagar les opcions d'alimentació.
Detalls de cada pas:
1. Premeu Windows + R simultàniament per obrir el quadre Executar .
2. Escriviu regedit a la finestra Executa i premeu Intro .
3. A la pantalla de l'Editor del registre , navegueu al camí següent:
HKEY_CURRENT_USER\Software\Microsoft\Windows\CurrentVersion\Policies\Explorer
4. Al tauler dret, feu doble clic a l' element No tancar .
5. Establiu les dades del valor de NoClose a 0 i feu clic a D'acord .
6. Reinicieu l'ordinador.
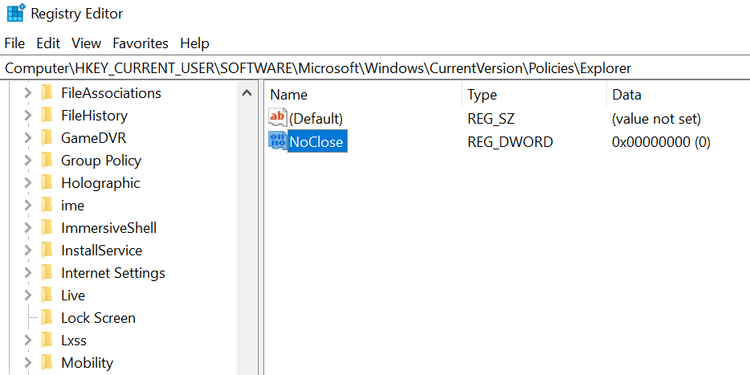
Restaura el pla d'energia predeterminat
Si algú ha editat el pla d'energia, l'ordinador portàtil no es pot apagar i reiniciar perquè no hi ha cap opció d'alimentació. Ara heu de restablir el pla d'energia de la següent manera:
1. Obriu el menú Inici, cerqueu Símbol del sistema , feu clic a Executar com a administrador .
2. Seleccioneu Sí a la finestra Control del compte d'usuari .
3. A la finestra del símbol del sistema , introduïu l'ordre següent i premeu Intro :
powercfg -restoredefaultschemes
4. El vostre pla d'energia es restablirà.
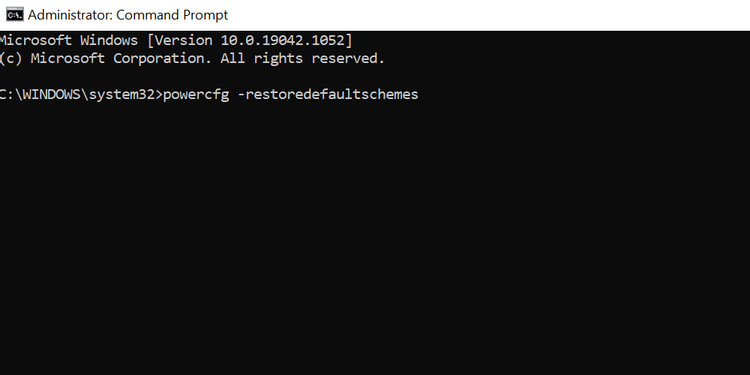
Utilitzeu el solucionador de problemes d'alimentació
- Premeu Windows + I per obrir l' aplicació Configuració .
- Seleccioneu Actualització i seguretat .
- A la barra lateral esquerra, seleccioneu Solucionar problemes .
- Feu clic a Solucionadors de problemes addicionals a la dreta.
- Desplaceu-vos cap avall per la llista, fins a Potència . A continuació, feu clic a Potència .
- Feu clic a Executar l'eina de resolució de problemes .
- Espereu que aquesta eina trobi i solucioni els errors d'alimentació .
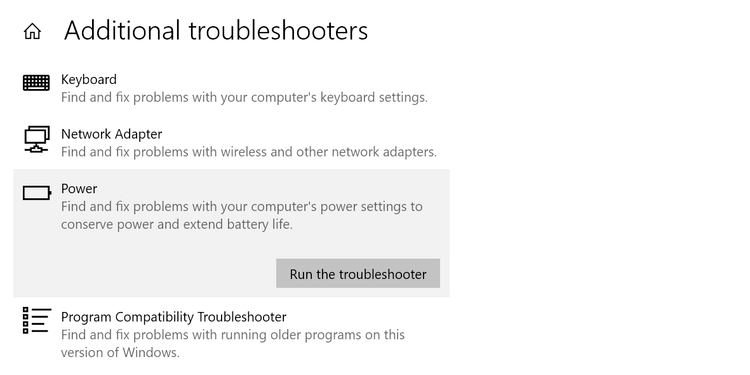
Repara els fitxers danyats
Els fitxers corruptes solen ser la causa de molts problemes als ordinadors amb Windows 10, incloses les fallades de corrent. La bona notícia és que podeu executar una ordre des del símbol del sistema per reparar fitxers danyats de la següent manera:
1. Obriu el menú Inici , cerqueu Símbol del sistema i feu clic a Executar com a administrador .
2. Seleccioneu Sí a la finestra Control del compte d'usuari .
3. A la finestra del símbol del sistema, introduïu l'ordre següent i premeu Intro :
sfc /scannow
5. Espereu que aquesta ordre trobi i repari els fitxers danyats.
Una altra manera de corregir l'error de l'opció sense alimentació a Windows 10
- Utilitzeu la Restauració del sistema
- Reinicieu l'ordinador
A dalt hi ha algunes maneres de solucionar l'error de perdre les opcions d'alimentació a Windows 10 . Espero que l'article us sigui útil.